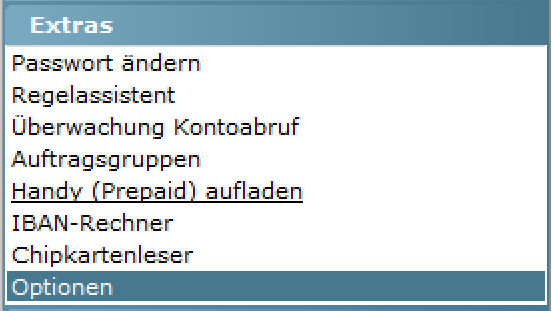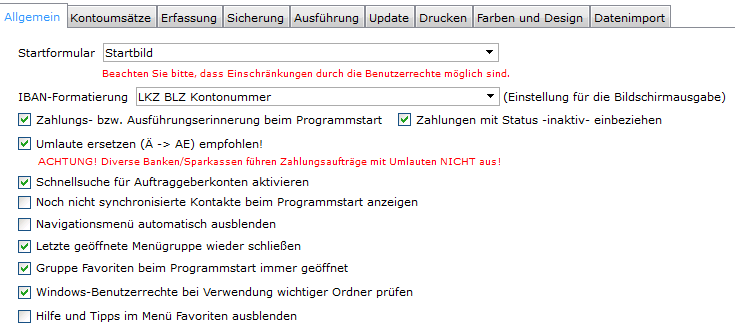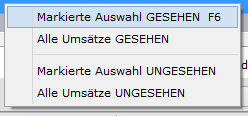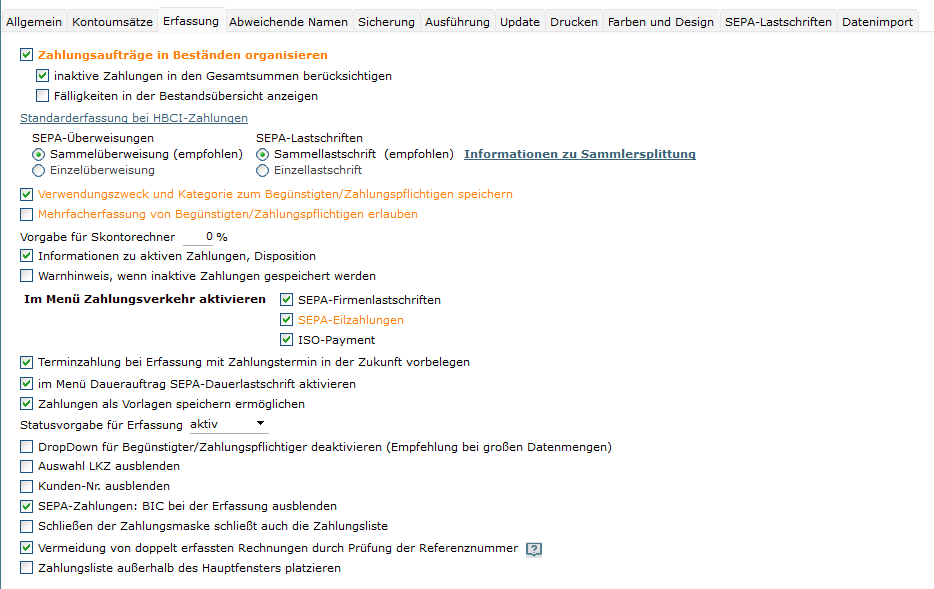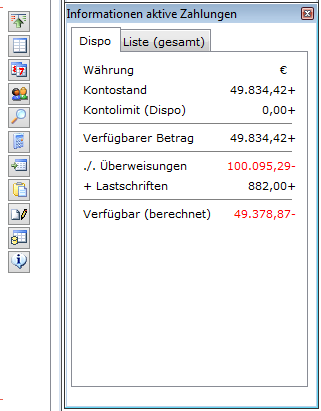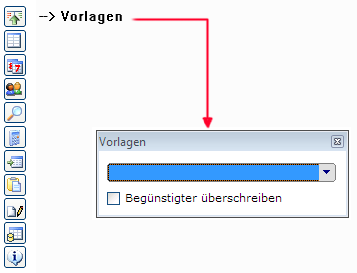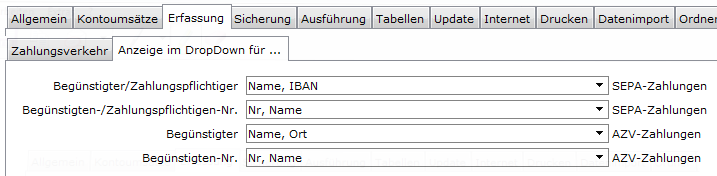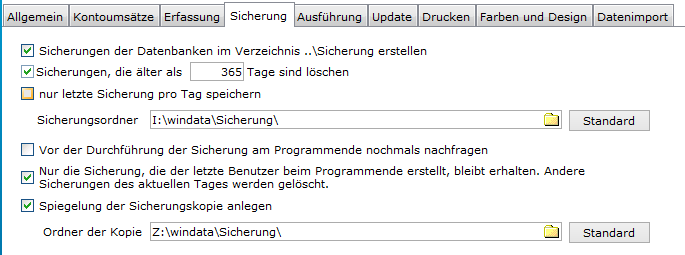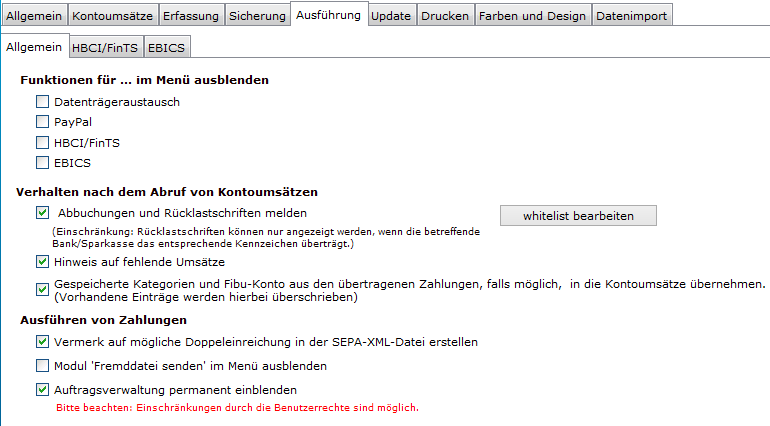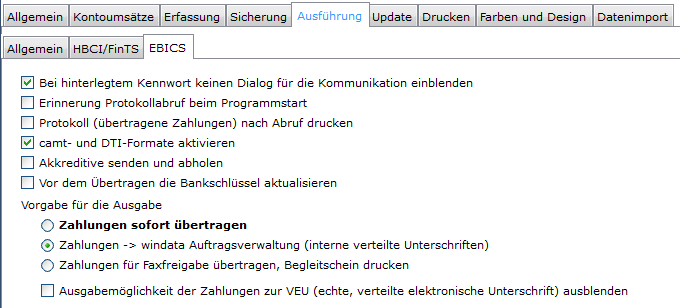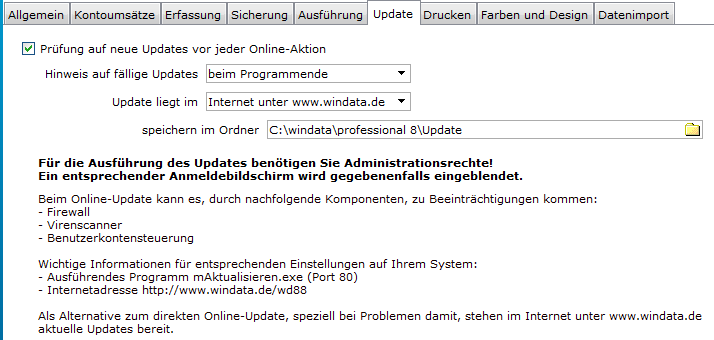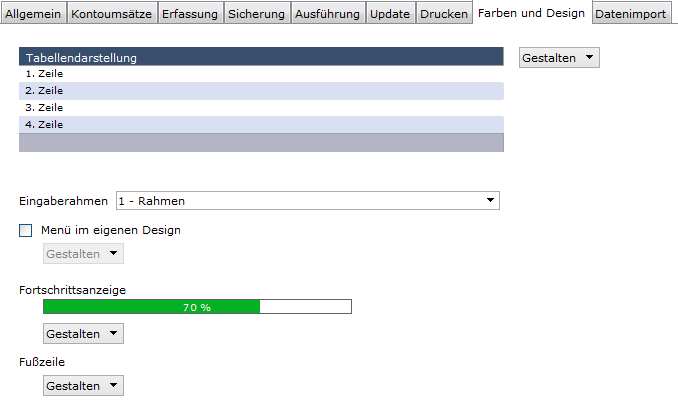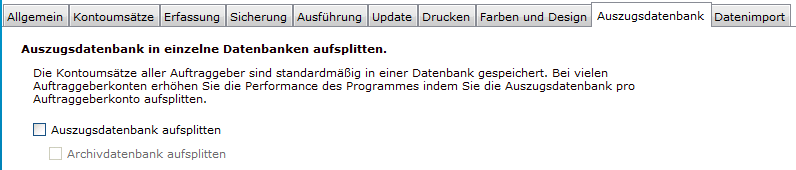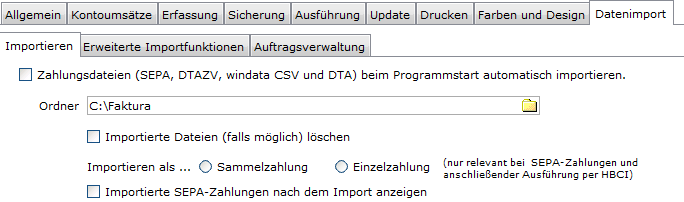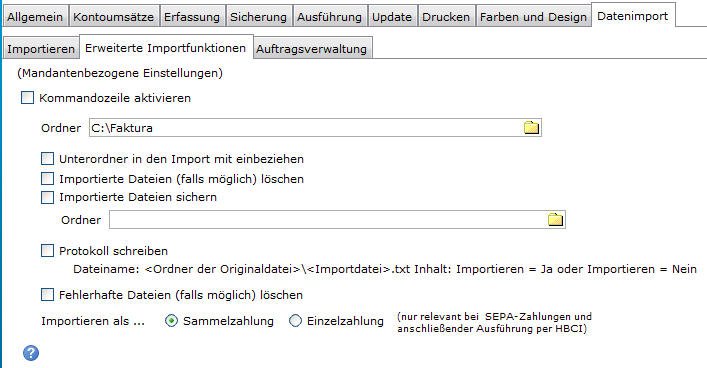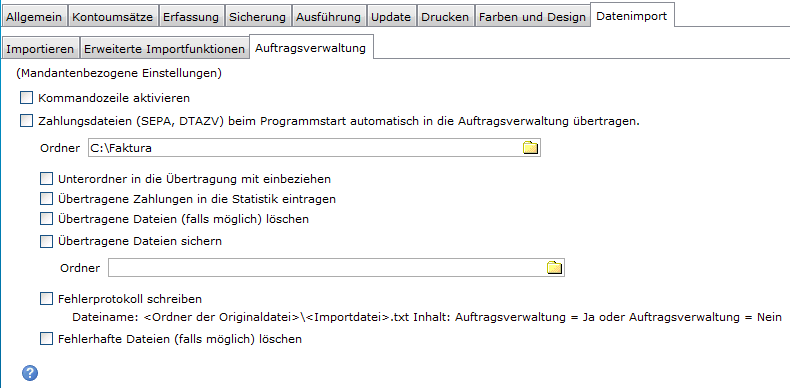Optionen: Unterschied zwischen den Versionen
Aus windata WIKI
Admin (Diskussion | Beiträge) K (1 Version: Datenübernahme aus Version 1.17) |
|||
| (173 dazwischenliegende Versionen von 2 Benutzern werden nicht angezeigt) | |||
| Zeile 1: | Zeile 1: | ||
| − | '''Die Optionen, im Menü Extras, von windata professional im Detail'''<br>< | + | <div class="mw-parser-output">'''Die Optionen, im Menü Extras, von windata professional im Detail'''<br/> <div class="mw-parser-output"><div class="mw-parser-output"><div class="mw-parser-output"> |
| + | == Optionen == | ||
| + | |||
| + | Die windata-Optionen werden im Menü Extras aufgerufen: | ||
| − | + | [[File:Extras-- Optionen.png|RTENOTITLE]] | |
=== Allgemein === | === Allgemein === | ||
| − | Hier haben Sie die Möglichkeit allgemeine | + | Hier haben Sie die Möglichkeit allgemeine Einstellungen vorzunehmen. Einige Konfigurationsmöglichkeiten können, abhängig von den in der Benutzerverwaltung vergebenen Benutzerrechten sowie dem lizenzierten Funktionsumfang, ggf. nicht zur Verfügung stehen. |
| − | [[ | + | [[File:Optionen1 8.8.PNG|RTENOTITLE]]<br/> |
==== Startformular ==== | ==== Startformular ==== | ||
| − | : | + | :Hier kann festgelegt werden, welches Formular nach der Benutzeranmeldung von windata angezeigt werden soll. |
| − | :Zur Auswahl stehen: | + | :Zur Auswahl stehen: |
:*Startbild | :*Startbild | ||
:*Kontostände | :*Kontostände | ||
| Zeile 18: | Zeile 21: | ||
:*Kontostandsentwicklung | :*Kontostandsentwicklung | ||
:*Bankkontakte | :*Bankkontakte | ||
| − | :*Kontoumsätze abrufen HBCI | + | :*Kontoumsätze abrufen HBCI |
| − | :*Kontoumsätze abrufen EBICS | + | :*Kontoumsätze abrufen EBICS |
| − | ==== | + | ==== IBAN-Formatierung ==== |
| − | : | + | Hier kann die Darstellung der IBAN innerhalb windata professional 8 festgelegt werden. Drei Möglichkeiten stehen zur Auswahl:<br/> '''*Keine Formatierung:''' Die IBAN wird zusammenhängend ohne Leerzeichen dargestellt.<br/> '''*4-er Blöcke:''' Die IBAN wird in 4-er Blöcken dargestellt.<br/> '''*LKZ BLZ Kontonummer:''' Die IBAN wird thematisch aufgeteilt: Länderkennzeichen und Prüfziffer | Bankleitzahl | Kontonummer. |
| − | ==== | + | ==== Zahlungs- bzw. Ausführungserinnerung beim Programmstart ==== |
| − | : | + | :Mit dieser Auswahl aktivieren/deaktivieren Sie die Zahlungserinnerung beim Start von windata. |
| + | :Nur wenn diese Option aktiviert ist, wird beim Programmstart von windata auch auf fällige Pre-Notifications hingewiesen. | ||
| − | + | :Hinweis: Die '''Zahlungserinnerung beim windows-Start''' wird über diese Option nicht beeinflusst. Die Zahlungserinnerung beim windows-Start wird im Rahmen der [[Installation_von_windata_Bankingsoftware#Zahlungserinnerung|'''''windata-Installation''''']] genauer beschrieben. | |
| − | + | ===== Zahlungen mit Status 'inaktiv' einbeziehen ===== | |
| − | : | + | :Hiermit legen Sie fest, ob Zahlungen, welche den Status inaktiv besitzen für die Zahlungserinnerung beim Programmstart berücksichtigt werden sollen, oder nicht. |
==== Umlaute ersetzen ==== | ==== Umlaute ersetzen ==== | ||
| − | :Manche Banken und Sparkassen können Zahlungsaufträge, welche Texte mit Umlauten (Ä, Ö, Ü etc.) enthalten, nicht korrekt verarbeiten. Wenn Sie diese Auswahl aktivieren, werden Umlaute von windata automatisch umgewandelt: | + | :Manche Banken und Sparkassen können Zahlungsaufträge, welche Texte mit Umlauten (Ä, Ö, Ü etc.) enthalten, nicht korrekt verarbeiten. Wenn Sie diese Auswahl aktivieren, werden Umlaute von windata automatisch umgewandelt: |
| − | :*Ä -- | + | :*Ä --> AE |
| − | :*Ö -- | + | :*Ö --> OE |
| − | :*Ü -- | + | :*Ü --> UE |
| − | :*ß -- | + | :*ß --> SS |
| + | <div class="mw-parser-output"><div class="mw-parser-output"><div class="mw-parser-output"><div class="mw-parser-output"><div class="mw-parser-output"><div class="mw-parser-output"><div class="mw-parser-output"><div class="mw-parser-output"><div class="mw-parser-output"><div class="mw-parser-output"><div class="mw-parser-output"> | ||
| + | ==== Schnellsuche für Auftraggeberkonten aktivieren ==== | ||
| + | <blockquote> | ||
| + | Durch aktivieren dieser Auswahl wird die sog. Schnellsuche eingeschaltet. Die Schnellsuche beginnt mit dem Suchvorgang bereits während des Eintippens von Suchbegriffen. Wird die Schnellsuche deaktiviert, muss zur Suche - nach Eingabe des Suchbegriffs - eine Schaltfläche ausgewählt werden.<br/> '''Hinweis:''' Die Schnellsuche benötigt mehr Rechenleistung und sollte auf Computern mit wenig Hauptspeicher bzw. langsamen Prozessoren deaktiviert werden. Ebenfalls wird diese Option auch in den Empfehlungen zur [[Optimierung_von_windata_professional_8_für_große_Datenmengen|'''''Optimierung für große Datenmengen''''']] genannt. | ||
| + | </blockquote> </div> </div> | ||
| + | ==== Noch nicht synchronisierte Kontakte beim Programmstart anzeigen ==== | ||
| − | + | :Noch nicht synchronisierte HBCI-Kontakte werden beim Programmstart als Hinweis angezeigt. So wird der User beim Start nochmals darauf hingewiesen, dass dieser HBCI-Kontakt noch nicht produktiv verwendet werden kann. | |
| − | + | ==== Navigationsmenü automatisch ausblenden ==== | |
| − | |||
| − | ==== | ||
| − | + | :Um das Navigationsmenü auszublenden, aktivieren Sie diese Auswahl. Das Navigationsmenü wird automatisch eingeblendet, wenn Sie mit dem Mauspfeil den linken Fensterrand von windata berühren. Wird die Maus vom linken Fensterrand wegbewegt, verschwindet das Navigationsmenü wieder. | |
| − | ==== | + | ==== Letzte geöffnete Menügruppe wieder schließen ==== |
| − | : | + | :Somit ist immer nur eine Menügruppe im linken Bedienmenü offen. Sobald eine Menügruppe geöffnet wird, wird die zuvor geöffnete Menügruppe geschlossen. |
==== Gruppe Favoriten beim Programmstart immer geöffnet ==== | ==== Gruppe Favoriten beim Programmstart immer geöffnet ==== | ||
| − | :Möchten Sie, dass nach dem Start von windata das Gruppenmenü "Favoriten" geöffnet angezeigt wird, aktivieren Sie diese Auswahl. | + | :Möchten Sie, dass nach dem Start von windata das Gruppenmenü "Favoriten" geöffnet angezeigt wird, aktivieren Sie diese Auswahl. |
| − | ==== | + | ==== Windows-Benutzerrechte bei Verwendung wichtiger Ordner prüfen ==== |
| − | :Diese | + | :Diese Option verhindert Programmfehler aufgrund fehlender Zugriffsrechte auf notwendige Verzeichnisse. Hier werden die notwendigen Zugriffsrechte auf bestimmte Windows-Verzeichnisse geprüft, wenn eine entsprechende Funktion in windata aufgerufen wird. |
| − | |||
| − | ==== | + | ==== Hilfe und Tipps im Menü Favoriten ausblenden ==== |
| − | : | + | :Über diese Option kann der Eintrag Hilfe und Tipps in den Favoriten ausgeblendet werden. Im Standard ist dieser Eintrag immer an unterster Stelle in den Favoriten gesetzt. |
| − | |||
| − | |||
---- | ---- | ||
| Zeile 74: | Zeile 79: | ||
=== Kontoumsätze === | === Kontoumsätze === | ||
| − | Hier finden Sie alle Einstellmöglichkeiten zum Thema "Kontoumsätze". | + | Hier finden Sie alle Einstellmöglichkeiten zum Thema "Kontoumsätze". Einige Konfigurationsmöglichkeiten können, abhängig von den in der Benutzerverwaltung vergebenen Benutzerrechten sowie dem lizenzierten Funktionsumfang, ggf. nicht zur Verfügung stehen.<br/> <br/> [[File:Optionen2 8.8.PNG|RTENOTITLE]]<br/> |
==== Depotkonten in der Übersicht Kontoumsätze anzeigen ==== | ==== Depotkonten in der Übersicht Kontoumsätze anzeigen ==== | ||
| − | :Möchten Sie, dass auch Wertpapierkonten in der Übersicht der Kontoumsätze angezeigt werden, aktivieren Sie diese Auswahl. | + | :Möchten Sie, dass auch Wertpapierkonten in der Übersicht der Kontoumsätze angezeigt werden, aktivieren Sie diese Auswahl. |
| − | :'''Hinweis:''' Umsätze auf einem Wertpapierdepot werden nur angezeigt, wenn diese auch vom Kreditinstitut übermittelt werden. | + | :'''Hinweis:''' Umsätze auf einem Wertpapierdepot werden nur angezeigt, wenn diese auch vom Kreditinstitut übermittelt werden. |
==== Für die Anzeige von Kontoumsätzen den Zeitraum des letzten Abrufs verwenden ==== | ==== Für die Anzeige von Kontoumsätzen den Zeitraum des letzten Abrufs verwenden ==== | ||
| − | :Wird diese Auswahl markiert, wird bei der Anzeige von Kontoumsätzen (variable Anzeige) immer der Zeitraum des letzten Abrufs voreingestellt. | + | :Wird diese Auswahl markiert, wird bei der Anzeige von Kontoumsätzen (variable Anzeige) immer der Zeitraum des letzten Abrufs voreingestellt. |
| − | |||
| − | |||
| − | |||
| − | |||
==== Abgänge in den Kontoumsätzen in rot, Zugänge in grün, darstellen ==== | ==== Abgänge in den Kontoumsätzen in rot, Zugänge in grün, darstellen ==== | ||
| − | :Ist diese Auswahl nicht aktiviert, werden Zugänge (Haben-Umsätze) und Abgänge (Soll-Umsätze) in der gleichen Farbe dargestellt (siehe [[#Design|Design]]). Durch aktivieren dieser Auswahl werden Abgänge in roter Schrift und Zugänge in grüner Schrift dargestellt. | + | :Ist diese Auswahl nicht aktiviert, werden Zugänge (Haben-Umsätze) und Abgänge (Soll-Umsätze) in der gleichen Farbe dargestellt (siehe [[#Design|'''''Design''''']]). Durch aktivieren dieser Auswahl werden Abgänge in roter Schrift und Zugänge in grüner Schrift dargestellt. |
==== Elektr. Kontoauszug im Menü ausblenden ==== | ==== Elektr. Kontoauszug im Menü ausblenden ==== | ||
| − | :Viele | + | :Viele Kreditinstitute bieten - neben dem Abruf von Kontoumsätzen - auch den Abruf des elektronischen Kontoauszugs an. Dieser elektronische Kontoauszug entspricht dem Papierauszug, welchen Sie von Ihrem Kreditinstitut per Post zugestellt bekommen oder selbst am Kontoauszugsdrucker ausdrucken können. Der elektronische Kontoauszug ist für das Kreditinstitut verbindlich, d.h. er enthält wirklich gebuchte Kontoumsätze. Im Gegensatz hierzu können bei den Kontoumsätzen noch Stornierungen oder Umsatzannulierungen durch das Kreditinstitut erfolgen. Die Kontoumsätze haben also nur informativen Charakter. |
| − | :Wenn Ihr Kreditinstitut den elektronischen Kontoauszug nicht bereitstellt, können Sie die Funktion hier deaktivieren. | + | :Wenn Ihr Kreditinstitut den elektronischen Kontoauszug nicht bereitstellt, können Sie die Funktion hier deaktivieren. |
| − | |||
| − | ==== | + | ==== Kontoumsätze als "Gesehen" markieren ermöglichen ==== |
| − | : | + | :In windata professional 8 ist es möglich, Kontoumsätze als "Gesehen" zu markieren. Dies bedeutet, dass Sie die Möglichkeit haben, Kontoumsätze zu kennzeichnen, wenn Sie diese zur Kenntnis genommen haben oder geprüft haben.<br/> Aktivieren Sie diese Auswahl, wenn die Funktion in der Anzeige von Kontoumsätzen möglich sein soll. Im Fenster zur Anzeige der Kontoumsätze wird im unteren Bildschirmbereich die Schaltfläche "Gesehen" eingeblendet: |
| − | + | :Kontoumsätze können nach Aktivierung dieser Option auch über die Funktionstaste "F6" als "Gesehen" markiert werden. | |
| − | |||
| − | ==== | + | : |
| + | ::[[File:Optionen2b 8.8.PNG|RTENOTITLE]]<br/> | ||
| + | |||
| + | ===== Eintrag in die Datenbank ===== | ||
| − | : | + | : |
| + | ::Hier definieren Sie, wie der "Gesehen-Eintrag" erfolgen soll: | ||
| + | ::*Gesehen --> Es wird der Vermerk "Gesehen" gespeichert | ||
| + | ::*Gesehen <Datum> --> Es wird der Vermerk "Gesehen" und das aktuelle Tagesdatum gespeichert (Beispiel: Gesehen 23.12.2015) | ||
| + | ::*OK --> Es wird der Vermerk "OK" gespeichert | ||
| + | ::*OK <Datum> --> Es wird der Vermerk "OK" und das aktuelle Tagesdatum gespeichert (Beispiel: OK 23.12.2015) | ||
| + | ::*Angemeldeter Benutzer --> Der Name des aktuelle angemeldeten Benutzers wird als Vermerk gespeichert | ||
| + | ::*Angemeldeter Benutzer <Datum> --> Der Name des aktuelle angemeldeten Benutzers und das aktuelle Tagesdatum wird als Vermerk gespeichert (Beispiel: TESTERMANN 23.12.2015) | ||
| − | + | ===== Feld <Gesehen> mit der Abrufuhrzeit vorbelegen ===== | |
| − | : | + | :Wenn diese Funktion aktiviert wird, kann an jedem einzelnen Umsatz erkannt werden, zu welcher Uhrzeit der jeweilige Umsatz vom Kreditinstitut abgerufen wurde. |
| − | ===== Eintrag in | + | ===== Eintrag in der Tabelle farblich darstellen ===== |
| − | :: | + | : |
| − | + | ::Aktivieren Sie diese Auswahl, wenn der "Gesehen-Vermerk" in einer anderen Farbe dargestellt werden soll. Mit der Schaltfläche "Farbe" können Sie eine individuelle Farbe auswählen. | |
| − | |||
| − | |||
| − | |||
| − | |||
| − | |||
| − | ===== | + | ===== Ganze Zeile in der Tabelle farblich darstellen ===== |
| − | ::Aktivieren Sie diese Auswahl, wenn | + | : |
| + | ::Aktivieren Sie diese Auswahl, wenn Kontoumsätze mit "Gesehen-Vermerk" vollständig in einer anderen Farbe dargestellt werden sollen. Mit der Schaltfläche "Farbe" können Sie eine individuelle Farbe auswählen. | ||
| − | ==== | + | ==== Karteikartenbeschriftung für Vormerkposten farblich darstellen ==== |
| − | + | Wenn diese Option aktiviert ist, werden die Vormerkposten in den Kontoumsätzen farblich abgesetzt dargestellt. Ein Beispiel ist [[Kontoumsätze#Bereich_Maske_2|'''''hier''''']] dargestellt. | |
---- | ---- | ||
| Zeile 135: | Zeile 140: | ||
=== Erfassung === | === Erfassung === | ||
| − | Hier finden Sie alle Einstellmöglichkeiten zum Thema "Erfassung". | + | ==== Zahlungsverkehr ==== |
| + | |||
| + | Hier finden Sie alle Einstellmöglichkeiten zum Thema "Erfassung". Einige Konfigurationsmöglichkeiten können, abhängig von den in der Benutzerverwaltung vergebenen Benutzerrechten sowie dem lizenzierten Funktionsumfang, ggf. nicht zur Verfügung stehen.<br/> <br/> [[File:Optionen3 8.8.PNG|RTENOTITLE]]<br/> | ||
| − | ==== Zahlungsaufträge in Beständen organisieren ==== | + | ===== Zahlungsaufträge in Beständen organisieren ===== |
| − | Wird diese Auswahl aktiviert, werden | + | Wird diese Auswahl aktiviert, werden Zahlungsaufträge in Beständen organisiert, d.h. für jede Zahlungsart können mehrere getrennte Datenbestände angelegt und auch getrennt ausgeführt werden. Diese getrennten Datenbestände können auch gemeinsam ausgeführt werden. |
| − | : | + | : |
| + | ::'''Bestand''' | ||
::Einen Bestand können Sie sich wie einen Ordner vorstellen. Jeder Ordner erhält einen Namen und enthält die Zahlungen. | ::Einen Bestand können Sie sich wie einen Ordner vorstellen. Jeder Ordner erhält einen Namen und enthält die Zahlungen. | ||
| − | ::Die Organisation in Beständen hat den Vorteil, dass Zahlungen eines bestimmten Zwecks (z.B. Mitgliedsbeiträge, Gehaltszahlungen etc.) getrennt verwaltet werden können. Jeder Bestand erhält einen eindeutigen Bestandsnamen. Jedem Bestand wird eine Zahlungsart und ein Bestandsname zugewiesen. Sie können beliebig viele Bestände anlegen. Dabei können Sie auch mehrfach dieselbe Zahlungsart bzw. dasselbe Auftraggeberkonto nutzen. | + | ::Die Organisation in Beständen hat den Vorteil, dass Zahlungen eines bestimmten Zwecks (z.B. Mitgliedsbeiträge, Gehaltszahlungen etc.) getrennt verwaltet werden können. Jeder Bestand erhält einen eindeutigen Bestandsnamen. Jedem Bestand wird eine Zahlungsart und ein Bestandsname zugewiesen. Sie können beliebig viele Bestände anlegen. Dabei können Sie auch mehrfach dieselbe Zahlungsart bzw. dasselbe Auftraggeberkonto nutzen. |
| − | ==== | + | ====== inaktive Zahlungen in den Gesamtsummen berücksichtigen ====== |
| − | + | Somit werden Zahlungen, welche mit dem Status "inaktiv" erfasst sind, mit in die Gesamtsummen von Beständen eingerechnet. | |
| − | ==== | + | ===== Standarderfassung bei HBCI-Zahlungen ===== |
| − | + | Hier definieren Sie, ob windata SEPA-Überweisungen bzw. SEPA-Lastschriften standardmäßig als Einzelzahlungen oder als Sammelzahlungen speichern soll. Sie können für SEPA-Überweisungen und SEPA-Lastschriften unterschiedliche Definitionen vornehmen.<br/> Diese Einstellung gilt für windata global. Bezogen auf einzelne Auftraggeberkonten kann diese Einstellung [[Einstellungen_zu_Auftraggeberkonten#Auftragsarten|'''''hier''''']] hinterlegt werden. Wenn Einstellungen beim Auftraggeberkonto getroffen sind, werden die Einstellungen in den globalen Optionen für dieses Konto ignoriert. | |
| − | ==== | + | ===== Verwendungszweck und Kategorie zum Begünstigten/Zahlungspflichtigen speichern ===== |
| − | + | Wird diese Auswahl aktiviert, speichert windata die Kategorie und den erfassten Verwendungszweck bei der Erfassung neuer Begünstigter bzw. Zahlungspflichtiger dauerhaft in der Datenbank ab. Bei zukünftiger Verwendung des Begünstigten/Zahlungspflichtigen in einem Zahlungsauftrag werden diese Felder dann automatisch in die Erfassungsmaske für Zahlungen eingetragen. | |
| − | ==== | + | ===== Vorgabe für Skontorechner ... % ===== |
| − | Mit dieser Option können Sie einen Standardskontosatz (in Prozent) definieren. Dieser wird als Vorgabewert bei der Nutzung des Skontorechners (in der Erfassungsmaske für Zahlungsaufträge) voreingestellt. | + | Mit dieser Option können Sie einen Standardskontosatz (in Prozent) definieren. Dieser wird als Vorgabewert bei der Nutzung des Skontorechners (in der Erfassungsmaske für Zahlungsaufträge) voreingestellt. |
| − | ==== | + | ===== Informationen zu aktiven Zahlungen ===== |
| − | + | Aktiviert die Schaltfläche [[Informationen_aktive_Zahlungen|'''''Informationen aktive Zahlungen''''']] in der Erfassungsmaske für Zahlungsaufträge<br/> | |
| − | : | + | : |
| − | : | + | ::[[File:Symbole ZV Maske1.png|RTENOTITLE]]<br/> |
| − | : | ||
| − | ==== | + | ===== Warnhinweis, wenn inaktive Zahlungen gespeichert werden ===== |
| − | + | Beim Speichern von Zahlungen mit dem Status 'inaktiv' erfolgt eine Warnung, wenn diese Option aktiviert wird. | |
| − | + | ===== im Menü Zahlungsverkehr SEPA-Firmenlastschrift aktivieren ===== | |
| − | + | Um SEPA-Firmenlastschriften einziehen zu können, muss diese Option aktiviert werden. | |
| − | + | ===== Terminzahlung bei Erfassung mit Zahlungstermin in der Zukunft vorbelegen ===== | |
| − | + | Mit dieser Option wird definiert, dass Zahlungen mit Ausführungstermin in der Zukunft automatisch als echte HBCI-Terminüberweisung angelegt werden. Somit werden diese Zahlungen direkt zur Übertragung angeboten, das Kreditinstitut übernimmt anschließend die Verwaltung der Zahlung bis zum hinterlegten Ausführungstermin. | |
| − | ==== | + | ===== Zahlungen als [[Vorlagen|'''''Vorlagen''''']] speichern ermöglichen ===== |
| − | + | Mit dieser Option aktivieren Sie eine Auswahl in der Erfassungsmaske für Zahlungsaufträge, welche es ermöglicht, eine Zahlung als Vorlage zu speichern.<br/> | |
| − | + | :[[File:Optionen3c.PNG|RTENOTITLE]]<br/> | |
| − | + | Die Vorlagen können dann über das Symbol "Vorlagen" aufgerufen werden. | |
| − | :[[ | + | :[[File:Optionen3d.PNG|RTENOTITLE]]<br/> |
| − | ==== | + | ===== Statusvorgabe für Erfassung ===== |
| − | + | :Hier wird festgelegt, ob neue Zahlungen im Standard mit dem Status Aktiv oder Inaktiv erfasst werden. | |
| − | + | ===== DropDown für Begünstigter/Zahlungspflichtiger ausschalten (Empfehlung bei großen Datenmengen) ===== | |
| − | + | : | |
| + | ::In großen Datenbeständen kann es aus Performancegründen von Vorteil sein, diese Option zu aktivieren. Somit werden diese Details für jeden einzelnen Begünstigten bzw. Zahlungspflichtigen nicht zusätzlich geladen. | ||
| − | + | Hinweis: Diese Option wird auch in den Empfehlungen zur [[Optimierung_von_windata_professional_8_für_große_Datenmengen|'''''Optimierung für große Datenmengen''''']] genannt. | |
| − | + | ===== Auswahl LKZ ausblenden ===== | |
| − | + | : | |
| + | ::In großen Datenbeständen kann es aus Performancegründen von Vorteil sein, diese Option zu aktivieren. Somit wird das Länderkennzeichen der einzelnen Begünstigten / Zahlungspflichtigen nicht zusätzlich geladen. | ||
| − | + | ===== Kunden-Nr. ausblenden ===== | |
| − | + | : | |
| + | ::In großen Datenbeständen kann es aus Performancegründen von Vorteil sein, diese Option zu aktivieren. Somit wird die Kunden-Nr. der einzelnen Begünstigten / Zahlungspflichtigen nicht zusätzlich geladen. | ||
| − | + | ===== Verwendungszweckzeilen, bei der Ausgabe, durch ein Leerzeichen trennen ===== | |
| − | + | : | |
| + | ::In windata wird der Verwendungszweck in Erfassungsbelegen in vier Zeilen dargestellt. | ||
| − | ==== | + | ==== Anzeige im DropDown für... ==== |
| − | |||
| − | |||
| − | |||
| − | |||
| − | |||
| − | + | [[File:Optionen3a.PNG|RTENOTITLE]] | |
| − | + | Die anzuzeigenden Datenfelder in DropDown-Boxen der Zahlungserfassungsmaske können hier festgelegt werden. Für jede Zahlungsart stehen entsprechende Kombinationen zur Verfügung. | |
| − | |||
| − | |||
| − | |||
| − | + | ===== Begünstigter/Zahlungspflichtiger für SEPA-Zahlungen ===== | |
| − | |||
| − | |||
| + | : | ||
| + | :: | ||
::*Name, IBAN | ::*Name, IBAN | ||
::*Name, BIC | ::*Name, BIC | ||
::*Name, Ort | ::*Name, Ort | ||
| − | ::*Name, Notiz | + | ::*Name, Notiz |
| − | + | ===== Begünstigten-/Zahlungspflichtigen-Nr. für SEPA-Zahlungen ===== | |
| + | : | ||
| + | :: | ||
::*Nr, Name | ::*Nr, Name | ||
| − | ::*Nr | + | ::*Nr, IBAN |
| − | ::*Nr, Notiz | + | ::*Nr, Notiz |
| − | ===== AZV-Zahlungen | + | ===== Begünstigter für AZV-Zahlungen ===== |
| − | |||
| − | |||
| + | : | ||
| + | :: | ||
::*Name, Ort | ::*Name, Ort | ||
::*Name, IBAN/Konto-Nr. | ::*Name, IBAN/Konto-Nr. | ||
::*Name, BIC | ::*Name, BIC | ||
::*Name, Bankname | ::*Name, Bankname | ||
| − | ::*Name, Notiz | + | ::*Name, Notiz |
| − | + | ===== Begünstigten-Nr. für AZV-Zahlungen ===== | |
| + | : | ||
| + | :: | ||
::*Nr, Name | ::*Nr, Name | ||
::*Nr, IBAN/Konto-Nr. | ::*Nr, IBAN/Konto-Nr. | ||
| − | ::*Nr, Notiz | + | ::*Nr, Notiz |
| − | |||
| − | |||
---- | ---- | ||
| Zeile 264: | Zeile 269: | ||
=== Sicherung === | === Sicherung === | ||
| − | Hier finden Sie alle Einstellmöglichkeiten zum Thema "Datensicherung". Bitte beachten Sie, dass diese Einstellungen auch abhängig sind von der Rechtevergabe in einer evtl. Benutzerverwaltung.<br><br> [[ | + | Hier finden Sie alle Einstellmöglichkeiten zum Thema "Datensicherung". Bitte beachten Sie, dass diese Einstellungen auch abhängig sind von der Rechtevergabe in einer evtl. Benutzerverwaltung.<br/> <br/> [[File:Optionen4 8.8.PNG|RTENOTITLE]]<br/> |
==== Sicherungen der Datenbanken im Verzeichnis ..\Sicherung erstellen ==== | ==== Sicherungen der Datenbanken im Verzeichnis ..\Sicherung erstellen ==== | ||
| − | Wir diese Auswahl aktiviert, sichert windata alle Datenbanken, Banking-Kontakte und Konfigurationsdateien beim Beenden automatisch im definierten [[#Sicherungsordner|Sicherungsordner]]. | + | Wir diese Auswahl aktiviert, sichert windata alle Datenbanken, Banking-Kontakte und Konfigurationsdateien beim Beenden automatisch im definierten [[#Sicherungsordner|'''''Sicherungsordner''''']]. |
==== Sicherungen die älter als ... Tage sind löschen ==== | ==== Sicherungen die älter als ... Tage sind löschen ==== | ||
| − | Möchten Sie ältere Datensicherungen automatisch löschen lassen, so aktivieren Sie diese Auswahl und legen Sie die Tage fest, wie lange windata Datensicherungen aufbewahren soll. | + | Möchten Sie ältere Datensicherungen automatisch löschen lassen, so aktivieren Sie diese Auswahl und legen Sie die Tage fest, wie lange windata Datensicherungen aufbewahren soll. |
==== nur letzte Sicherung pro Tag speichern ==== | ==== nur letzte Sicherung pro Tag speichern ==== | ||
| − | Wollen Sie täglich nur eine automatische Datensicherung aufbewahren, so können Sie diese Auswahl aktivieren. Ältere Datensicherungen des laufenden Tages werden dann gelöscht. Es wird also nur die letzte Datensicherung des laufenden Tages dauerhaft gespeichert.<br>'''Hinweis:''' Diese Option hat keinen Einfluss auf die Option "Spiegelung der Sicherungskopie anlegen". | + | Wollen Sie täglich nur eine automatische Datensicherung aufbewahren, so können Sie diese Auswahl aktivieren. Ältere Datensicherungen des laufenden Tages werden dann gelöscht. Es wird also nur die letzte Datensicherung des laufenden Tages dauerhaft gespeichert.<br/> '''Hinweis:''' Diese Option hat keinen Einfluss auf die Option "Spiegelung der Sicherungskopie anlegen". |
==== Sicherungsordner ==== | ==== Sicherungsordner ==== | ||
| − | Um den Ordner für die automatische Datensicherung beim Beenden von windata festzulegen, klicken Sie auf das Ordner-Symbol hinter dem Eingabefeld.<br> [[ | + | Um den Ordner für die automatische Datensicherung beim Beenden von windata festzulegen, klicken Sie auf das Ordner-Symbol hinter dem Eingabefeld.<br/> [[File:Sicherungsordner waehlen.png|RTENOTITLE]]<br/> <br/> Ein Windows-Dialog zur Auswahl des Ordners wird geöffnet. Wählen Sie den entsprechenden Datenpfad aus oder erstellen Sie an der aktuell ausgewählten Stelle (Laufwerk/Ordner) einen neuen Ordner mit der Schaltfläche "Neuen Ordner erstellen". Ihre Angaben schließen Sie mit "OK" ab. |
==== Vor der Durchführung der Sicherung am Programmende nochmals nachfragen ==== | ==== Vor der Durchführung der Sicherung am Programmende nochmals nachfragen ==== | ||
| − | Möchten Sie, dass windata beim Beenden nachfrägt, ob eine Sicherung erstellt werden soll, aktivieren Sie diese Auswahl. | + | Möchten Sie, dass windata beim Beenden nachfrägt, ob eine Sicherung erstellt werden soll, aktivieren Sie diese Auswahl. |
| − | |||
| − | |||
| − | |||
| − | |||
| − | + | ==== Nur der letzte Benutzer, welcher das Programm beendet, führt eine Datensicherung durch ==== | |
| − | |||
| − | |||
| − | |||
| − | + | Diese Option hat den Vorteil, dass nicht jeder Benutzer beim Beenden eine Datensicherung erstellt. Da die windata-Datenbanken zu diesem Zeitpunkt noch von anderen windata-Benutzern in Verwendung sind, können diese nicht ordnungsgemäß gesichert werden. | |
| − | |||
==== Spiegelung der Sicherungskopien anlegen ==== | ==== Spiegelung der Sicherungskopien anlegen ==== | ||
| − | Soll windata eine zusätzliche (zweite) Sicherung in einem anderen Ordner anlegen, wählen Sie diese Option aus und geben Sie nachfolgend den Ordner für die Kopie an. | + | Soll windata eine zusätzliche (zweite) Sicherung in einem anderen Ordner anlegen, wählen Sie diese Option aus und geben Sie nachfolgend den Ordner für die Kopie an. |
===== Ordner der Kopie ===== | ===== Ordner der Kopie ===== | ||
| − | Klicken Sie auf das Ordner-Symbol um den Ordner für die Spiegelung der Datensicherung festzulegen.<br> [[ | + | Klicken Sie auf das Ordner-Symbol um den Ordner für die Spiegelung der Datensicherung festzulegen.<br/> [[File:Sicherungsordner waehlen2.png|RTENOTITLE]]<br/> |
=== Ausführung === | === Ausführung === | ||
| − | Hier finden Sie alle Einstellmöglichkeiten zur Ausführung von Zahlungen. Die Karteikarte "Ausführung" ist unterteilt in | + | Hier finden Sie alle Einstellmöglichkeiten zur Ausführung von Zahlungen. Die Karteikarte "Ausführung" ist unterteilt in: |
| + | *Allgemein | ||
*HBCI/FinTS | *HBCI/FinTS | ||
| − | *EBICS/ | + | *EBICS |
| + | |||
| + | Bitte beachten Sie, dass einige Einstellmöglichkeiten abhängig sind von den in der Benutzerverwaltung vergebenen Benutzerrechten.<br/> | ||
| + | |||
| + | ==== Allgemein ==== | ||
| + | |||
| + | [[File:Optionen5d 8.8.PNG|RTENOTITLE]] | ||
| + | |||
| + | ===== Funktionen für ... im Menü ausblenden ===== | ||
| + | |||
*Datenträgeraustausch | *Datenträgeraustausch | ||
| − | * | + | *PayPal |
| − | * | + | *HBCI/FinTS |
| + | *EBICS | ||
| − | + | Hier können die Funktionen ausgewählt werden, welche in windata ausgeblendet werden sollen. Somit wird das Menü schlanker und nicht notwendige Funktionen ausgeblendet. | |
| − | ==== | + | ===== Verhalten nach dem Abruf von Kontoumsätzen ===== |
| + | |||
| + | ====== Abbuchungen und Rücklastschriften melden ====== | ||
| + | |||
| + | Einschränkung: Rücklastschriften können nur als solche angezeigt werden, wenn das betreffende Kreditinstitut Rücklastschriften mit dem entsprechenden Kennzeichen überträgt. | ||
| + | |||
| + | ====== Hinweis auf fehlende Umsätze nach erfolgtem Abruf ====== | ||
| + | |||
| + | Falls Lücken in der Umsatzhistorie entstehen sollten, wird der User mit einem Hinweis darauf aufmerksam gemacht. Ebenfalls wir der Zeitpunkt angezeigt, ab welchem nochmals historisch abgerufen werden sollte. | ||
| + | |||
| + | ====== Gespeicherte Kategorien und Fibu-Konto aus den übertragenen Zahlungen, falls möglich, in die Kontoumsätze übernehmen ====== | ||
| + | |||
| + | Wenn bei der Erfassung von Zahlungen zusätzlich Kategorien bzw. Fibu-Konto erfasst wurde, werden diese Informationen automatisch den jeweiligen Umsätzen zugeordnet, wenn diese nach Ausführung von der Bank abgerufen wurden. | ||
| + | |||
| + | ===== Ausführen von Zahlungen ===== | ||
| + | |||
| + | ====== Vermerk auf mögliche Doppeleinreichung in der SEPA-XML-Datei erstellen ====== | ||
| + | |||
| + | Somit wird ein Warnhinweis eingeblendet, wenn der Verdacht auf Doppeleinreichung von Zahlungen vorliegt. Mit dieser Option wird für identische Zahlungen die identische Message-ID verwendet. So ist bankseitig eine Dublettenprüfung möglich. | ||
| + | |||
| + | ====== Modul "Fremddatei senden" im Menü ausblenden ====== | ||
| + | |||
| + | Mittels dieser Option kann die Funktion Fremddatei senden im windata-Menü ausgeblendet werden. | ||
| + | |||
| + | ====== Auftragsverwaltung permanent einblenden ====== | ||
| − | + | Somit wird der Menüpunkt '''''[[Auftragsverwaltung|Auftragsverwaltung]]''''' permanent eingeblendet. Andernfalls wird dieser Punkt nur angezeigt, wenn mind. ein Auftrag in der Auftragsverwaltung zur Unterschrift / Übertragung bereitgestellt wurde. | |
| − | + | :HINWEIS: Beachten Sie bitte, dass Einschränkungen durch die windata-Benutzerrechte möglich sind. Benutzerrechte gehen vor Optionseinstellungen! | |
| − | + | ==== HBCI/FinTS ==== | |
| − | + | Hier finden Sie alle Einstellmöglichkeiten zur Ausführung von Zahlungen per HBCI bzw. FinTS.<br/> <br/> [[File:Optionen5a 8.8.PNG|RTENOTITLE]] | |
| − | + | *Auftraggebername für die Kontobezeichnung aus der Synchronisation übernehmen | |
| − | + | :Im Standard wird die Kontobezeichnung aus der Synchronisation für die Bezeichnung der Auftraggeberkonten hinterlegt. Über die Synchronisation wird der Name des Kontoinhabers als Kontobezeichnung geliefert. | |
| + | :Wenn z. B. im Falle von Hausverwaltungen vielen Konten aus Excel-Listen oder Vorgängerprogrammen vorab importiert wurden, soll die Kontobezeichnung durch die zwingend notwendige Synchronisation nicht überschrieben werden. | ||
| − | + | *Bei Verwendung einer Schlüsseldatei und hinterlegter PIN (Passwort) Formular zur Eingabe der PIN (Passwort) ausblenden | |
| − | + | :Bei Aktivierung und erfüllten Voraussetzungen wie beschrieben, erfolgt der Kontoumsatzabruf ohne weitere Bestätigungen und Abfragen. | |
| − | + | *Menü zur Möglichkeit des Lastschriftwiderspruchs ausblenden | |
| − | * | + | *Vorgabe für die Ausgabe |
| − | + | : | |
| + | :*Zahlungen sofort übertragen | ||
| + | :*Zahlungen -> windata Auftragsverwaltung (interne verteilte Unterschriften) | ||
| − | + | :Hier wird die Möglichkeit aktiviert, dass Zahlungen nicht direkt zur Bank übertragen werden müssen, sondern in die interne [[Auftragsverwaltung|'''''Auftragsverwaltung''''']] verschoben werden können. | |
| + | :'''HINWEIS:''' Diese Option kann nur deaktiviert werden, wenn aktuell keine Aufträge in der windata-Auftrasgverwaltung vorhanden sind. | ||
| − | + | ==== EBICS ==== | |
| − | + | Hier finden Sie alle Einstellmöglichkeiten zur Ausführung von Zahlungen per EBICS: | |
| − | + | [[File:Optionen5b 8.8.png|RTENOTITLE]] | |
| − | + | *Bei hinterlegtem Kennwort keinen Dialog für die Kommunikation einblenden | |
| + | *Erinnerung Protokollabruf beim Programmstart | ||
| + | *Protokoll (übertragene Zahlungen) nach Abruf drucken | ||
| + | *camt- und DTI-Formate aktivieren | ||
| + | *Akkreditive senden und abholen | ||
| + | *Vor dem Übertragen die Bankschlüssel aktualisieren | ||
| + | *Vorgabe für die Ausgabe: | ||
| + | **Zahlungen sofort übertragen | ||
| + | **Zahlungen -> windata Auftragsverwaltung (interne verteilte Unterschriften) | ||
| + | **Zahlungen für Faxfreigabe übertragen, Begleitschein drucken | ||
| + | *Ausgabemöglichkeit der Zahlungen zur echten, verteilten Unterschrift ([[VEU|'''''VEU''''']]) ausblenden | ||
| + | *Zahlungen von Servicerechenzentren (DTV, CCS, CDS und C2S): Zahlungen per EBICS an Servicerechenzentren senden - ob diese Funktion für Ihren EBICS-Kontakt zur Verfügung steht muss beim Bankberater erfragt werden. | ||
| − | + | === Update === | |
| − | + | Hier können Sie das Updateverhalten von windata festlegen: | |
| − | + | *Prüfung auf neue Updates vor jeder Online-Aktion | |
| − | + | :'''Voraussetzung:''' Der automatische Zugriff auf die URL [http://download.windata.de/wd8nUpdate/Version8n.txt http://download.windata.de/wd8nUpdate/Version8n.txt] muss möglich sein. | |
| − | Wann soll auf ein fälliges [[Update]] hingewiesen werden: | + | Wann soll auf ein fälliges [[Update|'''''Update''''']] hingewiesen werden: |
*beim Programmstart | *beim Programmstart | ||
| − | *beim Programmende | + | *beim Programmende |
| − | Woher soll das Update bezogen werden: | + | Woher soll das Update bezogen werden: |
*aus dem Internet unter www.windata.de | *aus dem Internet unter www.windata.de | ||
| − | *aus dem Netzwerk in definierten Ordner | + | *aus dem Netzwerk in definierten Ordner |
| − | Damit User das Update aus dem Netzwerk beziehen können, muss mind. ein User die notwendigen Berechtigungen zum Download des Updates besitzen. Parallel zur Installation des Updates wird dieses im Netzwerk abgelegt. | + | Damit User das Update aus dem Netzwerk beziehen können, muss mind. ein User die notwendigen Berechtigungen zum Download des Updates besitzen. Parallel zur Installation des Updates wird dieses im Netzwerk abgelegt. |
| − | [[ | + | [[File:ExtrasOptionenUpdate 8.8.png|RTENOTITLE]] |
| − | + | Für die Ausführung des Updates benötigt der User Administratorrechte. Ggf. wird ein entsprechender Anmeldebildschirm eingeblendet. | |
| − | + | Hinweise zum Update:<br/> Beim Online-Update kann es, durch nachfolgende Komponenten, zu Beeinträchtigungen kommen: | |
| − | + | *Firewall | |
| + | *Virenscanner | ||
| + | *Benutzerkontensteuerung | ||
| − | + | Wichtige Informationen für entsprechende Einstellungen auf Ihrem System: | |
| − | + | *Ausführendes Programm mAktualisieren.exe | |
| + | *Internetadresse [http://www.windata.de/wd88 http://www.windata.de/wd88] | ||
| + | *Port 80 | ||
| − | + | Als Alternative zum direkten Online-Update, speziell bei Problemen damit, stehen im Internet unter www.windata.de aktuelle Updates bereit. | |
| − | + | '''WICHTIG:''' Vor einem Update, egal ob manuell durchgeführt oder OnlineUpdate, darf an dieser windata-Installation kein anderer Benutzer mehr aktiv sein. Zusätzlich sollten auch alle User an den angeschlossenen windata-Mandanten abgemeldet sein. | |
=== Drucken === | === Drucken === | ||
| − | Hier können alle Einstellung rund um den Drucker definiert werden: | + | Hier können alle Einstellung rund um den Drucker definiert werden: |
*Druckvorschau aktivieren | *Druckvorschau aktivieren | ||
| − | **Druckvorschau im | + | **Druckvorschau im Vollbildmodus |
| − | |||
| − | |||
| − | |||
| − | |||
| − | |||
| − | |||
| − | |||
*Standarddrucker für.... | *Standarddrucker für.... | ||
**Allgemein und Protokolle | **Allgemein und Protokolle | ||
**Zahlungen | **Zahlungen | ||
| − | **Kontoinformationen | + | **Kontoinformationen |
| + | |||
| + | Auswahlmöglichkeit: Nur Windows Standarddrucker anzeigen, verwenden<br/> Für alle Anwender mit vielen Druckern im Netzwerk / TerminalServer-Umgebung ist diese Option sehr nützlich. | ||
| + | |||
| + | [[File:Drucken 8.8.png|RTENOTITLE]] | ||
| − | + | Zusätzlich können individuelle Drucker für folgende Ausdrucke definiert werden: | |
| − | + | *Übertragungsprotokoll von Zahlungen drucken | |
| + | *Übertragene Zahlungen drucken... | ||
| − | + | *Abgerufene Kontoumsätze drucken... | |
| − | + | === Farbe und Design === | |
| − | Hier | + | Hier kann die farbliche Anpassung von Schriftfarbe und Hintergrundfarbe in windata professional 8 vorgenommen werden. |
| − | + | [[File:Optionen12 8.8.PNG|RTENOTITLE]]<br/> | |
| − | |||
| − | |||
| − | + | === Auszugsdatenbank === | |
| − | + | Diese Einstellung kann zur enormen Performanceverbesserung von windata professional 8 getroffen werden. Diese Einstellungen werden nur bei Kunden notwendig, welche mehrere tausend Bankkonten sowie sehr viele Kontoumsätze über viele Jahre hinweg in windata professional 8 gespeichert haben. | |
| − | |||
| − | [[ | + | [[File:Auszugsdatenbank 8.8.png|RTENOTITLE]] |
| + | |||
| + | Falls diese Beschreibung auf Sie zutrifft und Sie diesen Menüpunkt in Ihrem windata professional 8 nicht finden können, wenden Sie sich bitte an support@windata.de<br/> Hinweis: Diese Option wird auch in den Empfehlungen zur [[Optimierung_von_windata_professional_8_für_große_Datenmengen|'''''Optimierung für große Datenmengen''''']] genannt. | ||
=== Datenimport === | === Datenimport === | ||
| − | Hier kann | + | Der Reiter Datenimport teilt sich in drei Bereiche auf:<br/> '''Importieren:''' Hier kann der automatische Dateiimport beim Programmstart konfiguriert werden.<br/> '''Erweiterte Importfunktionen''' Hier kann der automatische Dateiimport per Parameterbefehl aus anderen Programmen konfiguriert werden.<br/> '''Auftragsverwaltung''' Hier kann das automatische Einstellen von Zalhungsdateien beim Programmstart bzw. per Parameterbefehl konfiguriert werden. |
| − | + | ==== Importieren ==== | |
| − | + | [[File:OptionenImportieren 8.8.png|RTENOTITLE]] | |
| − | + | Wenn Zahlungsdateien auf den Rechner oder auf dem Netzwerk gespeichert werden, können diese beim Start von windata professional 8 automatisch importiert werden.<br/> Hier kann das Verzeichnis definiert werden, von welchem automatisch alle Zahlungsverkehrsdateien (DTA, DTAZV, SEPA und windata CSV) beim Programmstart von windata automatisch importiert werden. Ob diese Zahlungen als Einzelzahlungen oder Sammelzahlungen importiert werden sollen, wird hier ebenfalls festgelegt.<br/> Auf Wunsch können die importierten Dateien nach dem Import direkt gelöscht werden. | |
| − | -- | + | Hinweise: |
| + | |||
| + | *Das Löschen der Dateien im Anschluss an den Import setzt die hierfür notwendigen Windows-Rechte voraus. | ||
| + | *Import als Sammel- bzw. Einzelzahlungen ist nur bei anschließender Ausführung per HBCI relevant. | ||
| + | |||
| + | ==== Erweiterte Importfunktionen ==== | ||
| − | + | [[File:OptionenErweiterteImportfunktionen 8.8.png|RTENOTITLE]] | |
| − | Hier | + | Hier wird der automatische Auftragsimport in windata professional 8 per Parameterbefehl konfiguriert. |
| − | + | '''Ordner:''' Hier wird das Hauptverzeichnis ausgewählt, in welchem die Zahlungsdateien zur Verfügung gestellt werden.<br/> '''Unterordner in die Übertragung mit einbeziehen:''' Somit werden nicht nur die Zahlungsdateien aus dem Hauptverzeichnis, sondern auch aus allen Unterverzeichnissen importiert.<br/> '''Übertragene Dateien (falls möglich) löschen:''' Somit werden die importierten Zahlungsdateien gelöscht, wenn die notwendigen Windows-Rechte vorhanden sind.<br/> '''Importierte Dateien sichern:''' Hier kann ein Backup-Pfad definiert werden, in welchem die importierten Zahlungsdateien als Backup abgelegt werden. In diesem Backup wird der selbe Ordnerstamm aufgebaut, wie er im Quellverzeichnis vorhanden ist.<br/> '''Protokoll schreiben:''' Somit wird für jede übernommene Zahlungsdatei im Quellverzeichnis ein Protokoll abgelegt. Diese Protokolldatei trägt die Bezeichnung der ursprünglichen Datei mit der Ergänzung .txt. Der Inhalt beschränkt sich auf die Information "Importieren = Ja" bzw. "Importieren = Nein".<br/> '''Fehlerhafte Dateien (falls möglich) löschen:''' Somit werden fehlerhafte Zahlungsdateien ohne Übernahme gelöscht, sofern die notwendigen Windows-Rechte vorhanden sind. | |
| − | |||
| − | + | '''Importieren als...:''' Hier kann festgelegt werden, ob automatisch importierte Zahlungen als Einzelzahlung bzw. als Sammelzahlung importiert werden sollen. Diese Auswahl hat nur Auswirkungen, wenn die Übertragung anschließend per HBCI vorgenommen wird. | |
| − | + | ==== Auftragsverwaltung ==== | |
| − | + | Detailbeschreibung zur Anwendung dieser Funktion: '''''[[Zahlungsaufträge_(SEPA-XML_/_DTAZV)_automatisch_in_die_Auftragsverwaltung_einstellen|Zahlungsaufträge (SEPA-XML / DTAZV) automatisch in die Auftragsverwaltung einstellen]]''''' | |
| − | + | [[File:OptionenImportAuftragsverwaltung 8.8.png|RTENOTITLE]] | |
| − | + | Zahlungsverkehrsdateien können auf verschiedenen Wegen automatisch in die windata-Auftragsverwaltung eingestellt werden: | |
| − | |||
| − | |||
| − | |||
| − | |||
| − | |||
| − | + | *Beim Start von windata professional 8 | |
| + | *Per Parameterbefehl | ||
| + | '''Ordner:''' Hier wird das Hauptverzeichnis ausgewählt, in welchem die Zahlungsdateien zur Verfügung gestellt werden.<br/> '''Unterordner in die Übertragung mit einbeziehen:''' Somit werden nicht nur die Zahlungsdateien aus dem Hauptverzeichnis, sondern auch aus allen Unterverzeichnissen übernommen.<br/> '''Übertragene Zahlungen in die Statistik eintragen:''' Somit werden alle Einzelzahlungen der übernommenen Zahlungsdateien in die windata-Statistik übernommen.<br/> '''Übertragene Dateien (falls möglich) löschen:''' Somit werden die übernommen Zahlungsdateien gelöscht, wenn die notwendigen Windows-Rechte vorhanden sind.<br/> '''Übertragene Dateien sichern:''' Hier kann ein Backup-Pfad definiert werden, in welchem die übernommenen Zahlungsdateien als Backup abgelegt werden. In diesem Backup wird der selbe Ordnerstamm aufgebaut, wie er im Quellverzeichnis vorhanden ist.<br/> '''Fehlerprotokoll schreiben:''' Somit wird für jede übernommene Zahlungsdatei im Quellverzeichnis ein Protokoll abgelegt. Diese Protokolldatei trägt die Bezeichnung der ursprünglichen Datei mit der Ergänzung .txt. Der Inhalt beschränkt sich auf die Information "Auftragsverwaltung = Ja" bzw. "Auftragsverwaltung = Nein".<br/> '''Fehlerhafte Dateien (falls möglich) löschen:''' Somit werden fehlerhafte Zahlungsdateien ohne Übernahme gelöscht, sofern die notwendigen Windows-Rechte vorhanden sind. | ||
| + | </div> </div> </div> </div> </div> </div> </div> </div> </div> </div> </div> </div> </div> | ||
[[Category:Programmfunktionen]] [[Category:Anleitungen]] | [[Category:Programmfunktionen]] [[Category:Anleitungen]] | ||
Aktuelle Version vom 5. September 2019, 15:00 Uhr
Optionen
Die windata-Optionen werden im Menü Extras aufgerufen:
Allgemein
Hier haben Sie die Möglichkeit allgemeine Einstellungen vorzunehmen. Einige Konfigurationsmöglichkeiten können, abhängig von den in der Benutzerverwaltung vergebenen Benutzerrechten sowie dem lizenzierten Funktionsumfang, ggf. nicht zur Verfügung stehen.
Startformular
- Hier kann festgelegt werden, welches Formular nach der Benutzeranmeldung von windata angezeigt werden soll.
- Zur Auswahl stehen:
- Startbild
- Kontostände
- Kontoumsätze
- Kontostandsentwicklung
- Bankkontakte
- Kontoumsätze abrufen HBCI
- Kontoumsätze abrufen EBICS
IBAN-Formatierung
Hier kann die Darstellung der IBAN innerhalb windata professional 8 festgelegt werden. Drei Möglichkeiten stehen zur Auswahl:
*Keine Formatierung: Die IBAN wird zusammenhängend ohne Leerzeichen dargestellt.
*4-er Blöcke: Die IBAN wird in 4-er Blöcken dargestellt.
*LKZ BLZ Kontonummer: Die IBAN wird thematisch aufgeteilt: Länderkennzeichen und Prüfziffer | Bankleitzahl | Kontonummer.
Zahlungs- bzw. Ausführungserinnerung beim Programmstart
- Mit dieser Auswahl aktivieren/deaktivieren Sie die Zahlungserinnerung beim Start von windata.
- Nur wenn diese Option aktiviert ist, wird beim Programmstart von windata auch auf fällige Pre-Notifications hingewiesen.
- Hinweis: Die Zahlungserinnerung beim windows-Start wird über diese Option nicht beeinflusst. Die Zahlungserinnerung beim windows-Start wird im Rahmen der windata-Installation genauer beschrieben.
Zahlungen mit Status 'inaktiv' einbeziehen
- Hiermit legen Sie fest, ob Zahlungen, welche den Status inaktiv besitzen für die Zahlungserinnerung beim Programmstart berücksichtigt werden sollen, oder nicht.
Umlaute ersetzen
- Manche Banken und Sparkassen können Zahlungsaufträge, welche Texte mit Umlauten (Ä, Ö, Ü etc.) enthalten, nicht korrekt verarbeiten. Wenn Sie diese Auswahl aktivieren, werden Umlaute von windata automatisch umgewandelt:
- Ä --> AE
- Ö --> OE
- Ü --> UE
- ß --> SS
Schnellsuche für Auftraggeberkonten aktivieren
Durch aktivieren dieser Auswahl wird die sog. Schnellsuche eingeschaltet. Die Schnellsuche beginnt mit dem Suchvorgang bereits während des Eintippens von Suchbegriffen. Wird die Schnellsuche deaktiviert, muss zur Suche - nach Eingabe des Suchbegriffs - eine Schaltfläche ausgewählt werden.
Hinweis: Die Schnellsuche benötigt mehr Rechenleistung und sollte auf Computern mit wenig Hauptspeicher bzw. langsamen Prozessoren deaktiviert werden. Ebenfalls wird diese Option auch in den Empfehlungen zur Optimierung für große Datenmengen genannt.
Noch nicht synchronisierte Kontakte beim Programmstart anzeigen
- Noch nicht synchronisierte HBCI-Kontakte werden beim Programmstart als Hinweis angezeigt. So wird der User beim Start nochmals darauf hingewiesen, dass dieser HBCI-Kontakt noch nicht produktiv verwendet werden kann.
- Um das Navigationsmenü auszublenden, aktivieren Sie diese Auswahl. Das Navigationsmenü wird automatisch eingeblendet, wenn Sie mit dem Mauspfeil den linken Fensterrand von windata berühren. Wird die Maus vom linken Fensterrand wegbewegt, verschwindet das Navigationsmenü wieder.
Letzte geöffnete Menügruppe wieder schließen
- Somit ist immer nur eine Menügruppe im linken Bedienmenü offen. Sobald eine Menügruppe geöffnet wird, wird die zuvor geöffnete Menügruppe geschlossen.
Gruppe Favoriten beim Programmstart immer geöffnet
- Möchten Sie, dass nach dem Start von windata das Gruppenmenü "Favoriten" geöffnet angezeigt wird, aktivieren Sie diese Auswahl.
Windows-Benutzerrechte bei Verwendung wichtiger Ordner prüfen
- Diese Option verhindert Programmfehler aufgrund fehlender Zugriffsrechte auf notwendige Verzeichnisse. Hier werden die notwendigen Zugriffsrechte auf bestimmte Windows-Verzeichnisse geprüft, wenn eine entsprechende Funktion in windata aufgerufen wird.
Hilfe und Tipps im Menü Favoriten ausblenden
- Über diese Option kann der Eintrag Hilfe und Tipps in den Favoriten ausgeblendet werden. Im Standard ist dieser Eintrag immer an unterster Stelle in den Favoriten gesetzt.
Kontoumsätze
Hier finden Sie alle Einstellmöglichkeiten zum Thema "Kontoumsätze". Einige Konfigurationsmöglichkeiten können, abhängig von den in der Benutzerverwaltung vergebenen Benutzerrechten sowie dem lizenzierten Funktionsumfang, ggf. nicht zur Verfügung stehen.
Depotkonten in der Übersicht Kontoumsätze anzeigen
- Möchten Sie, dass auch Wertpapierkonten in der Übersicht der Kontoumsätze angezeigt werden, aktivieren Sie diese Auswahl.
- Hinweis: Umsätze auf einem Wertpapierdepot werden nur angezeigt, wenn diese auch vom Kreditinstitut übermittelt werden.
Für die Anzeige von Kontoumsätzen den Zeitraum des letzten Abrufs verwenden
- Wird diese Auswahl markiert, wird bei der Anzeige von Kontoumsätzen (variable Anzeige) immer der Zeitraum des letzten Abrufs voreingestellt.
Abgänge in den Kontoumsätzen in rot, Zugänge in grün, darstellen
- Ist diese Auswahl nicht aktiviert, werden Zugänge (Haben-Umsätze) und Abgänge (Soll-Umsätze) in der gleichen Farbe dargestellt (siehe Design). Durch aktivieren dieser Auswahl werden Abgänge in roter Schrift und Zugänge in grüner Schrift dargestellt.
Elektr. Kontoauszug im Menü ausblenden
- Viele Kreditinstitute bieten - neben dem Abruf von Kontoumsätzen - auch den Abruf des elektronischen Kontoauszugs an. Dieser elektronische Kontoauszug entspricht dem Papierauszug, welchen Sie von Ihrem Kreditinstitut per Post zugestellt bekommen oder selbst am Kontoauszugsdrucker ausdrucken können. Der elektronische Kontoauszug ist für das Kreditinstitut verbindlich, d.h. er enthält wirklich gebuchte Kontoumsätze. Im Gegensatz hierzu können bei den Kontoumsätzen noch Stornierungen oder Umsatzannulierungen durch das Kreditinstitut erfolgen. Die Kontoumsätze haben also nur informativen Charakter.
- Wenn Ihr Kreditinstitut den elektronischen Kontoauszug nicht bereitstellt, können Sie die Funktion hier deaktivieren.
Kontoumsätze als "Gesehen" markieren ermöglichen
- In windata professional 8 ist es möglich, Kontoumsätze als "Gesehen" zu markieren. Dies bedeutet, dass Sie die Möglichkeit haben, Kontoumsätze zu kennzeichnen, wenn Sie diese zur Kenntnis genommen haben oder geprüft haben.
Aktivieren Sie diese Auswahl, wenn die Funktion in der Anzeige von Kontoumsätzen möglich sein soll. Im Fenster zur Anzeige der Kontoumsätze wird im unteren Bildschirmbereich die Schaltfläche "Gesehen" eingeblendet: - Kontoumsätze können nach Aktivierung dieser Option auch über die Funktionstaste "F6" als "Gesehen" markiert werden.
Eintrag in die Datenbank
-
- Hier definieren Sie, wie der "Gesehen-Eintrag" erfolgen soll:
- Gesehen --> Es wird der Vermerk "Gesehen" gespeichert
- Gesehen <Datum> --> Es wird der Vermerk "Gesehen" und das aktuelle Tagesdatum gespeichert (Beispiel: Gesehen 23.12.2015)
- OK --> Es wird der Vermerk "OK" gespeichert
- OK <Datum> --> Es wird der Vermerk "OK" und das aktuelle Tagesdatum gespeichert (Beispiel: OK 23.12.2015)
- Angemeldeter Benutzer --> Der Name des aktuelle angemeldeten Benutzers wird als Vermerk gespeichert
- Angemeldeter Benutzer <Datum> --> Der Name des aktuelle angemeldeten Benutzers und das aktuelle Tagesdatum wird als Vermerk gespeichert (Beispiel: TESTERMANN 23.12.2015)
- Hier definieren Sie, wie der "Gesehen-Eintrag" erfolgen soll:
Feld <Gesehen> mit der Abrufuhrzeit vorbelegen
- Wenn diese Funktion aktiviert wird, kann an jedem einzelnen Umsatz erkannt werden, zu welcher Uhrzeit der jeweilige Umsatz vom Kreditinstitut abgerufen wurde.
Eintrag in der Tabelle farblich darstellen
-
- Aktivieren Sie diese Auswahl, wenn der "Gesehen-Vermerk" in einer anderen Farbe dargestellt werden soll. Mit der Schaltfläche "Farbe" können Sie eine individuelle Farbe auswählen.
Ganze Zeile in der Tabelle farblich darstellen
-
- Aktivieren Sie diese Auswahl, wenn Kontoumsätze mit "Gesehen-Vermerk" vollständig in einer anderen Farbe dargestellt werden sollen. Mit der Schaltfläche "Farbe" können Sie eine individuelle Farbe auswählen.
Karteikartenbeschriftung für Vormerkposten farblich darstellen
Wenn diese Option aktiviert ist, werden die Vormerkposten in den Kontoumsätzen farblich abgesetzt dargestellt. Ein Beispiel ist hier dargestellt.
Erfassung
Zahlungsverkehr
Hier finden Sie alle Einstellmöglichkeiten zum Thema "Erfassung". Einige Konfigurationsmöglichkeiten können, abhängig von den in der Benutzerverwaltung vergebenen Benutzerrechten sowie dem lizenzierten Funktionsumfang, ggf. nicht zur Verfügung stehen.
Zahlungsaufträge in Beständen organisieren
Wird diese Auswahl aktiviert, werden Zahlungsaufträge in Beständen organisiert, d.h. für jede Zahlungsart können mehrere getrennte Datenbestände angelegt und auch getrennt ausgeführt werden. Diese getrennten Datenbestände können auch gemeinsam ausgeführt werden.
-
- Bestand
- Einen Bestand können Sie sich wie einen Ordner vorstellen. Jeder Ordner erhält einen Namen und enthält die Zahlungen.
- Die Organisation in Beständen hat den Vorteil, dass Zahlungen eines bestimmten Zwecks (z.B. Mitgliedsbeiträge, Gehaltszahlungen etc.) getrennt verwaltet werden können. Jeder Bestand erhält einen eindeutigen Bestandsnamen. Jedem Bestand wird eine Zahlungsart und ein Bestandsname zugewiesen. Sie können beliebig viele Bestände anlegen. Dabei können Sie auch mehrfach dieselbe Zahlungsart bzw. dasselbe Auftraggeberkonto nutzen.
inaktive Zahlungen in den Gesamtsummen berücksichtigen
Somit werden Zahlungen, welche mit dem Status "inaktiv" erfasst sind, mit in die Gesamtsummen von Beständen eingerechnet.
Standarderfassung bei HBCI-Zahlungen
Hier definieren Sie, ob windata SEPA-Überweisungen bzw. SEPA-Lastschriften standardmäßig als Einzelzahlungen oder als Sammelzahlungen speichern soll. Sie können für SEPA-Überweisungen und SEPA-Lastschriften unterschiedliche Definitionen vornehmen.
Diese Einstellung gilt für windata global. Bezogen auf einzelne Auftraggeberkonten kann diese Einstellung hier hinterlegt werden. Wenn Einstellungen beim Auftraggeberkonto getroffen sind, werden die Einstellungen in den globalen Optionen für dieses Konto ignoriert.
Verwendungszweck und Kategorie zum Begünstigten/Zahlungspflichtigen speichern
Wird diese Auswahl aktiviert, speichert windata die Kategorie und den erfassten Verwendungszweck bei der Erfassung neuer Begünstigter bzw. Zahlungspflichtiger dauerhaft in der Datenbank ab. Bei zukünftiger Verwendung des Begünstigten/Zahlungspflichtigen in einem Zahlungsauftrag werden diese Felder dann automatisch in die Erfassungsmaske für Zahlungen eingetragen.
Vorgabe für Skontorechner ... %
Mit dieser Option können Sie einen Standardskontosatz (in Prozent) definieren. Dieser wird als Vorgabewert bei der Nutzung des Skontorechners (in der Erfassungsmaske für Zahlungsaufträge) voreingestellt.
Informationen zu aktiven Zahlungen
Aktiviert die Schaltfläche Informationen aktive Zahlungen in der Erfassungsmaske für Zahlungsaufträge
Warnhinweis, wenn inaktive Zahlungen gespeichert werden
Beim Speichern von Zahlungen mit dem Status 'inaktiv' erfolgt eine Warnung, wenn diese Option aktiviert wird.
im Menü Zahlungsverkehr SEPA-Firmenlastschrift aktivieren
Um SEPA-Firmenlastschriften einziehen zu können, muss diese Option aktiviert werden.
Terminzahlung bei Erfassung mit Zahlungstermin in der Zukunft vorbelegen
Mit dieser Option wird definiert, dass Zahlungen mit Ausführungstermin in der Zukunft automatisch als echte HBCI-Terminüberweisung angelegt werden. Somit werden diese Zahlungen direkt zur Übertragung angeboten, das Kreditinstitut übernimmt anschließend die Verwaltung der Zahlung bis zum hinterlegten Ausführungstermin.
Zahlungen als Vorlagen speichern ermöglichen
Mit dieser Option aktivieren Sie eine Auswahl in der Erfassungsmaske für Zahlungsaufträge, welche es ermöglicht, eine Zahlung als Vorlage zu speichern.
Die Vorlagen können dann über das Symbol "Vorlagen" aufgerufen werden.
Statusvorgabe für Erfassung
- Hier wird festgelegt, ob neue Zahlungen im Standard mit dem Status Aktiv oder Inaktiv erfasst werden.
DropDown für Begünstigter/Zahlungspflichtiger ausschalten (Empfehlung bei großen Datenmengen)
-
- In großen Datenbeständen kann es aus Performancegründen von Vorteil sein, diese Option zu aktivieren. Somit werden diese Details für jeden einzelnen Begünstigten bzw. Zahlungspflichtigen nicht zusätzlich geladen.
Hinweis: Diese Option wird auch in den Empfehlungen zur Optimierung für große Datenmengen genannt.
Auswahl LKZ ausblenden
-
- In großen Datenbeständen kann es aus Performancegründen von Vorteil sein, diese Option zu aktivieren. Somit wird das Länderkennzeichen der einzelnen Begünstigten / Zahlungspflichtigen nicht zusätzlich geladen.
Kunden-Nr. ausblenden
-
- In großen Datenbeständen kann es aus Performancegründen von Vorteil sein, diese Option zu aktivieren. Somit wird die Kunden-Nr. der einzelnen Begünstigten / Zahlungspflichtigen nicht zusätzlich geladen.
Verwendungszweckzeilen, bei der Ausgabe, durch ein Leerzeichen trennen
-
- In windata wird der Verwendungszweck in Erfassungsbelegen in vier Zeilen dargestellt.
Anzeige im DropDown für...
Die anzuzeigenden Datenfelder in DropDown-Boxen der Zahlungserfassungsmaske können hier festgelegt werden. Für jede Zahlungsart stehen entsprechende Kombinationen zur Verfügung.
Begünstigter/Zahlungspflichtiger für SEPA-Zahlungen
-
-
- Name, IBAN
- Name, BIC
- Name, Ort
- Name, Notiz
-
Begünstigten-/Zahlungspflichtigen-Nr. für SEPA-Zahlungen
-
-
- Nr, Name
- Nr, IBAN
- Nr, Notiz
-
Begünstigter für AZV-Zahlungen
-
-
- Name, Ort
- Name, IBAN/Konto-Nr.
- Name, BIC
- Name, Bankname
- Name, Notiz
-
Begünstigten-Nr. für AZV-Zahlungen
-
-
- Nr, Name
- Nr, IBAN/Konto-Nr.
- Nr, Notiz
-
Sicherung
Hier finden Sie alle Einstellmöglichkeiten zum Thema "Datensicherung". Bitte beachten Sie, dass diese Einstellungen auch abhängig sind von der Rechtevergabe in einer evtl. Benutzerverwaltung.
Sicherungen der Datenbanken im Verzeichnis ..\Sicherung erstellen
Wir diese Auswahl aktiviert, sichert windata alle Datenbanken, Banking-Kontakte und Konfigurationsdateien beim Beenden automatisch im definierten Sicherungsordner.
Sicherungen die älter als ... Tage sind löschen
Möchten Sie ältere Datensicherungen automatisch löschen lassen, so aktivieren Sie diese Auswahl und legen Sie die Tage fest, wie lange windata Datensicherungen aufbewahren soll.
nur letzte Sicherung pro Tag speichern
Wollen Sie täglich nur eine automatische Datensicherung aufbewahren, so können Sie diese Auswahl aktivieren. Ältere Datensicherungen des laufenden Tages werden dann gelöscht. Es wird also nur die letzte Datensicherung des laufenden Tages dauerhaft gespeichert.
Hinweis: Diese Option hat keinen Einfluss auf die Option "Spiegelung der Sicherungskopie anlegen".
Sicherungsordner
Um den Ordner für die automatische Datensicherung beim Beenden von windata festzulegen, klicken Sie auf das Ordner-Symbol hinter dem Eingabefeld.

Ein Windows-Dialog zur Auswahl des Ordners wird geöffnet. Wählen Sie den entsprechenden Datenpfad aus oder erstellen Sie an der aktuell ausgewählten Stelle (Laufwerk/Ordner) einen neuen Ordner mit der Schaltfläche "Neuen Ordner erstellen". Ihre Angaben schließen Sie mit "OK" ab.
Vor der Durchführung der Sicherung am Programmende nochmals nachfragen
Möchten Sie, dass windata beim Beenden nachfrägt, ob eine Sicherung erstellt werden soll, aktivieren Sie diese Auswahl.
Nur der letzte Benutzer, welcher das Programm beendet, führt eine Datensicherung durch
Diese Option hat den Vorteil, dass nicht jeder Benutzer beim Beenden eine Datensicherung erstellt. Da die windata-Datenbanken zu diesem Zeitpunkt noch von anderen windata-Benutzern in Verwendung sind, können diese nicht ordnungsgemäß gesichert werden.
Spiegelung der Sicherungskopien anlegen
Soll windata eine zusätzliche (zweite) Sicherung in einem anderen Ordner anlegen, wählen Sie diese Option aus und geben Sie nachfolgend den Ordner für die Kopie an.
Ordner der Kopie
Klicken Sie auf das Ordner-Symbol um den Ordner für die Spiegelung der Datensicherung festzulegen.

Ausführung
Hier finden Sie alle Einstellmöglichkeiten zur Ausführung von Zahlungen. Die Karteikarte "Ausführung" ist unterteilt in:
- Allgemein
- HBCI/FinTS
- EBICS
Bitte beachten Sie, dass einige Einstellmöglichkeiten abhängig sind von den in der Benutzerverwaltung vergebenen Benutzerrechten.
Allgemein
Funktionen für ... im Menü ausblenden
- Datenträgeraustausch
- PayPal
- HBCI/FinTS
- EBICS
Hier können die Funktionen ausgewählt werden, welche in windata ausgeblendet werden sollen. Somit wird das Menü schlanker und nicht notwendige Funktionen ausgeblendet.
Verhalten nach dem Abruf von Kontoumsätzen
Abbuchungen und Rücklastschriften melden
Einschränkung: Rücklastschriften können nur als solche angezeigt werden, wenn das betreffende Kreditinstitut Rücklastschriften mit dem entsprechenden Kennzeichen überträgt.
Hinweis auf fehlende Umsätze nach erfolgtem Abruf
Falls Lücken in der Umsatzhistorie entstehen sollten, wird der User mit einem Hinweis darauf aufmerksam gemacht. Ebenfalls wir der Zeitpunkt angezeigt, ab welchem nochmals historisch abgerufen werden sollte.
Gespeicherte Kategorien und Fibu-Konto aus den übertragenen Zahlungen, falls möglich, in die Kontoumsätze übernehmen
Wenn bei der Erfassung von Zahlungen zusätzlich Kategorien bzw. Fibu-Konto erfasst wurde, werden diese Informationen automatisch den jeweiligen Umsätzen zugeordnet, wenn diese nach Ausführung von der Bank abgerufen wurden.
Ausführen von Zahlungen
Vermerk auf mögliche Doppeleinreichung in der SEPA-XML-Datei erstellen
Somit wird ein Warnhinweis eingeblendet, wenn der Verdacht auf Doppeleinreichung von Zahlungen vorliegt. Mit dieser Option wird für identische Zahlungen die identische Message-ID verwendet. So ist bankseitig eine Dublettenprüfung möglich.
Modul "Fremddatei senden" im Menü ausblenden
Mittels dieser Option kann die Funktion Fremddatei senden im windata-Menü ausgeblendet werden.
Auftragsverwaltung permanent einblenden
Somit wird der Menüpunkt Auftragsverwaltung permanent eingeblendet. Andernfalls wird dieser Punkt nur angezeigt, wenn mind. ein Auftrag in der Auftragsverwaltung zur Unterschrift / Übertragung bereitgestellt wurde.
- HINWEIS: Beachten Sie bitte, dass Einschränkungen durch die windata-Benutzerrechte möglich sind. Benutzerrechte gehen vor Optionseinstellungen!
HBCI/FinTS
Hier finden Sie alle Einstellmöglichkeiten zur Ausführung von Zahlungen per HBCI bzw. FinTS.
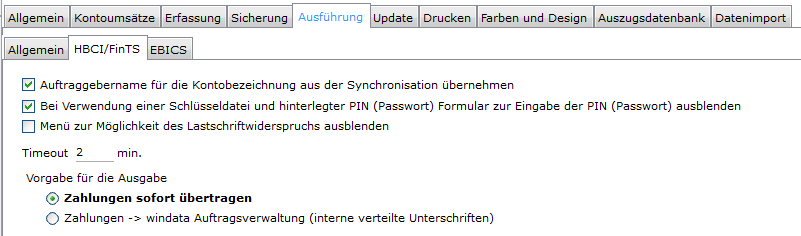
- Auftraggebername für die Kontobezeichnung aus der Synchronisation übernehmen
- Im Standard wird die Kontobezeichnung aus der Synchronisation für die Bezeichnung der Auftraggeberkonten hinterlegt. Über die Synchronisation wird der Name des Kontoinhabers als Kontobezeichnung geliefert.
- Wenn z. B. im Falle von Hausverwaltungen vielen Konten aus Excel-Listen oder Vorgängerprogrammen vorab importiert wurden, soll die Kontobezeichnung durch die zwingend notwendige Synchronisation nicht überschrieben werden.
- Bei Verwendung einer Schlüsseldatei und hinterlegter PIN (Passwort) Formular zur Eingabe der PIN (Passwort) ausblenden
- Bei Aktivierung und erfüllten Voraussetzungen wie beschrieben, erfolgt der Kontoumsatzabruf ohne weitere Bestätigungen und Abfragen.
- Menü zur Möglichkeit des Lastschriftwiderspruchs ausblenden
- Vorgabe für die Ausgabe
-
- Zahlungen sofort übertragen
- Zahlungen -> windata Auftragsverwaltung (interne verteilte Unterschriften)
- Hier wird die Möglichkeit aktiviert, dass Zahlungen nicht direkt zur Bank übertragen werden müssen, sondern in die interne Auftragsverwaltung verschoben werden können.
- HINWEIS: Diese Option kann nur deaktiviert werden, wenn aktuell keine Aufträge in der windata-Auftrasgverwaltung vorhanden sind.
EBICS
Hier finden Sie alle Einstellmöglichkeiten zur Ausführung von Zahlungen per EBICS:
- Bei hinterlegtem Kennwort keinen Dialog für die Kommunikation einblenden
- Erinnerung Protokollabruf beim Programmstart
- Protokoll (übertragene Zahlungen) nach Abruf drucken
- camt- und DTI-Formate aktivieren
- Akkreditive senden und abholen
- Vor dem Übertragen die Bankschlüssel aktualisieren
- Vorgabe für die Ausgabe:
- Zahlungen sofort übertragen
- Zahlungen -> windata Auftragsverwaltung (interne verteilte Unterschriften)
- Zahlungen für Faxfreigabe übertragen, Begleitschein drucken
- Ausgabemöglichkeit der Zahlungen zur echten, verteilten Unterschrift (VEU) ausblenden
- Zahlungen von Servicerechenzentren (DTV, CCS, CDS und C2S): Zahlungen per EBICS an Servicerechenzentren senden - ob diese Funktion für Ihren EBICS-Kontakt zur Verfügung steht muss beim Bankberater erfragt werden.
Update
Hier können Sie das Updateverhalten von windata festlegen:
- Prüfung auf neue Updates vor jeder Online-Aktion
- Voraussetzung: Der automatische Zugriff auf die URL http://download.windata.de/wd8nUpdate/Version8n.txt muss möglich sein.
Wann soll auf ein fälliges Update hingewiesen werden:
- beim Programmstart
- beim Programmende
Woher soll das Update bezogen werden:
- aus dem Internet unter www.windata.de
- aus dem Netzwerk in definierten Ordner
Damit User das Update aus dem Netzwerk beziehen können, muss mind. ein User die notwendigen Berechtigungen zum Download des Updates besitzen. Parallel zur Installation des Updates wird dieses im Netzwerk abgelegt.
Für die Ausführung des Updates benötigt der User Administratorrechte. Ggf. wird ein entsprechender Anmeldebildschirm eingeblendet.
Hinweise zum Update:
Beim Online-Update kann es, durch nachfolgende Komponenten, zu Beeinträchtigungen kommen:
- Firewall
- Virenscanner
- Benutzerkontensteuerung
Wichtige Informationen für entsprechende Einstellungen auf Ihrem System:
- Ausführendes Programm mAktualisieren.exe
- Internetadresse http://www.windata.de/wd88
- Port 80
Als Alternative zum direkten Online-Update, speziell bei Problemen damit, stehen im Internet unter www.windata.de aktuelle Updates bereit.
WICHTIG: Vor einem Update, egal ob manuell durchgeführt oder OnlineUpdate, darf an dieser windata-Installation kein anderer Benutzer mehr aktiv sein. Zusätzlich sollten auch alle User an den angeschlossenen windata-Mandanten abgemeldet sein.
Hier können alle Einstellung rund um den Drucker definiert werden:
- Druckvorschau aktivieren
- Druckvorschau im Vollbildmodus
- Standarddrucker für....
- Allgemein und Protokolle
- Zahlungen
- Kontoinformationen
Auswahlmöglichkeit: Nur Windows Standarddrucker anzeigen, verwenden
Für alle Anwender mit vielen Druckern im Netzwerk / TerminalServer-Umgebung ist diese Option sehr nützlich.
Zusätzlich können individuelle Drucker für folgende Ausdrucke definiert werden:
- Übertragungsprotokoll von Zahlungen drucken
- Übertragene Zahlungen drucken...
- Abgerufene Kontoumsätze drucken...
Farbe und Design
Hier kann die farbliche Anpassung von Schriftfarbe und Hintergrundfarbe in windata professional 8 vorgenommen werden.
Auszugsdatenbank
Diese Einstellung kann zur enormen Performanceverbesserung von windata professional 8 getroffen werden. Diese Einstellungen werden nur bei Kunden notwendig, welche mehrere tausend Bankkonten sowie sehr viele Kontoumsätze über viele Jahre hinweg in windata professional 8 gespeichert haben.
Falls diese Beschreibung auf Sie zutrifft und Sie diesen Menüpunkt in Ihrem windata professional 8 nicht finden können, wenden Sie sich bitte an support@windata.de
Hinweis: Diese Option wird auch in den Empfehlungen zur Optimierung für große Datenmengen genannt.
Datenimport
Der Reiter Datenimport teilt sich in drei Bereiche auf:
Importieren: Hier kann der automatische Dateiimport beim Programmstart konfiguriert werden.
Erweiterte Importfunktionen Hier kann der automatische Dateiimport per Parameterbefehl aus anderen Programmen konfiguriert werden.
Auftragsverwaltung Hier kann das automatische Einstellen von Zalhungsdateien beim Programmstart bzw. per Parameterbefehl konfiguriert werden.
Importieren
Wenn Zahlungsdateien auf den Rechner oder auf dem Netzwerk gespeichert werden, können diese beim Start von windata professional 8 automatisch importiert werden.
Hier kann das Verzeichnis definiert werden, von welchem automatisch alle Zahlungsverkehrsdateien (DTA, DTAZV, SEPA und windata CSV) beim Programmstart von windata automatisch importiert werden. Ob diese Zahlungen als Einzelzahlungen oder Sammelzahlungen importiert werden sollen, wird hier ebenfalls festgelegt.
Auf Wunsch können die importierten Dateien nach dem Import direkt gelöscht werden.
Hinweise:
- Das Löschen der Dateien im Anschluss an den Import setzt die hierfür notwendigen Windows-Rechte voraus.
- Import als Sammel- bzw. Einzelzahlungen ist nur bei anschließender Ausführung per HBCI relevant.
Erweiterte Importfunktionen
Hier wird der automatische Auftragsimport in windata professional 8 per Parameterbefehl konfiguriert.
Ordner: Hier wird das Hauptverzeichnis ausgewählt, in welchem die Zahlungsdateien zur Verfügung gestellt werden.
Unterordner in die Übertragung mit einbeziehen: Somit werden nicht nur die Zahlungsdateien aus dem Hauptverzeichnis, sondern auch aus allen Unterverzeichnissen importiert.
Übertragene Dateien (falls möglich) löschen: Somit werden die importierten Zahlungsdateien gelöscht, wenn die notwendigen Windows-Rechte vorhanden sind.
Importierte Dateien sichern: Hier kann ein Backup-Pfad definiert werden, in welchem die importierten Zahlungsdateien als Backup abgelegt werden. In diesem Backup wird der selbe Ordnerstamm aufgebaut, wie er im Quellverzeichnis vorhanden ist.
Protokoll schreiben: Somit wird für jede übernommene Zahlungsdatei im Quellverzeichnis ein Protokoll abgelegt. Diese Protokolldatei trägt die Bezeichnung der ursprünglichen Datei mit der Ergänzung .txt. Der Inhalt beschränkt sich auf die Information "Importieren = Ja" bzw. "Importieren = Nein".
Fehlerhafte Dateien (falls möglich) löschen: Somit werden fehlerhafte Zahlungsdateien ohne Übernahme gelöscht, sofern die notwendigen Windows-Rechte vorhanden sind.
Importieren als...: Hier kann festgelegt werden, ob automatisch importierte Zahlungen als Einzelzahlung bzw. als Sammelzahlung importiert werden sollen. Diese Auswahl hat nur Auswirkungen, wenn die Übertragung anschließend per HBCI vorgenommen wird.
Auftragsverwaltung
Detailbeschreibung zur Anwendung dieser Funktion: Zahlungsaufträge (SEPA-XML / DTAZV) automatisch in die Auftragsverwaltung einstellen
Zahlungsverkehrsdateien können auf verschiedenen Wegen automatisch in die windata-Auftragsverwaltung eingestellt werden:
- Beim Start von windata professional 8
- Per Parameterbefehl
Ordner: Hier wird das Hauptverzeichnis ausgewählt, in welchem die Zahlungsdateien zur Verfügung gestellt werden.
Unterordner in die Übertragung mit einbeziehen: Somit werden nicht nur die Zahlungsdateien aus dem Hauptverzeichnis, sondern auch aus allen Unterverzeichnissen übernommen.
Übertragene Zahlungen in die Statistik eintragen: Somit werden alle Einzelzahlungen der übernommenen Zahlungsdateien in die windata-Statistik übernommen.
Übertragene Dateien (falls möglich) löschen: Somit werden die übernommen Zahlungsdateien gelöscht, wenn die notwendigen Windows-Rechte vorhanden sind.
Übertragene Dateien sichern: Hier kann ein Backup-Pfad definiert werden, in welchem die übernommenen Zahlungsdateien als Backup abgelegt werden. In diesem Backup wird der selbe Ordnerstamm aufgebaut, wie er im Quellverzeichnis vorhanden ist.
Fehlerprotokoll schreiben: Somit wird für jede übernommene Zahlungsdatei im Quellverzeichnis ein Protokoll abgelegt. Diese Protokolldatei trägt die Bezeichnung der ursprünglichen Datei mit der Ergänzung .txt. Der Inhalt beschränkt sich auf die Information "Auftragsverwaltung = Ja" bzw. "Auftragsverwaltung = Nein".
Fehlerhafte Dateien (falls möglich) löschen: Somit werden fehlerhafte Zahlungsdateien ohne Übernahme gelöscht, sofern die notwendigen Windows-Rechte vorhanden sind.