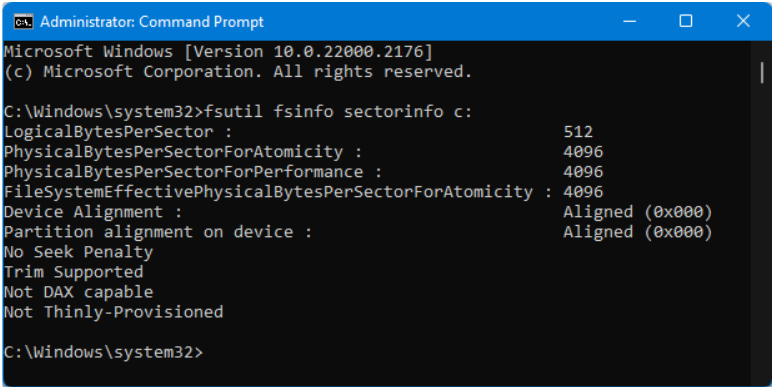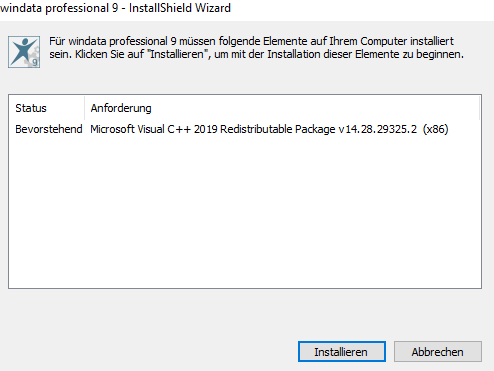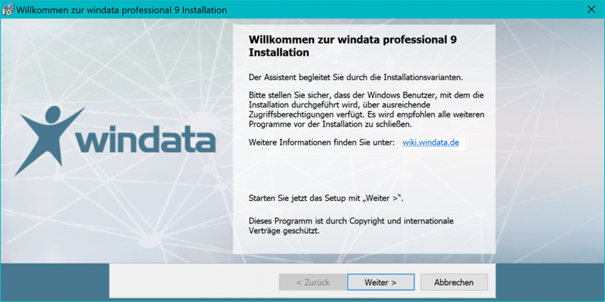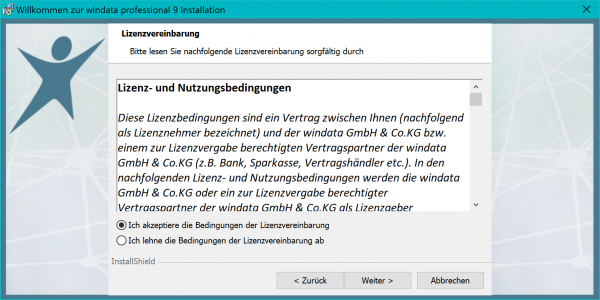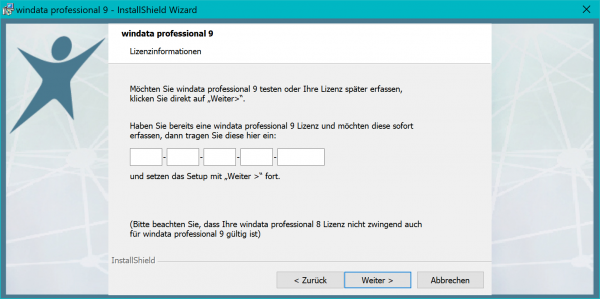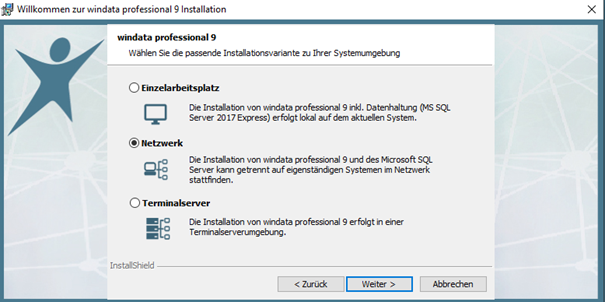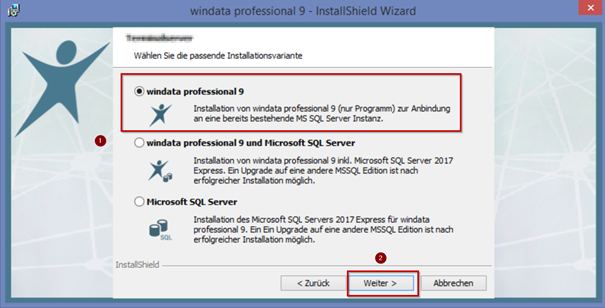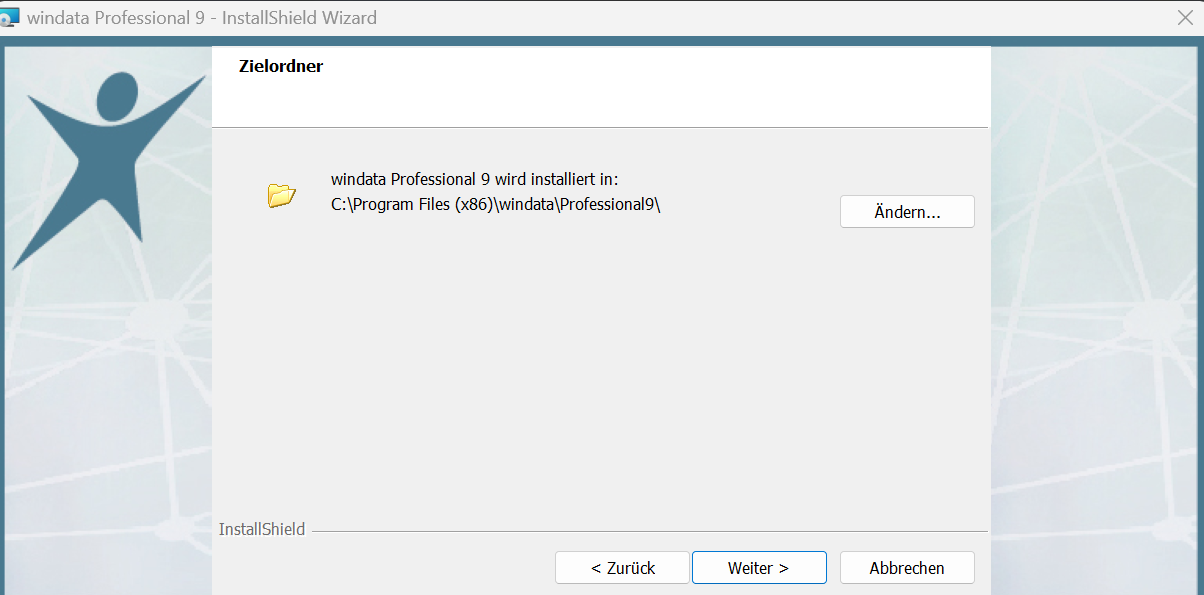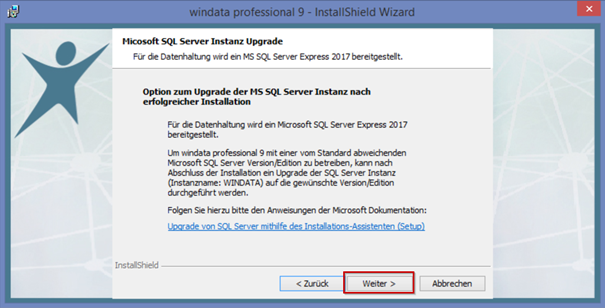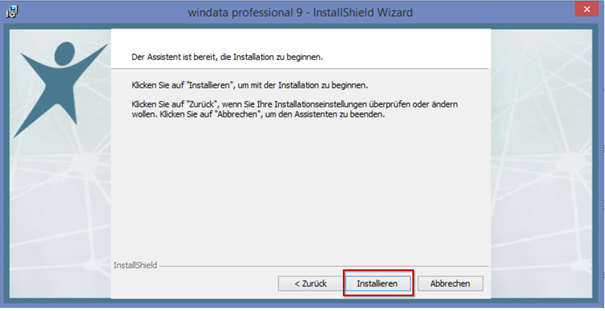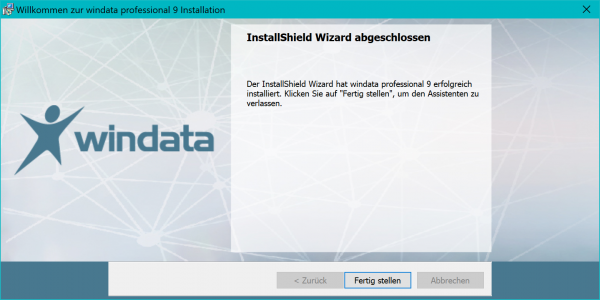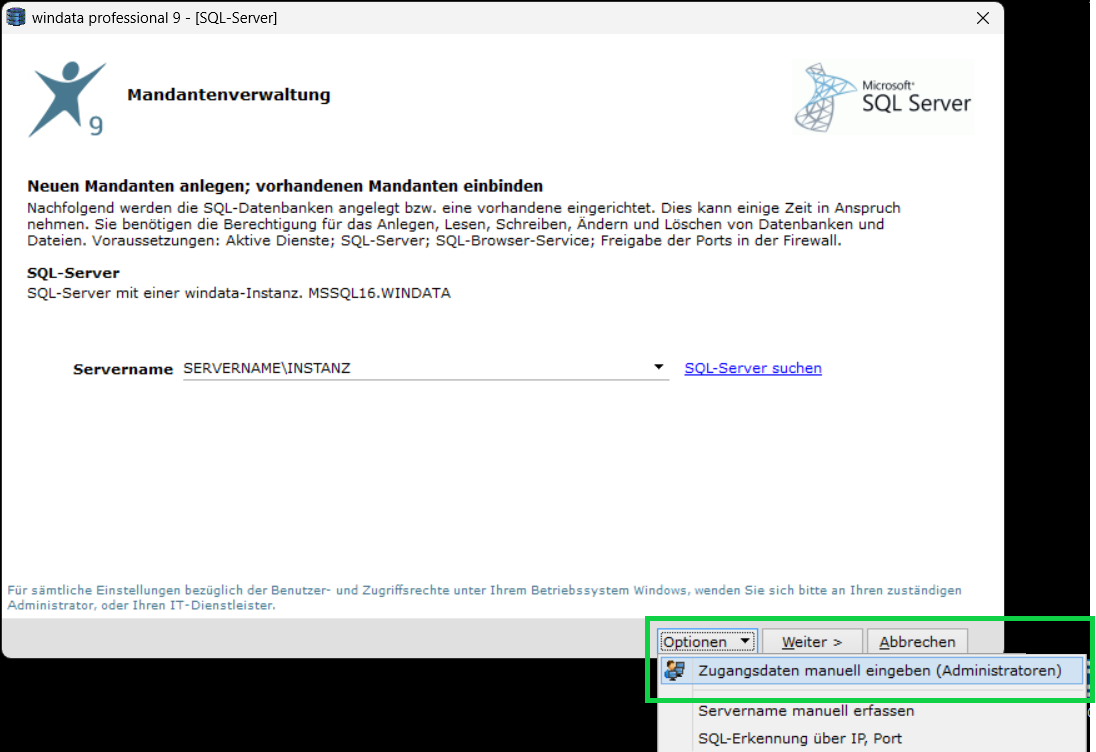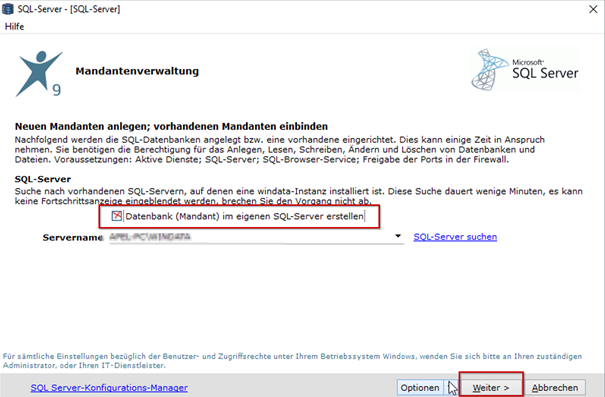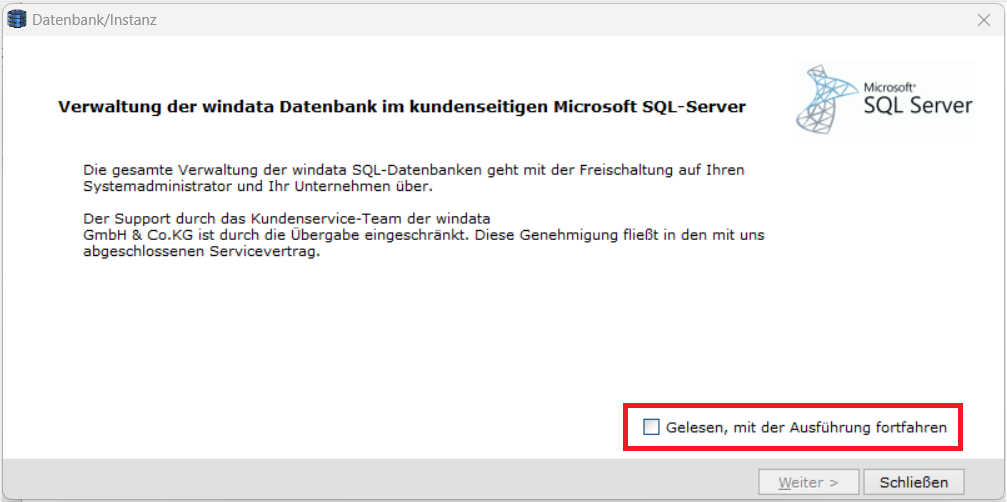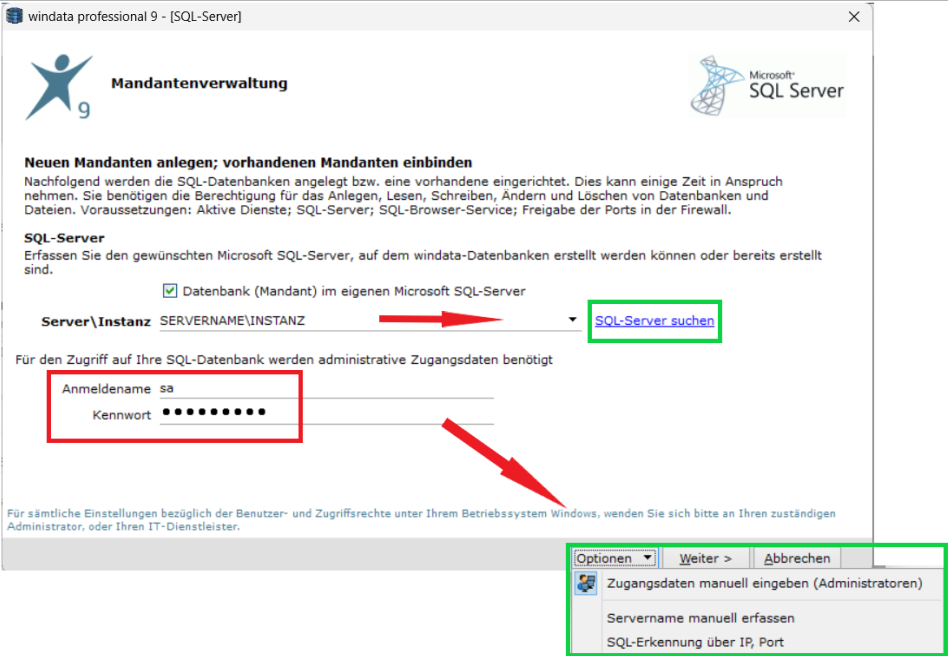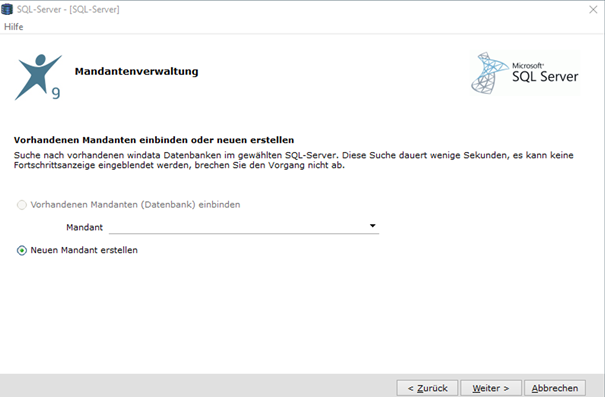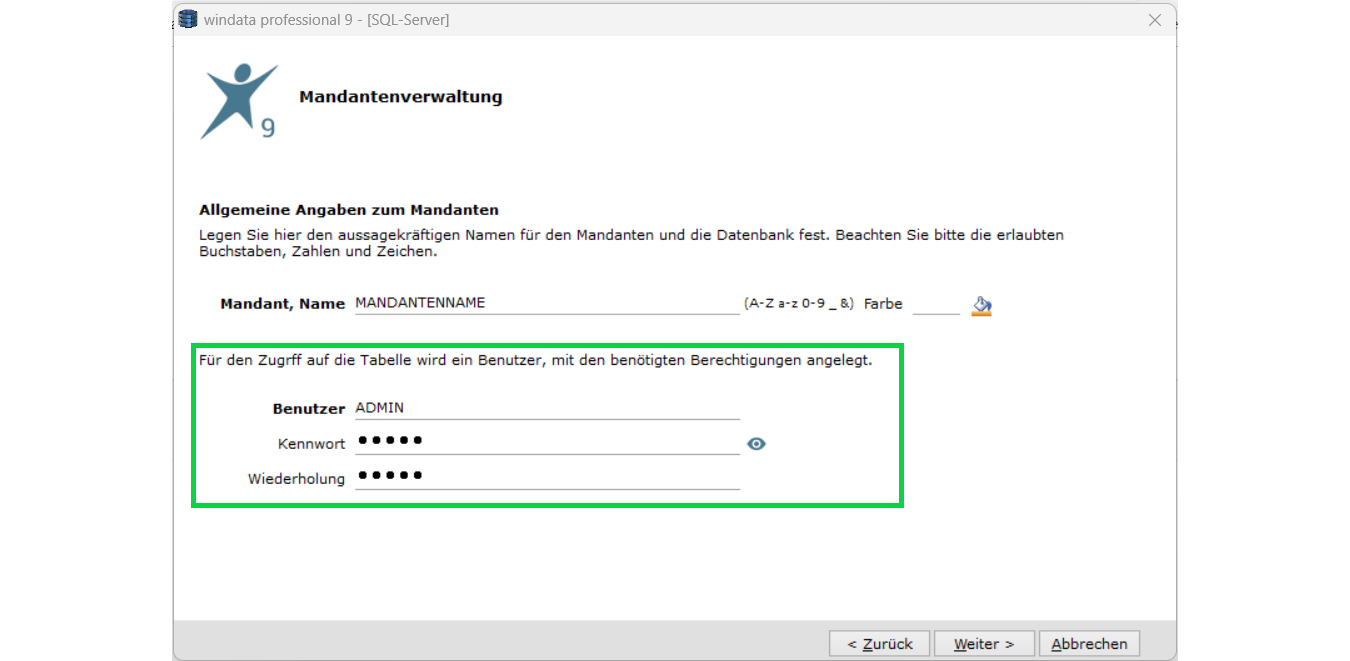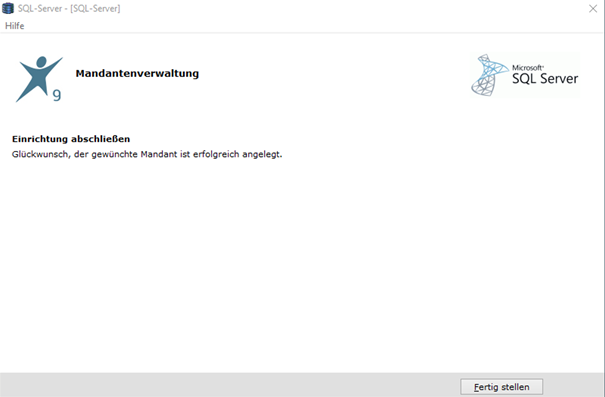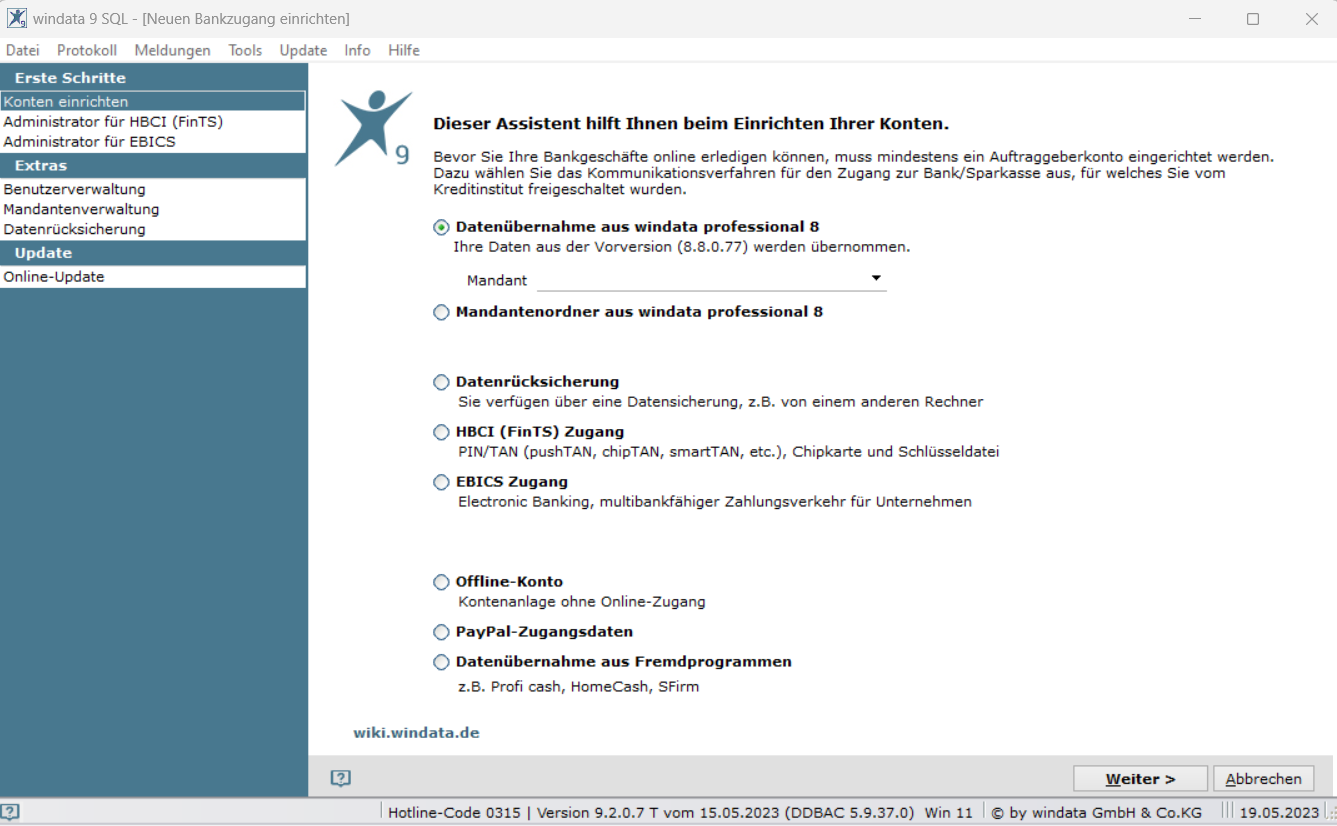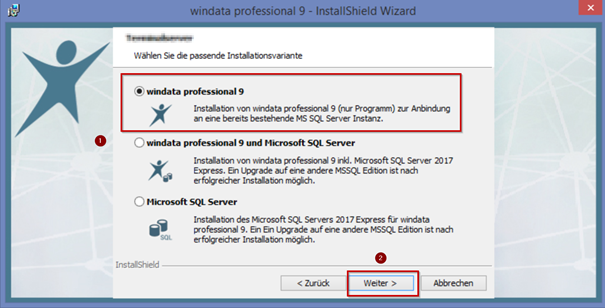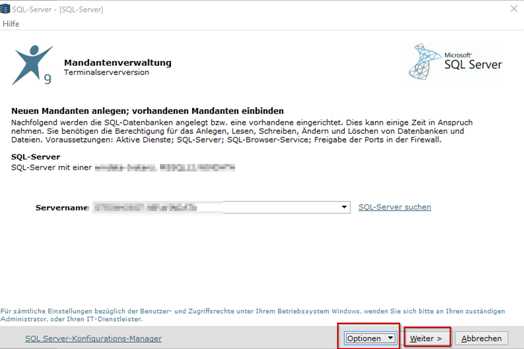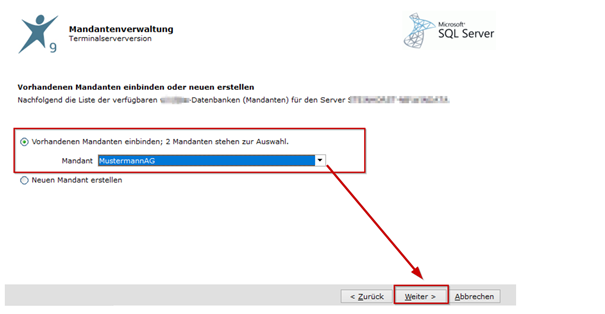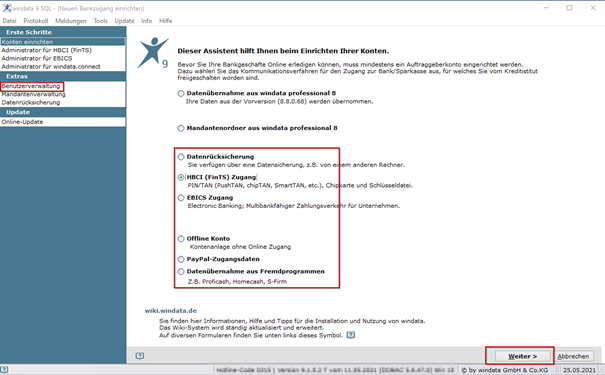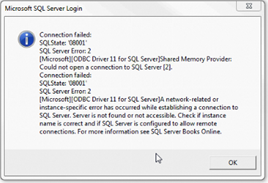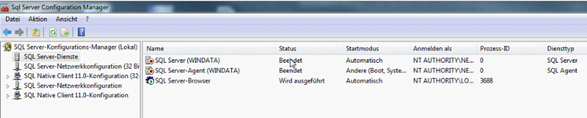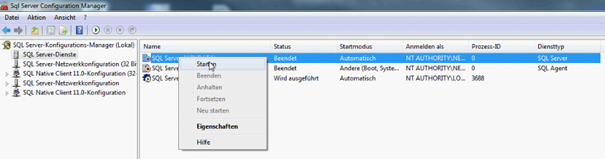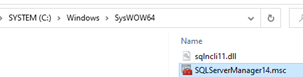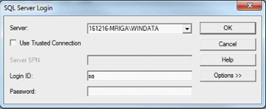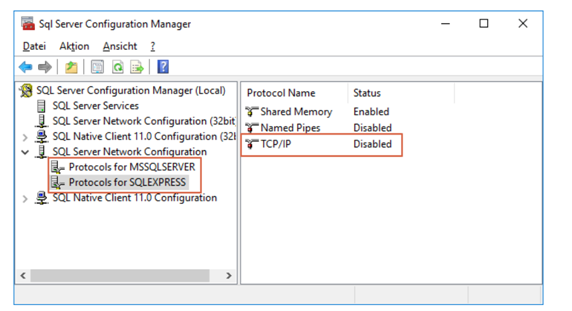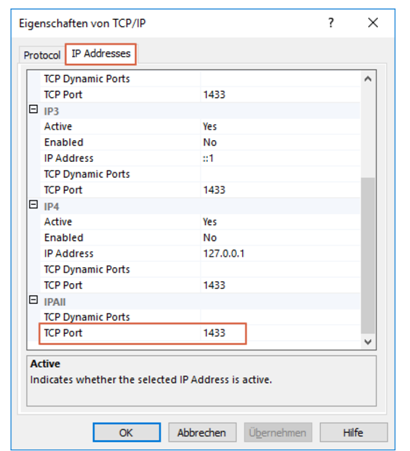Kurzanleitung Installation windata professional 9 SQL Mehrplatz (Server-Client) in kundenseitigen SQL-Server
Aus windata WIKI
Allgemein
Installationen zur Nutzung von windata professional 9 SQL (Software) werden in unterschiedlichen Installationsvarianten angeboten.
- Einzelplatz auf einem lokalen PC (SQL LocalDB)
- Server-Client (Netzwerk / Terminalserver) inkl. Microsoft SQL-Server Express 2022
- Server-Client (Netzwerk / Terminalserver) inkl. Übergabe der windata-Datenbanken in kundenseitigen Microsoft SQL-Server
Um eine zügige und erfolgreiche Installation oder einen Versionswechsel zu windata professional 9 zu erzielen, lesen Sie sich die allgemeinen Systemvoraussetzungen durch.
Jede Installation für windata professional 9 beginnt mit der aktuellen windata-Testversion.
Die Testversion kann während der Installation mit einem vorhandenen windata-Lizenzschlüssel zur Vollversion aktiviert werden. Als kostenlose Demoversion steht die Installation 30 Tage unverbindlich und vollumfänglich für alle Installationsvarianten zur Verfügung.
Möchten Sie windata professional mobil, unterwegs oder in nicht Microsoft basierten Betriebssystemen einsetzen, steht Ihnen windata as a Service zur Verfügung!
Allgemeine Systemvoraussetzungen
windata professional Softwarelösungen können nur in aktuellen Microsoft-Systemumgebungen inkl. aktueller Servicepacks installiert werden. Achten Sie darauf, dass Sie Administrationsrechte im Betriebssystem Windows haben.
Hier finden Sie die allgemeinen Systemvoraussetzungen für die Systemumgebung.
Für alle Administratoren, die in Server-Client-Umgebungen installieren möchten, halten wir in der Anleitung der jeweiligen Installationsvariante und am Ende der Anleitung weitere spezielle Voraussetzungen (Firewalls, Ports etc.) bereit. Bitte berücksichtigen Sie diese Hinweise, da wir nur so eine reibungslose, einfache und nachhaltige Installation gewährleisten können.
Datensicherheit / Peer-to-Peer / Domänencontroller
Uns ist die Sicherheit Ihrer Daten wichtig!
Um Sicherheitsrisiken zu vermeiden, empfehlen wir Ihnen u.a.: - Erhöhen der physischen Sicherheit - Verwenden von Firewalls - Isolieren von Diensten - Einrichten eines sicheren Datensystems - Berücksichtigung der Hinweise von Software- und Betriebssystemhersteller
Bitte beachten Sie daher, dass in der Anleitung nicht beschriebene und nicht empfohlene Installationsvarianten in Anlehnung an die Empfehlungen von Microsoft weder begleitet noch supportet werden können. windata GmbH & Co.KG übernimmt keinerlei Garantie für eine erfolgreiche Installation oder Nutzung der Software windata professional.
Hierzu gehören folgende Installationsvarianten:
- P2P / Peer-to-Peer: Die Kommunikation erfolgt nicht über Server, sondern von einem PC zu einem anderen. Wird windata professional in einer Mehrplatzlösung gewünscht, erfolgt die Installation als Server/Client bzw. Server/Arbeitsplatz-Installation. o Stehen aktuelle Microsoft-Server nicht zur Verfügung bietet sich windata as a Service als Cloudlösung via SaaS an, hier ist keine Installation mehr notwendig und eine 24/7 Nutzung mit gemeinsamer Datenverwaltung orts- und betriebssystemunabhängig möglich.
- DC / Domänencontroller: Aus Sicherheitsgründen gilt die Empfehlung von Microsoft, SQL Server nicht auf einem Domänencontroller zu installieren. Hierbei kommt es bei der Verwaltung von SQL-Dienstkonten, Domänenmitgliedern und Clusterknoten zu erheblichen Einschränkungen. Eine korrekte Datenverwaltung kann daher nicht gewährleistet werden. Nutzen Sie alternative Terminalserver bzw. Server-Clients aus Ihrer Systemlandschaft zur Installation des Microsoft SQL-Server Express.
Gültiges Dateisystem muss vorliegen
Auf Systemen, auf denen Windows 11 ausgeführt wird, legen einige neue Speichergeräte und Gerätetreiber eine Festplattensektorgröße offen, die größer als die unterstützte Sektorgröße von 4 KB ist.
In diesem Fall kann der SQL-Server aufgrund des nicht unterstützten Dateisystems nicht gestartet werden. Es gibt keine veröffentlichte Version von einem SQL-Server, die mit Sektorgrößen von mehr als 4 KB kompatibel ist.
Link um Thema SektorGröße 4 KB auf Microsoft Webseite
Link zum Thema Unterstützungsgröße auf Microsoft Webseite
Prüfen auf korrektes Dateisystem über die CMD-Konsole:
Um festzustellen, ob das System tatsächlich betroffen ist, muss in einer cmd Konsole mit Admin-Rechten folgender Befehl ausgeführt werden:
Hier muss die Ausgabe der Werte “PhysicalBytesPerSectorForAtomicity” (2. Zeile) und “PhysicalBytesPerSectorForPerformance” (3. Zeile) untersucht werden.
- Falls der Wert 4096 ermittelt wird, kann die Installation durchgeführt werden.
Deinstallation windata Professional 8
windata Professional 8 und 9 SQL nutzen die gleichen Programmbibliotheken.
Wird windata Professional 8 über die Windows Systemsteuerung deinstalliert, dann werden auch die Programmbibliotheken für windata Professional 9 SQL gelöscht. Somit erscheint beim Start von windata Professional 9 SQL eine MSI Fehlermeldung von Windows und der Windows Installer versucht die Bibliotheken wieder herzustellen, was aber so nicht möglich ist.
Bitte beachten:
- Windata 8 manuell über den Windows Dateiexplorer aus dem Verzeichnis löschen.
- Vor dem Löschen erforderliche Sicherungsdaten, sofern benötigt, sichern.
Standardinstallationsverzeichnis: C:\windata\Professional 8
Standardsicherungsverzeichnis C:\windata\Professional 8\Sicherung
- Bei Serverinstallationen kann das Sicherungs- und Installationsverzeichnis abweichen.
Reparieren der Programmbibliotheken nach deren Löschung
Installationsvarianten
Installation Server-Client (Netzwerk / Terminalserver) inkl. Datenbankübergabe in kundenseitige Microsoft SQL-Server
Bitte beachten Sie vor der Installation die Allgemeinen Systemvoraussetzungen (1.1) und die besonderen Hinweise hier im Anschluss für Administratoren bzgl. Benutzerrechte, Ports und Einstellungen in Ihrer Firewall!
Wichtige Zusatzhinweise für Administratoren in Server/Client Umgebungen und komplexen Serverinstallationsumgebungen (Citrix etc.)
Administrations- und Benutzerrechte inkl. Freigaben, Ports, Firewall und Proxy - Systemvoraussetzungen
Diese Installationsvariante mit Übergabe der windata Datenbanken bietet sich dann an, wenn kein weiterer MS SQL-Server integriert werden soll. Mit Übergabe der windata Datenbanken in eine kundenseitig vorbereitete Instanz ist der Zugriff auf empfindliche und hochsensible Daten durch Systemadministratoren möglich. Der Support im Rahmen des windata Servicevertrags ist bei Wartung einer SQL-Datenbank nur mit Anwesenheit der zuständigen Systemadministratoren möglich. Für diese Variante ist die Zustimmung der Geschäftsleitung des Unternehmens/windata Kunden notwendig.
Die Verwaltung der MS SQL-Sicherungen wäre auch ohne Übergabe der windata Datenbanken immer möglich.
Eine Abweichung der Installation (Softwareverteilung per MSI, etc.) ist nur mit Rücksprache der windata GmbH & Co. KG möglich. Kontaktieren Sie hier bitte das Kundenservice-Team unter support@windata.de oder 07522-9770 0.
Besondere Voraussetzungen und Hinweise für Administratoren
Beginnen Sie bei Neuinstallationen immer am Server und führen im Anschluss weitere Clientinstallationen durch. Dies erleichtert die Datenbank-Anbindung der Clients an den MS SQL-Server. (Achtung Server-Neustart nach Microsoft-Installationen!)
windata professional 9 lässt sich in nahezu allen MS-Serverumgebungen installieren (Netzwerk, Terminalerver, APP-/Fileserver, Citrix, Azure etc.) Haben Sie Fragen zur Installationsumgebung, kontaktieren Sie gerne das Kundenservice-Team unter support@windata.de oder 07522-9770 0.
Zur Übergabe der windata Datenbanken erfordert die Installationsroutine eine kundenseitig vorbereitete Instanz. Bitte beachten Sie, dass Sie vor Beginn der Installation:
- alle Kennwörter zur Instanz und dessen Benutzer kennen,
- der zur Instanz festgelegte Benutzer alle notwendigen SQL-Rechte besitzt,
- alle zur Instanz festgelegten Ports in der Firewall berücksichtigt/freigegen sind,
Sie finden am Ende der Installation noch weitere Hinweise und Hilfen, wenn Sie zur Firewall, zu notwendigen Ports oder Benutzerrechten Informationen benötigen.
Administrations- und Benutzerrechte inkl. Freigaben, Ports, Firewall und Proxy – Systemvoraussetzungen
Download
Beginnen Sie mit der Installation auf dem Server (SQL-Server mit vorbereiteter Instanz). Starten Sie immer mit der aktuellen Testversion und nutzen Sie keine veralteten Downloaddateien für die Installation. Testversionen finden Sie hier: https://www.windata.de/site/download/testversionen.asp
Oder klicken Sie zum direkten Download auf den Link: https://download.windata.de/wd9n/Installation/windataProfessional9_x64.exe
Führen Sie den Download als Administrator aus. (Die Installationsdatei wird ebenso für weitere Clientinstallationen benötigt. Um weitere Downloads zu vermeiden, empfiehlt sich eine zentrale Ablage, wenn die Clientinstallation unmittelbar im Anschluss erfolgen soll).
Installation auf dem Server
Bestätigen Sie die Installation weiterer notwendiger Elemente (z.B. Microsoft Visual C++...), die im Betriebssystem eventuell nicht aktuell sind und klicken Sie auf „Installieren“. Die Entpackung startet.
Starten Sie den Installationsassistent mit „Weiter“
Akzeptieren Sie die Nutzungs- und Lizenzbedingungen, dann markieren Sie diese und bestätigen mit „Weiter“.
Liegt Ihnen eine aktuelle windata Lizenz vor, erfassen Sie diese in den vorgegebenen Feldern, Einstellungen können so schon vorab erkannt werden. Haben Sie noch keine Lizenz, setzen Sie die Installation mit der kostenlosen Demoversion fort, indem Sie auf „Weiter“ klicken und erfassen diese zu einem späteren Zeitpunkt.
Wählen Sie das Installationsmedium, in welchem Sie installieren möchten. Bestätigen Sie mit „Weiter“.
Wählen Sie unbedingt nur die Variante windata professional 9 – klicken Sie auf „Weiter“.
* Die Installation erfolgt standardmäßig wie empfohlen auf dem Laufwerk C:\Program Files (x86)\windata\Professional9\.
- Die Datenkomponenten werden abgelegt unter: C:\ProgramData\windata\
Per Button „Ändern“ wählen Sie ein alternatives Verzeichnis. Bestätigen Sie den Beginn der Installation mit „Weiter“.
Bitte bestätigen Sie dieses Info-Fenster mit „Weiter“. (Es enthält nur die Informationen zu einem optionalen Editionsupgrade für die MS SQL-Server Express-Variante, welches in Ihrer Installationsvariante nicht erforderlich ist).
Die Installation auf Ihrem Server beginnt, sobald Sie auf „Installieren“ klicken
Die Installation ist erfolgreich verlaufen und kann mit dem Klick auf „Fertig stellen“ abgeschlossen werden. Je nach Systemumgebung erfordert die Installation einen Neustart. Führen Sie diesen unbedingt durch, um eine absolut vollständige Installation zu gewährleisten.
Bevor Sie die Installation auf den Clients fortführen, empfiehlt sich ein Erststart über das ICON windata.
Erststart und Übergabe der windata Datenbanken in kundenseitigen MS SQL-Server
Starten Sie windata zur Sicherheit als Administrator. Beim Erststart überprüft windata alle Komponenten ggf. durch ein erstes Update. Alle notwendigen Komponenten werden dabei markiert. Einstellungen von Ihrer Seite sind nicht notwendig. Klicken Sie auf „Weiter“ oder „Schließen“.
Das Programm startet erneut.
Nun beginnt die eigentliche Übergabe der windata Datenbanken. Dazu kontrollieren Sie bitte nochmals, ob das unterzeichnete SQL-Freigabeformular vom Kundenservice-Team (oder Ihrem Lizenzgeber) bestätigt wurde. Die folgenden Schritte sind nur mit der Freischaltung durch den Lizenzgeber möglich.
Klicken Sie zunächst auf den Button „Optionen“ und wählen „Zugangsdaten manuell eingeben“ (Administratoren).
Klicken Sie auf die Markierung „Datenbank (Mandant) in eigenen SQL-Server erstellen“.
Sie erhalten nochmals Hinweise zur Übergabe der windata Datenbanken und das Freigabeformular. Bestätigen Sie die Hinweise mit „Freigabe prüfen“.
Im folgenden Schritt wird die vom Lizenzgeber erfolgte Freischaltung zur Datenbankübergabe geprüft. Ist diese erfolgreich, kann die Übergabe mit Klick auf „OK“ beginnen.
Wählen Sie nun Ihren SQL-Server mit den folgenden Optionen aus:
- Klicken Sie auf „SQL-Server suchen“, wenn dieser nicht angezeigt wird
- Manuelle Erfassung des Servernamens
Alternativ
- können Sie über "SQL Erkennung über IP, Port" den SQL Server ansteuern
Nachdem der Servername und Instanz hinterlegt sind:
- Tragen Sie außerdem den von Ihnen erstellten Benutzer (hier sa) zur der von Ihnen vorbereiteten Instanz ein.
- Der Benutzer benötigt alle Rechte zur Verwaltung der Instanz. Es kann durchaus auch der SA-Benutzer der gesamten SQL-Datenbanken eingetragen werden.
Bestätigen Sie den gefundenen Server und die Angaben zum Benutzer mit „Weiter“.
Markieren Sie die Option Neuen Mandant erstellen" und bestätigen Sie mit „Weiter“.
Benennen Sie die SQL-Datenbanken bzw. dem Mandanten. Hier eignet sich z.B. der Name des Unternehmens. Eine optional gewählte Farbe zum Mandantennamen markiert dezent den Bildschirmrand des Programms.
(Möchten Sie gerne weitere Mandanten (Datenbanken) einrichten, können Sie dies später über den Menüpunkt "Mandantenverwaltung" im Programm windata professional 9 vornehmen).
Für den internen Zugriff auf die Tabelle wird ein Benutzer mit den benötigten Rechten angelegt.
Vergeben Sie hier einen Benutzernamen und Passwort. Markieren Sie die gewünschte Option bestätigen mit „Weiter“.
Nach erfolgreicher Anlage der Datenbanken bestätigen Sie mit „Fertig stellen“.
Einrichtung des Programms windata professional 9
Beginnen Sie nun mit der Einrichtung und wählen Sie die passenden Punkte aus dem Einrichtungsassistenten, z.B. Benutzereinrichtung, Bankkontakteinrichtung etc.
Alternativ setzen Sie die Installation auf weiteren Clients/Arbeitsplätzen fort, überspringen zunächst den folgenden Punkt der Einrichtung und gehen gleich zu 2.2.5.
Zu den jeweiligen Einrichtungen finden Sie hier Unterstützung:
https://wiki.windata.de/index.php?title=HBCI-Kontakt_einrichten
https://wiki.windata.de/index.php?title=EBICS
Installation Clients, Arbeitsplätze (nur Programm)
Die Installation weiterer Clients / Arbeitsplätze erfolgt ebenfalls mit der Testversion. Bitte beachten Sie hier erneut die Voraussetzungen und die Vorgaben an die vorbereitete Instanz in Ihrer MS SQL-Umgebung.
Bitte beachten Sie bei nachträglichen Installationen:
- Werden neue Clients an einen (APP)Server angebunden, müssen hier die windata Systemdateien installiert sein https://download.windata.de/ServiceUpdates/wdsystem.exe
Führen Sie nun erneut die für den Server gewählte Installationsvariante auf dem gewünschten Installationsmedium (Client/Arbeitsplatz) durch. Die Schritte sind komplett identisch zu 2.4.2.
Wählen Sie bei der Installationsvariante erneut nur das Programm windata professional 9. Klicken Sie auf "Weiter". Im Anschluss erfolgt die reine Programminstallation windata professional 9.
Jetzt erfolgt die Installation des Programms im gewünschten Verzeichnis, welches Sie auch abweichend vom Standard anpassen können.
Nach erfolgreicher Installation starten Sie das Programm und beginnen wie bei Serverinstallation mit der Anbindung Ihres SQL-Servers. Bitte beachten Sie auch hier die notwendigen Netzwerkfreigaben, Firewalls und Portfreigaben à8.0 und setzen mit 2.4.5.1 fort.
Anbindung vorhandener Datenbanken / Mandanten
Da in der Serverinstallation bereits eine Datenbank angelegt wurde, kann dieser Mandant nun direkt ausgewählt werden. Suchen sie zunächst Ihren SQL-Server und die vorbereitete Instanz. Sollte sich der SQL-Server nicht gleich finden, nutzen Sie dazu wieder den Button "Optionen". Beachten Sie auch an dieser Stelle wieder die Informationen zu Firewall, Ports etc. à8.0.
Klicken Sie hier auf vorhandenen Mandanten (Datenbank) einbinden und wählen die Datenbank aus. Bestätigen Sie mit "Weiter".
Hinweis zur schnellen und automatischen Anbindung von SQL-Server und Datenbank bei mehr als einem Client / Arbeitsplatz
Möchten Sie noch mehrere Clients / Arbeitsplätze installieren, entfällt nach der Installation die manuelle Anbindung zum SQL-Server und den angelegten Datenbanken, wenn Sie diesen Hinweis nutzen möchten
- Entnehmen Sie aus der ersten erfolgreichen Client-Installation die Datei Mandant9.mdb aus dem Installationsverzeichnis. Kopieren Sie diese nach jeder erfolgreichen Client-Installation vor dem Erststart des ICONS in das jeweilige neue Client-Installationsverzeichnis. (Benennen Sie zur Sicherheit die bereits vorhandene, leere Datei Mandant9.mdb um.) Starten Sie dann ohne weitere manuelle Maßnahmen das Programm.
Steht nach der vollständigen Installation eine Datenübernahme aus windata professional 8 an, folgen Sie der Anleitung zum Versionswechsel.
Ansonsten können Sie nun mit der Einrichtung (2.4.4) Ihrer erfolgreichen Installation beginnen, wenn Sie dies noch nicht vom Server aus vorbereitet haben.
Serverumzug und Änderungen von bestehenden SQL-Installationen
Serverumzug - Installation
Haben Sie bereits eine vollständige windata-Installation (MS SQL) und möchten einen Serverwechsel vornehmen, dann wird zunächst die Installation auf den vorhandenen Clients / Arbeitsplätzen nur per Update auf die neueste windata professional 9.1 Version aktualisiert. Zur Sicherheit kann eine Datensicherung ausgelagert werden. (Bitte beachten Sie, dass Sie bei windata professional 9.0 zwei Sicherungen zur Rücksicherung benötigen, 1x Programmsicherung und 1x SQL-Sicherung aus dem Backup Verzeichnis des MS SQL-Server Express 2014/2017.)
Auf dem neuen Server können Sie dann Ihren SQL Server installieren und können dann bei Bedarf windata Professional 9 ( 2.1.5 oder 2.1.6) begonnen werden.
Achten Sie auch hierbei bitte unbedingt auf die allgemeinen Systemvoraussetzungen und die besonderen Hinweise in der Anleitung zu Adminrechten, Ports und Einstellungen zu Ihrer Firewall, bevor Sie mit der Installation beginnen.
-> Wichtige Zusatzhinweise für Administratoren in Server/Client Umgebungen und komplexen Serverinstallationsumgebungen (Citrix etc.)
-> Administrations- und Benutzerrechte inkl. Freigaben, Ports, Firewall und Proxy - Systemvoraussetzungen
Nach erfolgreicher Installation, Erststart und Einrichtung des neuen Mandanten können Sie direkt auf dem neuen Server mit der Rücksicherung im Einrichtungsassistenten beginnen. Zur Anpassung der Clients / Arbeitsplätze an den neuen Server nutzen Sie ebenfalls den Menüpunkt.
Anpassung windata professional 9 auf den Clients / Arbeitsplätzen
Zur Anpassung der vorhandenen Clients / Arbeitsplätze nutzen Sie auf jedem einzelnen Medium den Menüpunkt "Mandantenverwaltung".
Klicken Sie auf Neu und folgen dann den Anleitungen zum Erststart und Anbindung einer Datenbank
- Anbindung der Datenbank aus MS SQL-Server Express 2017 > 2.3.4
- Anbindung der übergebenen Datenbank in kundenseitigem MS SQL-Server > 2.4.3
Backup’s / Sicherungen
C:\Program Files\Microsoft SQL Server\MSSQL[Versionsnummer].[Instanzname]\MSSQL\Backup
Beispiel für MS SQL Express 2022:
windata professional nutzt ein zentrales Verzeichnis zur Verwaltung der SQL- und Programmsicherungen. Zusätzlich können über das Menü "Datenbanken" > "Datensicherungen" Sicherungen an anderer Stelle abgelegt werden.
Die Versionsnummer für MS SQL-Server Express 2022 lautet MSSQL16.
Bitte beachten Sie, dass SQL-Sicherungen nicht abwärtskompatibel sind und somit nicht in ältere SQL-Versionen rückgesichert werden können.
Die Verwaltung der Sicherungen ist über die SQL-Management-Konsole zu empfehlen.
Mögliche Fehlerursachen zu Fehlermeldungen
Fehler beim Erststart durch Administrator
Beim Erststart prüft windata alle notwendigen Benutzerrechte (Lesen/Schreiben/Ändern). Haben Sie diese z.B. nicht beim Start am Client, dann nehmen Sie sich kurzfristig in die empfohlene Benutzerrechtegruppe windata, geben sich ausreichende Rechte oder starten windata als Administrator.
Microsoft Compact
Ist auf einem zu installierenden Rechner Microsoft SQL-Server Compact im Einsatz, kann es bei der MS SQL-Server Express Installation zu Fehlern kommen.
Lösung: Die SQL-Server Express Version 2017 von Microsoft separat installieren und anschließend windata professional erneut installieren.
(Der SQL-Server Compact ist keine eigenständige Datenbankinstallation, sondern in der Regel in eine Applikation eingebunden und teilt sich somit Bibliotheken mit höheren MS SQL-Server Installationen.
Connection Failed beim Starten von windata 9
Die Anbindung an den SQL-Server ist fehlgeschlagen. Es ist vorab zu prüfen, ob der SQL-Server gestartet ist.
Lösung: Hierzu prüfen Sie bitte im SQL-Server Konfigurations-Manager den SQL-Server.
Die Instanz WINDATA (SQL-Server WINDATA) ist beendet, ein Anmelden an der Datenbank nicht möglich. Der SQL-Server-Agent wird nicht benötigt.
Die Instanz muss gestartet werden.
Klicken Sie mit der rechten Maustaste auf den Eintrag und wählen Sie den Menüeintrag "Starten" aus. Diese Funktion kann auch im Verzeichnis direkt aufgerufen werden.
..\Windows SYSWOW64\ Verzeichnis
SQL-Server-Instanz WINDATA wird gestartet.
Connection Failed beim Starten von windata 9 Folgefehler
Lösung: Starten Sie den SQL-Server Konfigurations-Manager beim Programmstart vor der Benutzeranmeldung mit dem Reiter "Hilfe". Ändern Sie hier die Installation von lokal (Einzelplatz) auf Server/Client Installation.
Wichtige Zusatzhinweise für Administratoren in Server/Client Umgebungen und komplexen Serverinstallationsumgebungen (Citrix etc.)
Bitte beachten Sie bei nachträglichen Installationen:
- Werden neue Clients an den (APP)Server angebunden, müssen hier die windata-Systemdateien installiert sein. https://download.windata.de/ServiceUpdates/wdsystem.exe
Beachten Sie bitte einen geforderten Server-Neustart nach Microsoft-Installationen in Ihrem Installations-Zeitplan. Eventuell muss die Installation geteilt oder unterbrochen werden.
Administrations- und Benutzerrechte inkl. Freigaben, Ports, Firewall und Proxy - Systemvoraussetzungen
Die Installation erfordert grundsätzlich Administrationsrechte. Stellen Sie sicher, dass Sie als Admin z.B. nicht nur auf der Domäne, sondern auch auf den Clients ausreichende Rechte zur Installation besitzen. Prüfen Sie diese, bevor Sie die Installation beginnen.
Alle windata/Windows Benutzer benötigen folgende Ports, Freigaben und Benutzerrechte:
- Ports 443, 80 (EBICS); 3000, 80 (HBCI), integrierte Fernwartung für Support nutzt 443/3000 oder 5000
- Standardmäßig verwendet die benannte Instanz des MS SQL-Servers Express bei jedem Start dynamisch verfügbare Ports (bei nur 1 Instanz meist TCP 1433/UDP1433). Ein manuell definierter statischer Port im Konfigurations-Manager erleichtert die Konfiguration der Firewall.
- Die genauen SQL-Porteinstellungen finden Sie im SQL-Server Konfigurations-Manager im Verzeichnis der TCP/IP Ports in den am Schluss angezeigten Ports. Hier kann die Einstellung von dynamischen zu statischen Ports angepasst werden. TCP/IP muss auf "Enabled" stehen.
Die Änderung/Aktivierung des dynamischen Ports auf einen statischen Port verlangt einen Server-Neustart.
So kann eine Verbindung über die Angabe des Servernamens (oder alternativ der IP-Adresse) des Ports und des Instanznamens hergestellt werden. Die Angabe des Ports erfolgt getrennt durch ein Komma. Damit einhergehend ist es eventuell notwendig in der Firewall ein- und ausgehende Regeln zu erstellen.
- Server-Freigaben für Instanz WINDATA, Verzeichnis windata (Programm), evtl. ausgelagertes Parameterverzeichnis
- Der Server muss im Netzwerk der Benutzer sichtbar oder verfügbar sein.
- Alle Windows-Benutzer(windata) müssen auf den Client/WTS zugreifen können.
- Benutzerrechte
- Lesen / Schreiben / Ändern auf alle mit windata zusammenhängenden Verzeichnisse
- windata Benutzerrechtegruppe empfohlen (Achten Sie bei Ihrer Firewall darauf, dass die Clients in dieser definiert sind) https://support.microsoft.com/de-ch/help/980023
- Die Rechteprüfung erfolgt direkt beim Erststart des ICONS windata, daher empfehlen wir Administratoren sich entweder kurzfristig in die windata Benutzerrechtegruppe zu nehmen oder das Programm über das ICON als Administrator zu starten.
- Lesen / Schreiben / Ändern auf alle mit windata zusammenhängenden Verzeichnisse
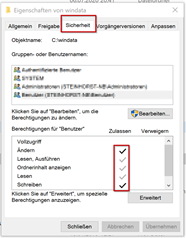
-
- Proxy-Einstellungen
- Konfigurieren Sie Ihre Proxyeinstellungen überall dort, wo URL’s das System verlassen (Server/Client). Fragen Sie hier Ihre Buchhaltung nach wichtigen URL‘s (z.B. RZ der Bankinstitute).
- Proxy-Einstellungen
Installationsbegleitung, Checklisten, Unterstützung
Installationsbegleitung
Gerne begleitet Sie unser windata Kundenservice-Team durch alle Neuinstallationen, Installationsvarianten und Datenbankwechsel. Stellen Sie bei einer Begleitung durch unser Team sicher, dass ein ausreichend ausgerüsteter System-Administrator zur Verfügung steht – aus Sicherheitsgründen können wir keine systemseitigen Einstellungen durchführen oder aktiv in Ihrer Systemlandschaft agieren. Zur Begleitung setzen wir die notwendigen Installationsberechtigungen voraus (Administrations- und Benutzerrechte inkl. Freigaben, Ports…)
Bitte melden Sie sich für die Begleitung im Vertriebsteam unter vertrieb@windata.de oder unter 07522-9770 0. Terminwünsche berücksichtigen wir gerne.
Checklisten
Für alle Neuinstallationen und Installationsvarianten stellen wir Ihrer Buchhaltung und den windata-Benutzern zusätzlich eine Checkliste zur Verfügung, damit Sie für einen kompletten Banking-Softwarewechsel oder auch nur einen Wechsel der Bankzugänge innerhalb windata gut vorbereitet sind.
Melden Sie sich bitte hierzu beim Vertriebs-Team unter 07522-9770-0 oder unter vertrieb@windata.de.
Verwandte Links
Verwaltung Datensicherung windata professional 9 SQL
Datenbanken Reorganisation HBCI-Kontakt_einrichten
Administrator_für_EBICS