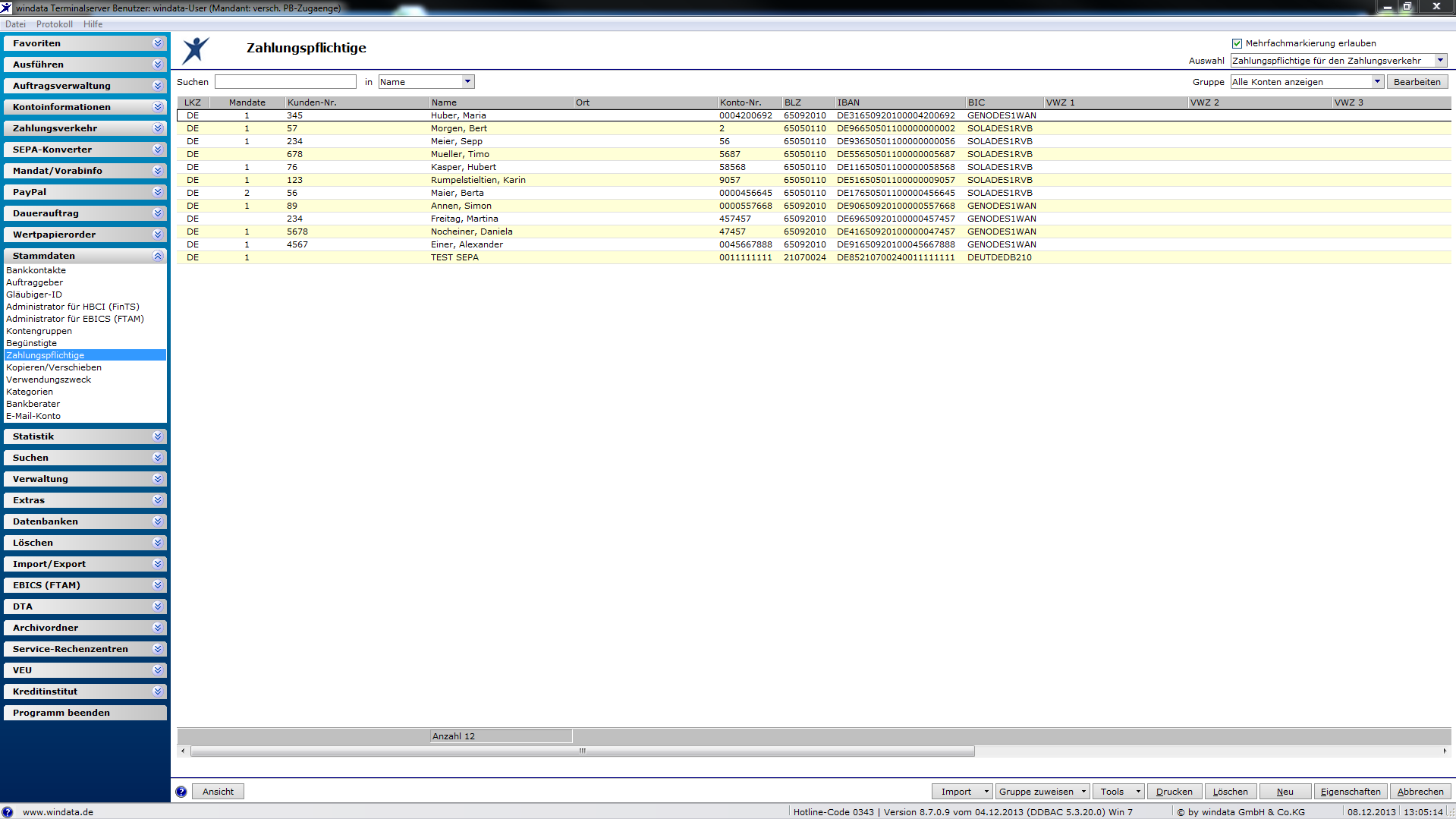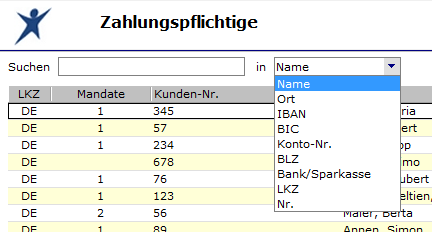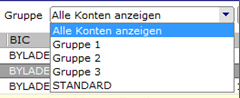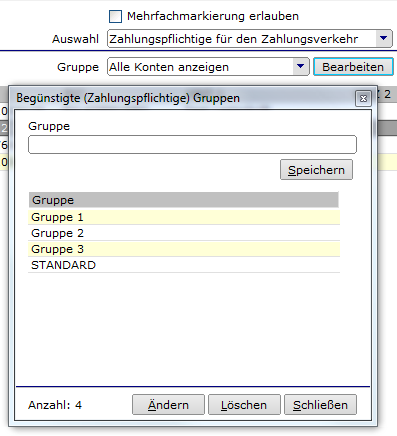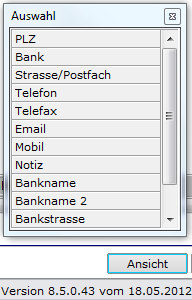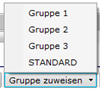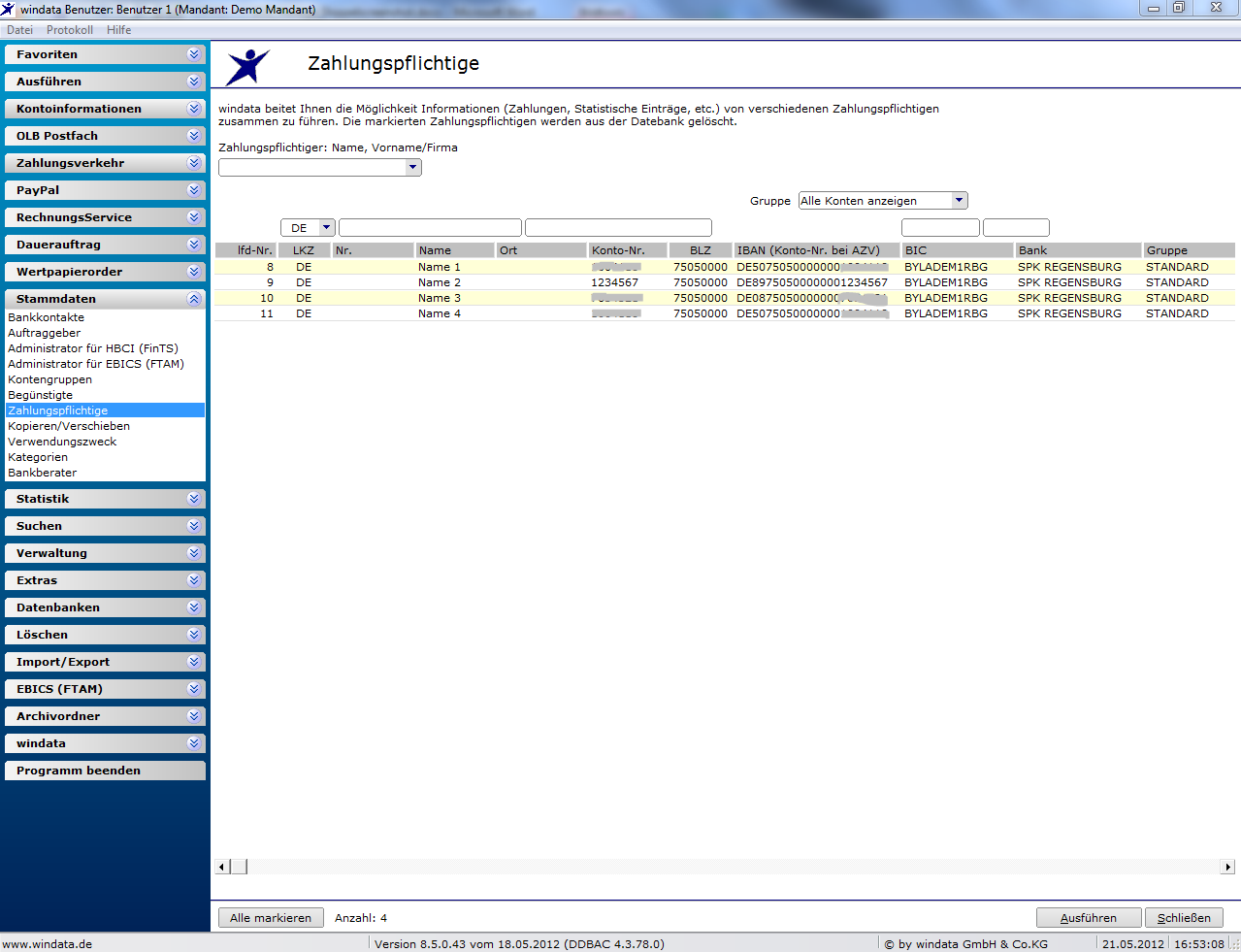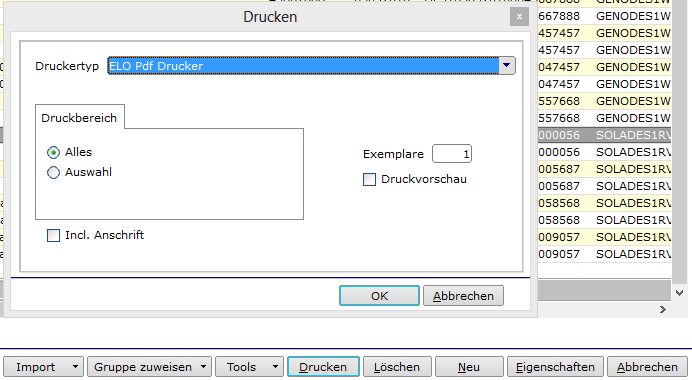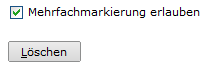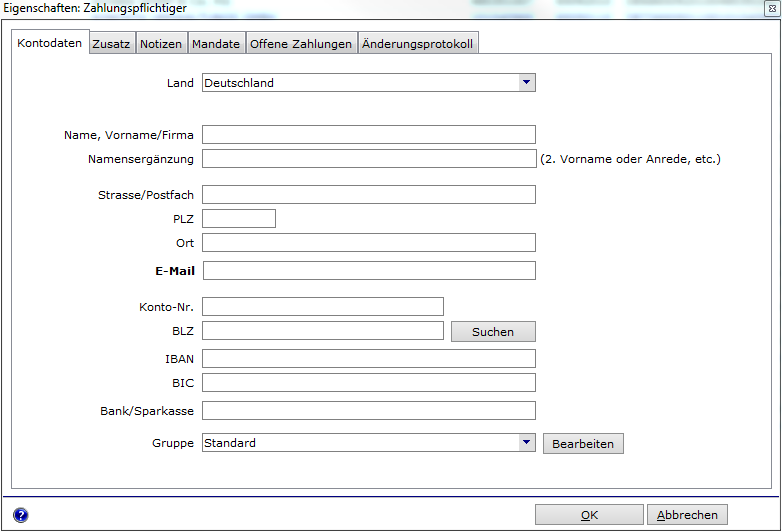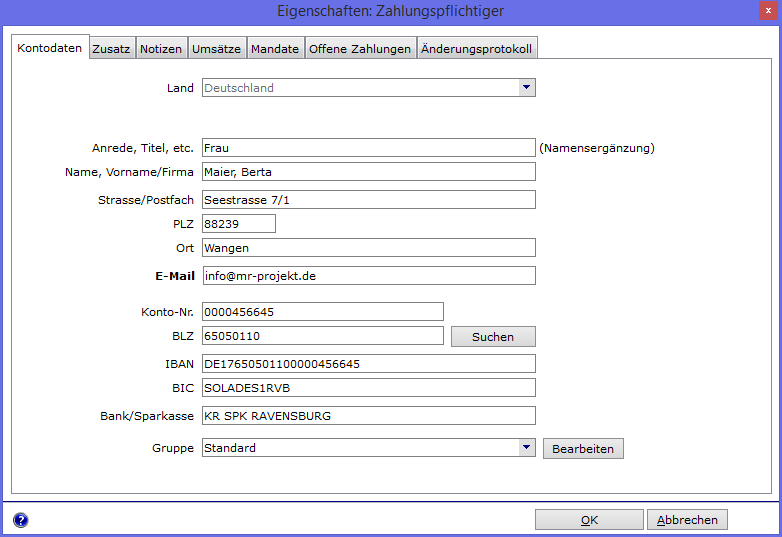Zahlungspflichtige: Unterschied zwischen den Versionen
Aus windata WIKI
Admin (Diskussion | Beiträge) K (1 Version: Datenübernahme aus Version 1.17) |
|||
| Zeile 114: | Zeile 114: | ||
[[Auftraggeber]] | [[Auftraggeber]] | ||
| − | |||
| − | |||
| − | |||
| − | |||
| − | |||
| − | |||
| − | |||
| − | |||
Version vom 3. März 2013, 19:30 Uhr
Vermerk: Im Folgenden wird von der aktuellsten Programmversion von windata ausgegangen. Falls Abweichungen zu Ihrer Version bestehen sollen, ist gegebenenfalls ein Update erforderlich.
Beschreibung
Über den Gruppenmenüpunkt „Stammdaten“ und „Zahlungspflichtige“ werden alle bereits erfassten Zahlungspflichtigen angezeigt. Neue Zahlungspflichtige können entweder direkt über diesen Gruppenmenüpunkt eingegeben werden, oder bei Erfassung einer Lastschrift, der Zahlungspflichtige wird auch dann automatisch gespeichert.
Allgemeine Vorgehensweise
Der Aufruf erfolgt über den Menüpunkt „Stammdaten“ und „Zahlungspflichtige“.
Über das Feld „Suchen“ kann eine Suche in den verschiedenen Spaltenbezeichnungen erfolgen und in Kontengruppen selektiert werden.
Auch hier sind verschiedene selbsterklärende Möglichkeiten auszuwählen. Kontengruppen können über die Schaltfläche „Bearbeiten“ auch direkt erfasst werden.
Über den Button „Ansicht“ können weitere Spaltentypen hinzugefügt werden, dies erfolgt durch Anwählen mit dem Cursor, linke Maustaste gedrückt halten und ziehen in die gewünschte Position in der Kopfspalte (per drag + drop). Soll eine Spalte nicht mehr angezeigt werden, wird dies auf die gleiche Weise rückgängig gemacht.
Mit der Funktion „Gruppe zuweisen“ kann der Zahlungspflichtige einer bestimmten Kontengruppe zugewiesen werden.
Falls in den Stammdaten der Zahlungspflichtigen versehentlich doppelte Einträge erstellt wurden, können diese mit der Funktion „Doppelte Einträge“ bereinigt werden.
Zuerst wird im gelb markierten Feld der Name des zukünftigen Zahlungspflichtigen ausgewählt und anschließend wird der Zahlungspflichtige, der mit dem gewählten Namen zusammengeführt werden soll, in der Liste darunter markiert und anschließend „Ausführen“ gewählt.
Über den Button „Drucken“ können verschiedene Druckoptionen gewählt werden.
Mit der Schaltfläche „Löschen“ können nicht mehr benötigte Begünstigte entfernt werden. Falls eine Mehrfachmarkierung gewünscht ist, so kann dies über die Funktion „Mehrfachmarkierung erlauben“ und das Markieren mit gedrückter STRG-Taste erzielt werden.
Über den Button „Neu“ kann ein neuer Zahlungspflichtiger angelegt werden. Im Reiter „Zusatz“ können verschiedene Voreinstellungen für den Zahlungspflichtigen festgelegt werden. Adresse und sonstige Vermerke können über die Reiter „Anschrift“ und „Notizen“ eingegeben werden.
Durch Markieren eines Zahlungspflichtigen und wählen der der Schaltfläche „Eigenschaften“ können die hinterlegten Daten zum Zahlungspflichtigen detailliert über die einzelnen Reiter aufgerufen werden.
Über die Schaltfläche „Abbrechen“ wird Seite „Zahlungspflichtige“ verlassen.
Weitere Möglichkeiten
Weiterführende Links: