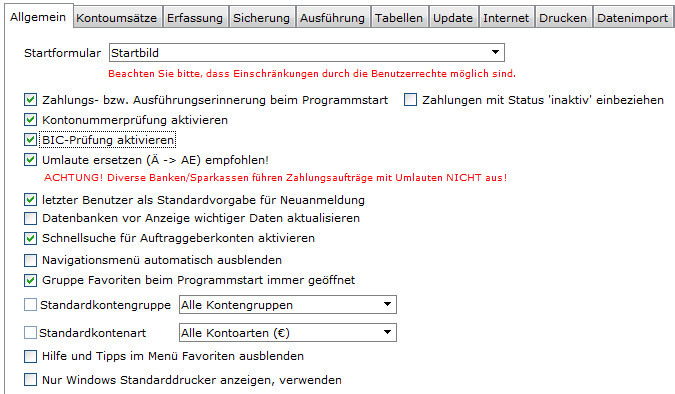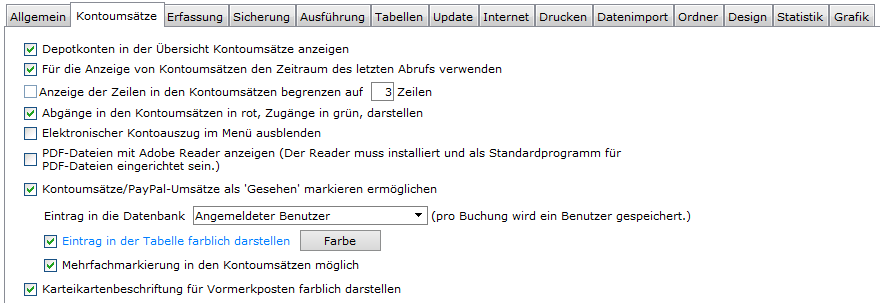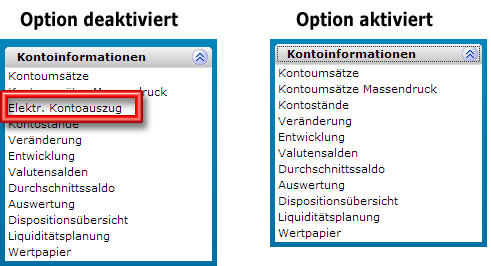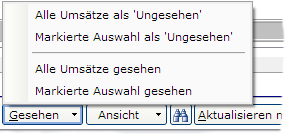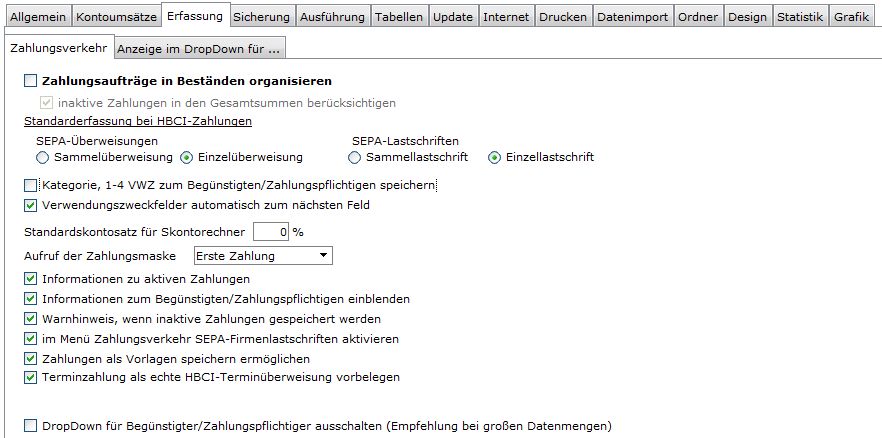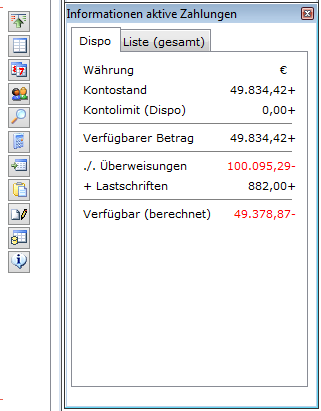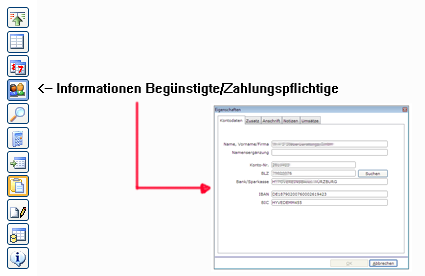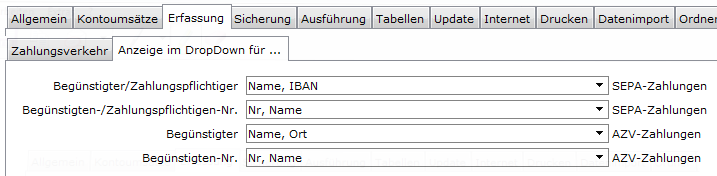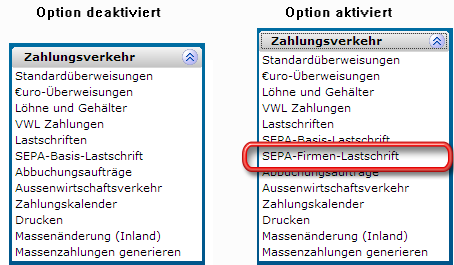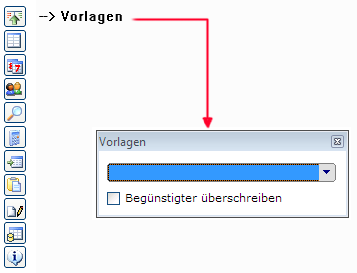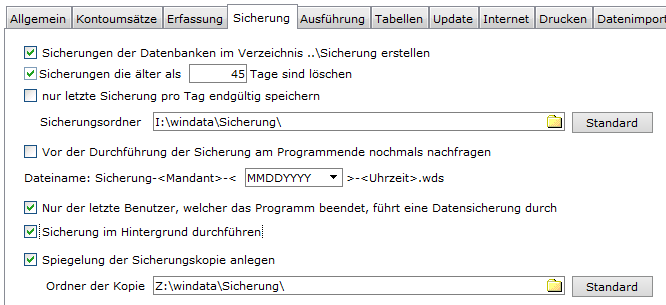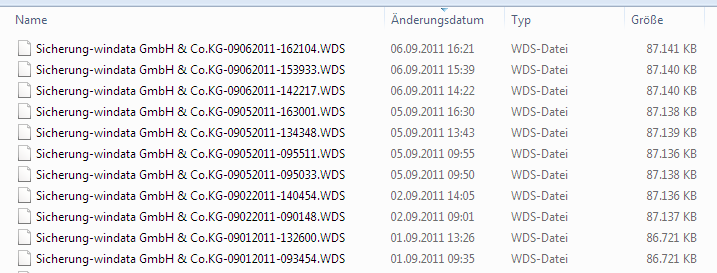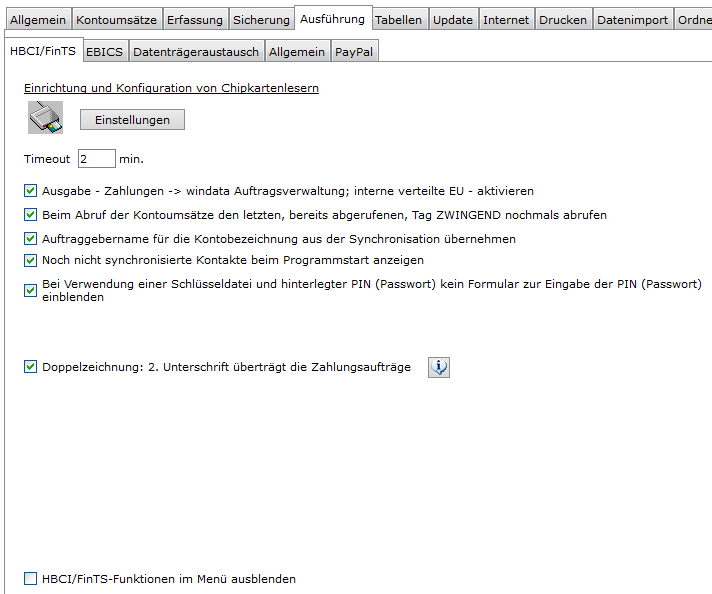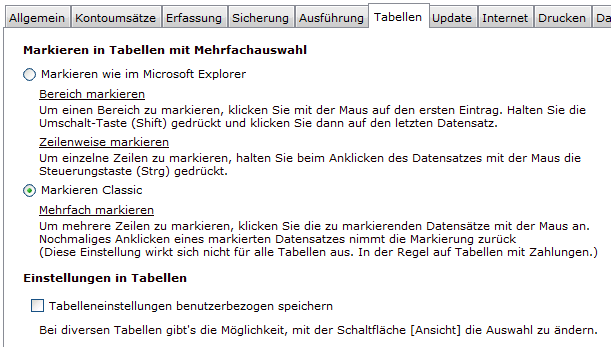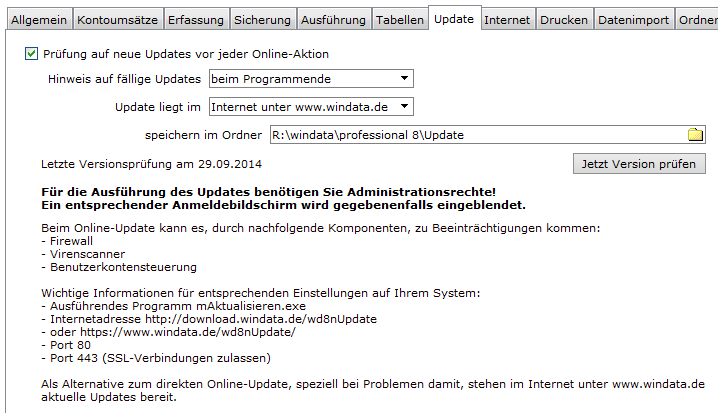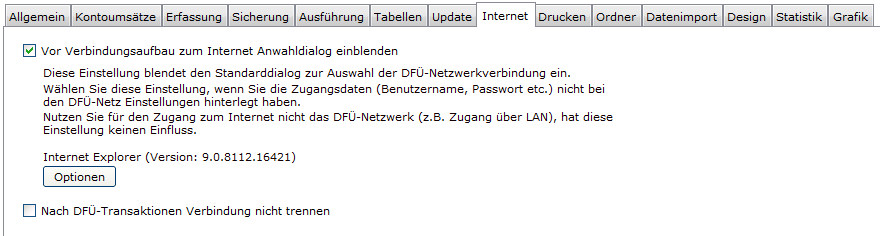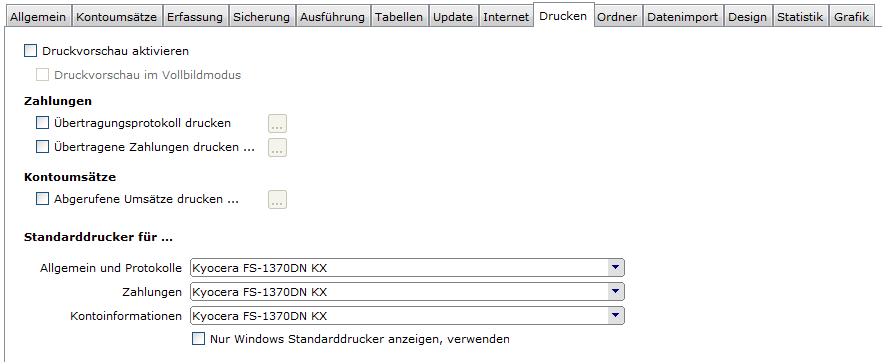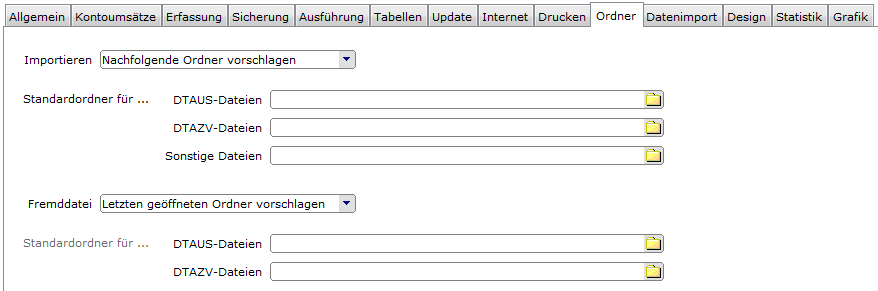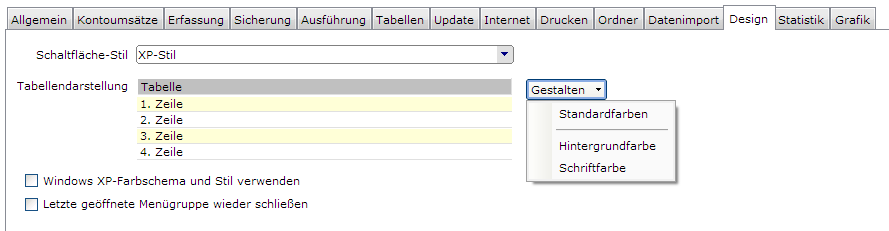Optionen
Aus windata WIKI
Die Optionen, im Menü Extras, von windata professional im Detail
Optionen
Allgemein
Hier haben Sie die Möglichkeit allgemeine Einstellmöglichkeiten vorzunehmen. Bitte beachten Sie, dass einige Einstellmöglichkeiten abhängig sind von den in der Benutzerverwaltung vergebenen Benutzerrechten.
Startformular
- Mit dieser ComboBox können Sie festlegen, welches Formular nach der Benutzeranmeldung von windata angezeigt werden soll.
- Zur Auswahl stehen:
- Startbild
- Kontostände
- Kontoumsätze
- Kontostandsentwicklung
- Bankkontakte
- Kontoumsätze abrufen HBCI (FinTS)
- Kontoumsätze abrufen EBICS (FTAM)
Zahlungs- bzw. Ausführungserinnerung beim Programmstart
- Mit dieser Auswahl aktivieren/deaktivieren Sie die Zahlungserinnerung beim Start von windata.
Zahlungen mit Status 'inaktiv' einbeziehen
- Hiermit legen Sie fest, ob Zahlungen, welche den Status inaktiv besitzen für die Zahlungserinnerung beim Programmstart berücksichtigt werden sollen, oder nicht.
Kontonummernprüfung aktivieren
Die meisten deutschen Kreditinstitute haben Berechnungsverfahren zur Kontrolle von Kontonummern (Prüfzifferberechnung). In windata professional sind nahezu alle diese Berechnungsverfahren implementiert. Es kann somit bereits beim Speichern von Kontonummern geprüft werden, ob die Kontonummer richtig sein kann oder nicht. Möchten Sie die Prüfzifferberechnung einschalten, so aktivieren Sie diese Auswahl.
- HINWEIS: Manche Kontonummern werden von windata als falsch erkannt, obwohl diese gültig sind. Hierzu zählen oft Spendenkonten, welche von Banken/Sparkassen eine einprägsame Kontonummer zugewiesen bekommen. Diese entsprechen aber oft nicht dem Prüfzifferverfahren des jeweiligen Kreditinstituts.
Umlaute ersetzen
- Manche Banken und Sparkassen können Zahlungsaufträge, welche Texte mit Umlauten (Ä, Ö, Ü etc.) enthalten, nicht korrekt verarbeiten. Wenn Sie diese Auswahl aktivieren, werden Umlaute von windata automatisch umgewandelt:
- Ä --> AE
- Ö --> OE
- Ü --> UE
- ß --> SS
letzter Benutzer als Standardvorgabe für Neuanmeldung
- Wird diese Auswahl aktiviert, wird beim nächsten Programmstart der Benutzername des letzten angemeldeten Benutzers automatisch in der Anmeldemaske eingetragen.
Schnellsuche für Auftraggeberkonten aktivieren
Durch aktivieren dieser Auswahl wird die sog. Schnellsuche eingeschaltet. Die Schnellsuche beginnt mit dem Suchvorgang bereits während des Eintippens von Suchbegriffen. Wird die Schnellsuche deaktiviert, muss zur Suche - nach Eingabe des Suchbegriffs - eine Schaltfläche ausgewählt werden.
Hinweis: Die Schnellsuche benötigt mehr Rechenleistung und sollte auf Computern mit wenig Hauptspeicher bzw. langsamen Prozessoren deaktiviert werden.
- Um das Navigationsmenü auszublenden, aktivieren Sie diese Auswahl. Das Navigationsmenü wird automatisch eingeblendet, wenn Sie mit dem Mauspfeil den linken Fensterrand von windata berühren. Wird die Maus vom linken Fensterrand wegbewegt, verschwindet das Navigationsmenü wieder.
Gruppe Favoriten beim Programmstart immer geöffnet
- Möchten Sie, dass nach dem Start von windata das Gruppenmenü "Favoriten" geöffnet angezeigt wird, aktivieren Sie diese Auswahl.
Nach dem Abruf der Kontoauszüge Abbuchungen und Rücklastschriften melden
- Diese Funktion meldet, wenn Abbuchungen (Lastschriften und Abbuchungsaufträge) und Rücklastschriften in den aktuell abgerufenen Kontoumsatzdaten enthalten sind.
- siehe auch: whitelist bearbeiten
Datenbank Reorganisation nach ... Programmstarts
- Werden in windata professional oder windata SOHO Daten gelöscht, werden diese aus Performancegründen nicht sofort aus der Datenbank entfernt, sondern zunächst als gelöscht markiert und nicht mehr angezeigt. Je nach Nutzungsintensität von windata professional oder windata SOHO können die Datenbanken "anwachsen", obwohl viele Daten gelöscht wurden.
- Bei der Datenbank Reorganisation werden die als gelöscht markierten Datensätze endgültig aus der Datenbank entfernt. Die Arbeitsgeschwindigkeit des Programms wird wieder deutlich erhöht.
- Hier können Sie angeben, nach wie vielen Programmstarts die Datenbank Reorganisation automatisch gestartet werden soll. Vorgabewert ist hier 250 und entspricht einer durchschnittlichen Nutzung von windata. Bei intensiverer Nutzung oder Nachlassen der Programmgeschwindigkeit wird empfohlen, diesen Wert zu verringern.
Kontoumsätze
Hier finden Sie alle Einstellmöglichkeiten zum Thema "Kontoumsätze". Bitte beachten Sie, dass einige Einstellmöglichkeiten abhängig sind von den in der Benutzerverwaltung vergebenen Benutzerrechten.
Depotkonten in der Übersicht Kontoumsätze anzeigen
- Möchten Sie, dass auch Wertpapierkonten in der Übersicht der Kontoumsätze angezeigt werden, aktivieren Sie diese Auswahl.
- Hinweis: Umsätze auf einem Wertpapierdepot werden nur angezeigt, wenn diese auch vom Kreditinstitut übermittelt werden.
Für die Anzeige von Kontoumsätzen den Zeitraum des letzten Abrufs verwenden
- Wird diese Auswahl markiert, wird bei der Anzeige von Kontoumsätzen (variable Anzeige) immer der Zeitraum des letzten Abrufs voreingestellt.
Anzeige der Zeilen in den Kontoumsätzen begrenzen auf...Zeilen
- Wird diese Auswahl nicht aktiviert, passt windata professional bzw. windata SOHO die Zeilenhöhe eines Kontoumsatzes an den Inhalt an. Es können dadurch unterschiedliche Zeilenhöhen je Umsatz entstehen.
Möchten Sie jedoch eine einheitliche Darstellung aller Umsätze mit gleicher Zeilenhöhe, aktivieren Sie diese Auswahl und geben Sie die Anzahl der Zeilen an. Enthält ein Umsatz weniger Informationen als in der Zeilenhöhe angegeben, werden trotzdem die von Ihnen eingestellte Anzahl Zeilen verwendet.
Abgänge in den Kontoumsätzen in rot, Zugänge in grün, darstellen
- Ist diese Auswahl nicht aktiviert, werden Zugänge (Haben-Umsätze) und Abgänge (Soll-Umsätze) in der gleichen Farbe dargestellt (siehe Design). Durch aktivieren dieser Auswahl werden Abgänge in roter Schrift und Zugänge in grüner Schrift dargestellt.
Elektr. Kontoauszug im Menü ausblenden
- Viele Banken und Sparkassen bieten - neben dem Abruf von Kontoumsätzen - auch den sog. elektronischen Kontoauszug an. Dieser elektronische Kontoauszug entspricht dem Papierauszug, welchen Sie von Ihrem Kreditinstitut per Post zugestellt bekommen oder selbst am Kontoauszugsdrucker ausdrucken können. Der elektronische Kontoauszug ist für das Kreditinstitut verbindlich, d.h. er enthält wirklich gebuchte Kontoumsätze. Im Gegensatz hierzu können bei den Kontoumsätzen noch Stornierungen oder Umsatzannulierungen durch das Kreditinstitut erfolgen. Die Kontoumsätze haben also nur informativen Charakter.
- Wenn Ihr Kreditinstitut den elektronischen Kontoauszug nicht bereitstellt, können Sie die Funktion hier deaktivieren.
PDF-Dateien mit Adobe Reader anzeigen
- Standardmäßig nutzt windata zur Anzeige des elektronischen Kontoauszugs einen eigene Anzeigefunktion.
- Aktivieren Sie diese Option, wenn Sie zum Anzeigen von elektronischen Kontoauszügen das Programm Adobe Reader verwenden wollen. Hierzu muss der Adobe Reader auf dem Computer installiert sein.
- Download von Adobe Reader auf der Internetseite von Adobe: Adobe Reader downloaden
- Standardmäßig nutzt windata zur Anzeige des elektronischen Kontoauszugs einen eigene Anzeigefunktion.
Kontoumsätze als "Gesehen" markieren ermöglichen
- Seit Version 8 von windata professional ist es möglich, Kontoumsätze als "Gesehen" zu markieren. Dies bedeutet, dass Sie die Möglichkeit haben, Kontoumsätze zu kennzeichnen, wenn Sie diese zur Kenntnis genommen haben oder geprüft haben.
Aktivieren Sie diese Auswahl, wenn die Funktion in der Anzeige von Kontoumsätzen möglich sein soll. Im Fenster zur Anzeige der Kontoumsätze wird im unteren Bildschirmbereich die Schaltfläche "Gesehen" eingeblendet:
Voraussetzung: Aktivierung dieser Funktion unter Extras - Optionen, Reiter Kontoumsätze.
Eintrag in die Datenbank
- Hier definieren Sie, wie der "Gesehen-Eintrag" erfolgen soll:
- Gesehen --> Es wird der Vermerk "Gesehen" gespeichert
- Gesehen <Datum> --> Es wird der Vermerk "Gesehen" und das aktuelle Tagesdatum gespeichert (Beispiel: Gesehen 07.09.2011)
- OK --> Es wird der Vermerk "OK" gespeichert
- OK <Datum> --> Es wird der Vermerk "OK" und das aktuelle Tagesdatum gespeichert (Beispiel: OK 07.09.2011)
- Angemeldeter Benutzer --> Der Name des aktuelle angemeldeten Benutzers wird als Vermerk gespeichert
- Angemeldeter Benutzer <Datum> --> Der Name des aktuelle angemeldeten Benutzers und das aktuelle Tagesdatum wird als Vermerk gespeichert (Beispiel: TESTERMANN 07.09.2011)
- Hier definieren Sie, wie der "Gesehen-Eintrag" erfolgen soll:
Eintrag in der Tabelle farblich darstellen
- Aktivieren Sie diese Auswahl, wenn der "Gesehen-Vermerk" in einer anderen Farbe dargestellt werden soll. Mit der Schaltfläche "Farbe" können Sie eine individuelle Farbe auswählen.
- Aktivieren Sie diese Auswahl, wenn der "Gesehen-Vermerk" in einer anderen Farbe dargestellt werden soll. Mit der Schaltfläche "Farbe" können Sie eine individuelle Farbe auswählen.
Mehrfachmarkierungen in den Kontoumsätzen möglich
- Wenn mehrere Benutzer Kontoumsätze als gesehen kennzeichnen können sollen, aktivieren Sie diese Auswahl.
- Wenn mehrere Benutzer Kontoumsätze als gesehen kennzeichnen können sollen, aktivieren Sie diese Auswahl.
Erfassung
Hier finden Sie alle Einstellmöglichkeiten zum Thema "Erfassung". Bitte beachten Sie, dass einige Einstellmöglichkeiten abhängig sind von den in der Benutzerverwaltung vergebenen Benutzerrechten.
Zahlungsaufträge in Beständen organisieren
Wird diese Auswahl aktiviert, werden Zahlungsaufträge in Beständen organisiert, d.h. für jede Zahlungsart können mehrere getrennte Datenbestände angelegt und auch getrennt ausgeführt werden. Diese getrennten Datenbestände können auch gemeinsam ausgeführt werden.
- Bestand
- Einen Bestand können Sie sich wie einen Ordner vorstellen. Jeder Ordner erhält einen Namen und enthält die Zahlungen.
- Die Organisation in Beständen hat den Vorteil, dass Zahlungen eines bestimmten Zwecks (z.B. Mitgliedsbeiträge, Gehaltszahlungen etc.) getrennt verwaltet werden können. Jeder Bestand erhält einen eindeutigen Bestandsnamen. Jedem Bestand wird eine Zahlungsart und ein Bestandsname zugewiesen. Sie können beliebig viele Bestände anlegen. Dabei können Sie auch mehrfach dieselbe Zahlungsart bzw. dasselbe Auftraggeberkonto nutzen.
Standardausführung bei HBCI-Zahlungen
Hier definieren Sie, ob windata Überweisungen bzw. Lastschriften standardmäßig als Einzelzahlungen oder als Sammelzahlungen speichern soll. Sie können für Überweisungen und Lastschriften (inkl. Abbuchungsaufträge) unterschiedliche Definitionen vornehmen.
Kategorie, 1-4 VWZ zum Begünstigten/Zahlungspflichtigen speichern
Wird diese Auswahl aktiviert, speichert windata die Kategorie und die Verwendungszweckzeilen 1 bis 4 bei der Erfassung neuer Begünstigter bzw. Zahlungspflichtiger dauerhaft in der Datenbank ab. Bei zukünftiger Verwendung des Begünstigten/Zahlungspflichtigen in einem Zahlungsauftrag werden diese Felder dann automatisch in die Erfassungsmaske für Zahlungen eingetragen.
Verwendungszweckfelder nach 27 Zeichen automatisch zum nächsten Feld
Legt fest, ob die Schreibmarke (Cursor) beim Erreichen der Feldlänge (27 Zeichen) automatisch zum nächsten Eingabefeld springen soll.
Standardskontosatz für Skontorechner ... %
Mit dieser Option können Sie einen Standardskontosatz (in Prozent) definieren. Dieser wird als Vorgabewert bei der Nutzung des Skontorechners (in der Erfassungsmaske für Zahlungsaufträge) voreingestellt.
Aufruf der Zahlungsmaske
Wenn Sie die Erfassungsmaske für Zahlungen aufrufen, können Sie hier definieren, ob...
- die erste Zahlung in der Datenbank (falls vorhanden) angezeigt werden soll, oder...
- ein leeres Zahlungsformular eingeblendet werden soll, oder...
- die Liste der vorhandenen Zahlungen angezeigt werden soll.
Informationen zu aktiven Zahlungen aktivieren
Aktiviert die Schaltfläche "Informationen aktive Zahlungen" in der Erfassungsmaske für Zahlungsaufträge
Informationen zum Begünstigten/Zahlungspflichtigen einblenden
Wird diese Option ausgewählt, können in der Erfassungsmaske für Zahlungsaufträge Informationen zum Begünstigten/Zahlungspflichtigen aufgerufen werden.
Warnhinweis, wenn inaktive Zahlungen gespeichert werden
Beim Speichern von Zahlungen mit dem Status 'inaktiv' erfolgt eine Warnung, wenn diese Option aktiviert wird.
im Menü Zahlungsverkehr Abbuchungsaufträge aktivieren
Haben Sie mit Ihren Zahlungspflichtigen Vereinbarungen zum Einzug von Lastschriften im Abbuchungsauftragsverfahren abgeschlossen, können Sie Abbuchungsaufträge im Gruppenmenü "Zahlungsverkehr" aktivieren.
Siehe auch:Begriffe aus dem Zahlungsverkehr
im Menü Zahlungsverkehr SEPA-Firmen-Lastschrift aktivieren
Um SEPA-Firmen-Lastschriften einziehen zu können, muss diese Option aktiviert werden.
Zahlungen als Vorlagen speichern ermöglichen
Mit dieser Option aktivieren Sie eine Auswahl in der Erfassungsmaske für Zahlungsaufträge, welche es ermöglicht, eine Zahlung als Vorlage zu speichern.
Die Vorlagen können dann über das Symbol "Vorlagen" aufgerufen werden.
Anzeige im DropDown für...
Die anzuzeigenden Datenfelder in DropDown-Boxen der Zahlungserfassungsmaske können hier festgelegt werden. Für jede Zahlungsart stehen entsprechende Kombinationen zur Verfügung.
Inlandszahlungen
Begünstigter/Zahlungspflichtiger
- Name, Konto-Nr, BLZ
- Name, Ort, Konto-Nr, BLZ
- Name, Ort, Konto-Nr
- Name, Konto-Nr., Notiz
Begünstigten-/Zahlungspflichtigen-Nr.
- Nr, Name, Konto-Nr, BLZ
- Nr, Name, Ort, Konto-Nr
- Nr, Name, Notiz
- Nr, Name
Euro-Zahlungen
Begünstigter/Zahlungspflichtiger
- Name, IBAN
- Name, BIC
- Name, Ort
- Name, Notiz
Begünstigten-/Zahlungspflichtigen-Nr.
- Nr, Name
- Nr, Name, IBAN
- Nr, Notiz
AZV-Zahlungen
Begünstigter
- Name, Ort
- Name, IBAN/Konto-Nr.
- Name, BIC
- Name, Bankname
- Name, Notiz
Begünstigten-/Zahlungspflichtigen-Nr.
- Nr, Name
- Nr, IBAN/Konto-Nr.
- Nr, Notiz
Sicherung
Hier finden Sie alle Einstellmöglichkeiten zum Thema "Datensicherung". Bitte beachten Sie, dass diese Einstellungen auch abhängig sind von der Rechtevergabe in einer evtl. Benutzerverwaltung.
Sicherungen der Datenbanken im Verzeichnis ..\Sicherung erstellen
Wir diese Auswahl aktiviert, sichert windata alle Datenbanken, Banking-Kontakte und Konfigurationsdateien beim Beenden automatisch im definierten Sicherungsordner.
Sicherungen die älter als ... Tage sind löschen
Möchten Sie ältere Datensicherungen automatisch löschen lassen, so aktivieren Sie diese Auswahl und legen Sie die Tage fest, wie lange windata Datensicherungen aufbewahren soll.
nur letzte Sicherung pro Tag speichern
Wollen Sie täglich nur eine automatische Datensicherung aufbewahren, so können Sie diese Auswahl aktivieren. Ältere Datensicherungen des laufenden Tages werden dann gelöscht. Es wird also nur die letzte Datensicherung des laufenden Tages dauerhaft gespeichert.
Hinweis: Diese Option hat keinen Einfluss auf die Option "Spiegelung der Sicherungskopie anlegen".
Sicherungsordner
Um den Ordner für die automatische Datensicherung beim Beenden von windata festzulegen, klicken Sie auf das Ordner-Symbol hinter dem Eingabefeld.

Ein Windows-Dialog zur Auswahl des Ordners wird geöffnet. Wählen Sie den entsprechenden Datenpfad aus oder erstellen Sie an der aktuell ausgewählten Stelle (Laufwerk/Ordner) einen neuen Ordner mit der Schaltfläche "Neuen Ordner erstellen". Ihre Angaben schließen Sie mit "OK" ab.
Vor der Durchführung der Sicherung am Programmende nochmals nachfragen
Möchten Sie, dass windata beim Beenden nachfrägt, ob eine Sicherung erstellt werden soll, aktivieren Sie diese Auswahl.
Dateiname:...
Hier definieren Sie, wie der Dateiname der Datensicherung lauten soll. Es stehen verschiedene Möglichkeiten zu Auswahl:
- Sicherung-<Mandant>-<MMDDYYYY>-<Uhrzeit>.wds
- Sicherung-<Mandant>-<MM-DD-YYYY>-<Uhrzeit>.wds
- Sicherung-<Mandant>-<YYYYMMDD>-<Uhrzeit>.wds
- Sicherung-<Mandant>-<YYYY-MM-DD>-<Uhrzeit>.wds
Spiegelung der Sicherungskopien anlegen
Soll windata eine zusätzliche (zweite) Sicherung in einem anderen Ordner anlegen, wählen Sie diese Option aus und geben Sie nachfolgend den Ordner für die Kopie an.
Ordner der Kopie
Klicken Sie auf das Ordner-Symbol um den Ordner für die Spiegelung der Datensicherung festzulegen.

Ausführung
Hier finden Sie alle Einstellmöglichkeiten zur Ausführung von Zahlungen. Die Karteikarte "Ausführung" ist unterteilt in die einzelnen Verfahren:
- HBCI/FinTS
- EBICS/FTAM
- Datenträgeraustausch
- Allgemein
- PayPal
Bitte beachten Sie, dass einige Einstellmöglichkeiten abhängig sind von den in der Benutzerverwaltung vergebenen Benutzerrechten.
HBCI/FinTS
Hier finden Sie alle Einstellmöglichkeiten zur Ausführung von Zahlungen per HBCI bzw. FinTS.
Einrichtung und Konfiguration von Chipkartenlesern
Über die Schaltfläche "Einstellungen" können Sie die Einrichtung und Konfiguration eines HBCI-Chipkartenlesers vornehmen.
Siehe auch: Chipkartenleser einrichten
Datenträgeraustausch
Einstellungen für den Standardordner für die DTA-Ausgabe
Link: Begleitscheinduplikat
Tabellen
Hier kann die Funktion von windata professional bzgl. markieren in Tabellen mit Mehrfachauswahl festgelegt werden.
Markieren wie im Microsoft Explorer
- Bereich markieren
Um einen Bereich zu markieren, klicken Sie mit der Maus auf den ersten Eintrag. Halten Sie die Umschalt-Taste (Shift) gedrückt und klicken Sie dann auf den letzten Datensatz.
- Zeilenweise markieren
Um einzelne Zeilen zu markieren, halten Sie beim Anklicken des Datensatzes mit der Maus die Steuerungstaste (STRG) gedrückt.
Markieren Classic
- Mehrfach markieren
Um mehrere Zeilen zu markieren, klicken Sie die zu markierenden Datensätze mit der Maus an. Nochmaliges Anklicken eines markierten Datensatzes nimmt die Markierung zurück. (Diese Einstellung wirkt sich nicht für alle Tabellen aus. In der Regel auf Tabellen mit Zahlungen)
Update
Hier können Sie das Updateverhalten von windata festlegen:
- Prüfung auf neue Updates vor jeder Online-Aktion
Wann soll auf ein fälliges Update hingewiesen werden:
- beim Programmstart
- beim Programmende
Woher soll das Update bezogen werden:
- aus dem Internet unter www.windata.de
- aus dem Netzwerk in definierten Ordner
Damit User das Update aus dem Netzwerk beziehen können, muss mind. ein User die notwendigen Berechtigungen zum Download des Updates besitzen. Parallel zur Installation des Updates wird dieses im Netzwerk abgelegt.
Internet
Hier können die Interneteinstellungen festgelegt werden.
Vor Verbindungsaufbau zum Internet Anwahldialog einblenden
Diese Einstellung blendet den Standarddialog zur Auswahl der DFÜ-Netzwerkverbindung ein. Wählen Sie diese Einstellung, wenn Sie die Zugangsdaten (Benutzername, Passwort etc.) nicht bei den DFÜ-Netz Einstellungen hinterlegt haben.
Nutzen Sie für den Zugang zum Internet nicht das DFÜ-Netzwerk (z. B. Zugang über LAN), hat diese Einstellung keinen Einfluss.
Internet Explorer (Version: X) --> hier wird die aktuell installierte Version des Internet Explorers angezeigt.
Nach DFÜ-Transaktionen Verbindung nicht trennen
Hier können alle Einstellung rund um den Drucker definiert werden:
- Druckvorschau aktivieren
- Druckvorschau im Vollbildmodul
- Zahlung
- Übertragungsprotokoll drucken
- Übertragene Zahlungen drucken
- Kontoumsätze
- Abgerufene Kontoumsätze drucken
- Standarddrucker für....
- Allgemein und Protokolle
- Zahlungen
- Kontoinformationen
Auswahlmöglichkeit: Nur windows Standarddrucker anzeigen, verwenden
Für alle Anwender mit vielen Druckern im Netzwerk ist diese Option sehr nützlich.
Ordner
Hier können manuell Pfade hinterlegt werden, welche windata professional als Standardpfade für den Import von Daten bzw. für die Funktion Fremddatei senden nutzt.
Alternativ kann windata professional immer den zuletzt genutzten Pfad vorschlagen.
Hier können Pfade festgelegt werden, welche als Standard für den manuellen Datenimport verwendet werden:
- DTAUS-Dateien
- DTAZV-Dateien
- Sonstige Dateien
Ebenfalls können hier Pfade festgelegt werden, welche als Standardquelle für die Funktion Fremddatei senden dienen.
- DTAUS-Dateien
- DTAZV-Dateien
Datenimport
Hier kann ein Verzeichnis definiert werden, von welchem automatisch alle Zahlungsverkehrsdateien (DTA, DTAZV, SEPA und windata CSV) beim Programmstart von windata automatisch importiert werden.
Auf Wunsch können die importierten Dateien nach dem Import direkt gelöscht werden. Diese Option setzt die hierfür notwendigen windows-Rechte voraus.
Siehe auch Automatisierungsmöglichkeiten
Design
Statistik
Hier können Einstellungen bzgl. der Anzeige in der Statistik - Übertragene Zahlungen festgelegt werden.
- alle Übertragungen anzeigen
- nur den letzten Übertragstag anzeigen
- nur übertragene Zahlungen anzeigen (Alternative: auch nicht übertragene und ungewiss Übertragene Zahlungen anzeigen)
Grafik
Hier kann die Darstellung von Grafiken individuell definiert werden:
- Linie
- dünne Linie
- dünne Linie mit Schatten
- kräftige Linie
- kräftige Linie mit Schatten
- 3D-Ansicht
Ebenfalls keine eine individuelle Farbauswahl aus einer großen Farbskala definiert werden.