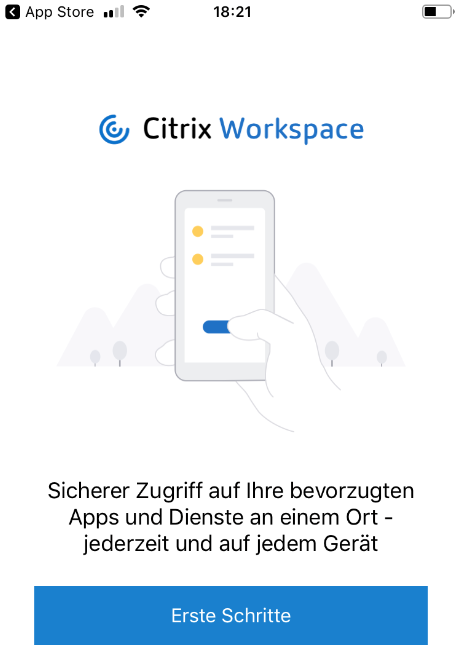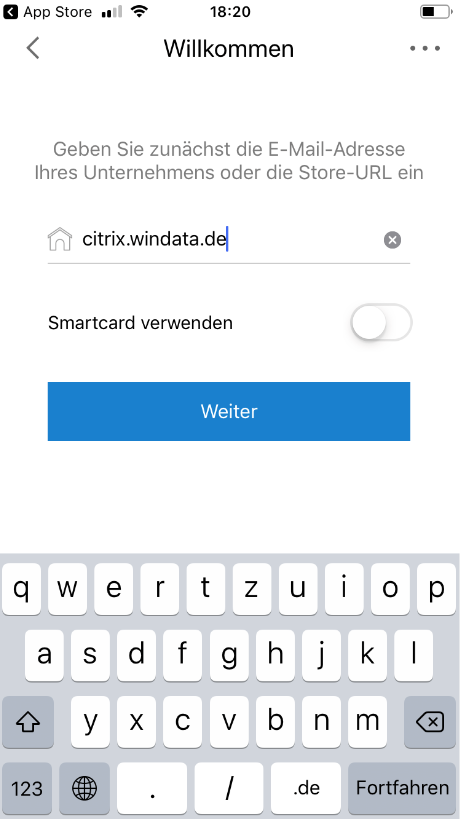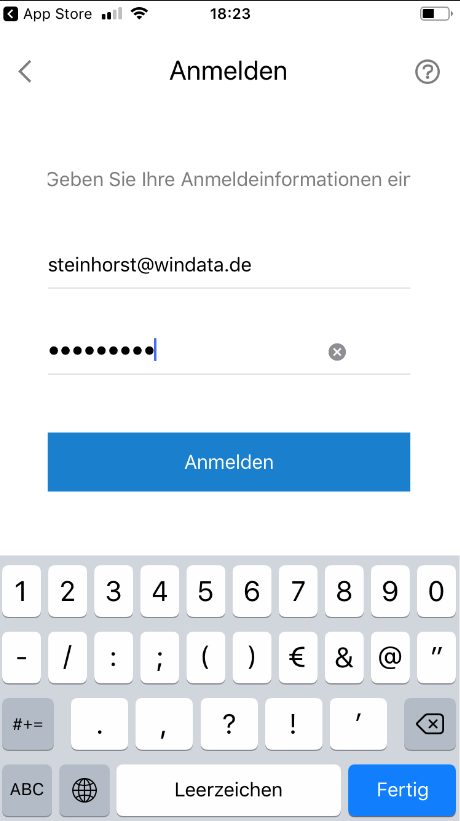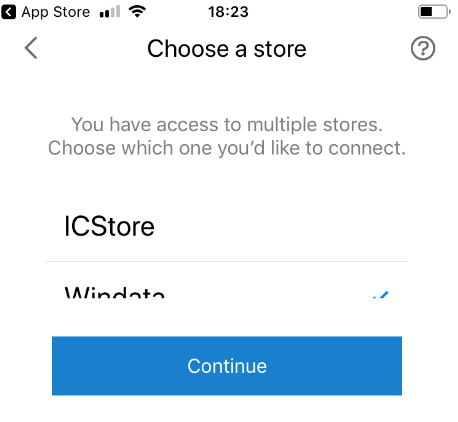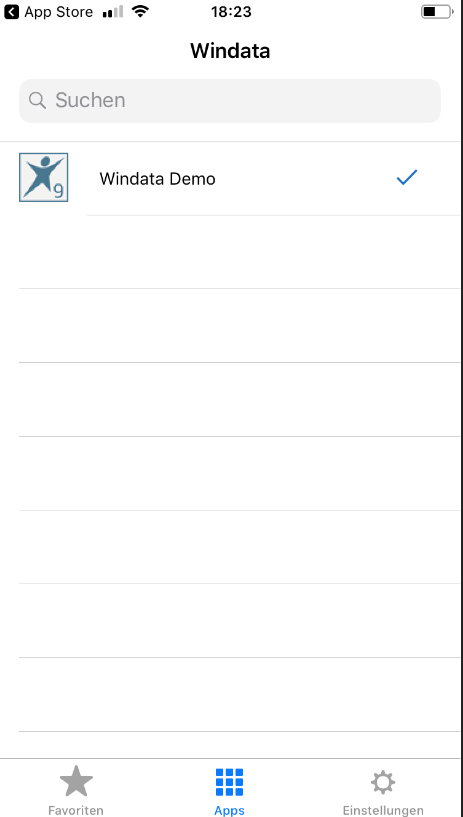Einrichtung von windata as a Service auf einem Smartphone/Tablet
Aus windata WIKI
Erklärt am Beispiel eines Apple iPhones 8
Installation/Download der Citrix workspace APP auf Ihrem Endgerät
- Gehen Sie zunächst auf den APP-Store Ihres mobilen Anbieters und suchen Sie nach „Citrix Workspace“
- Laden Sie die App kostenlos herunter
- Ist der Download vollständig erfolgt, öffnen Sie die App. Beginnen Sie mit „Erste Schritte“ zur Aktivierung der App
- Geben Sie die aufgeführte URL: citrix.windata.de ein, um sich im Rechenzentrum bei windata anzumelden und klicken ohne weitere Aktivierungen auf „Weiter“
- Geben Sie nun Ihre persönlichen Zugangsdaten ein, die Sie von der windata GmbH & Co.KG erhalten haben, um in Ihre persönliche windata Umgebung zu gelangen. Die Zugangsdaten bestehen aus Ihrer Emailadresse und einem Passwort.
- Bestätigen Sie die Eingabe mit „Anmelden".
- Markieren Sie bitte „windata“ und bestätigen mit „Continue“
- Sie sehen jetzt Ihr persönliches windata professional (Hier am Beispiel der windata Demoversion).
- Klicken Sie auf das windata ICON, sind Sie direkt in der Benutzeranmeldung für windata professional
- Suchen Sie sich Ihren Benutzer in der Benutzeranmeldung und melden Sie sich an.
Sind Sie noch nicht als Benutzer im Programm angelegt, sollte der Admin. Sie noch in der Benutzerverwaltung des Programms anlegen.
- Nach der Anmeldung im Programm können Sie nun alle Funktionen und Menüpunkte bedienen.
- Bitte melden Sie sich unbedingt in der APP ab, wenn Sie windata professional 9 SQL beendet haben.