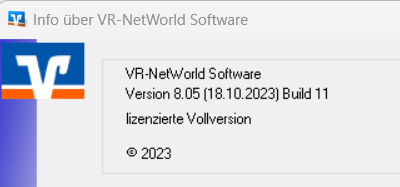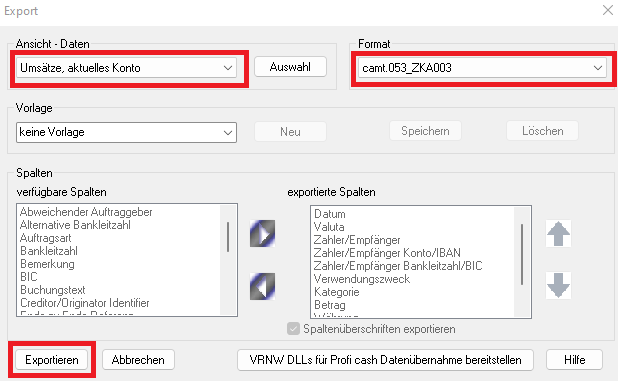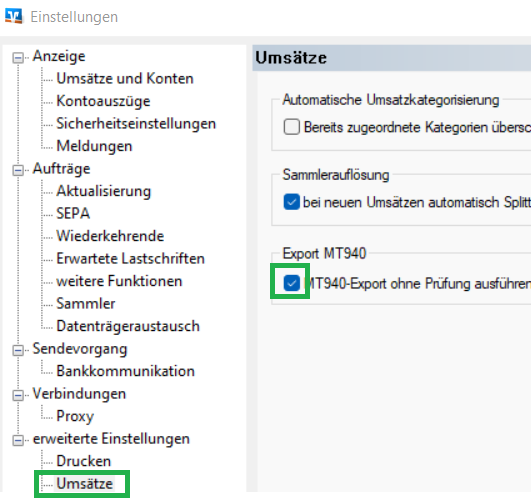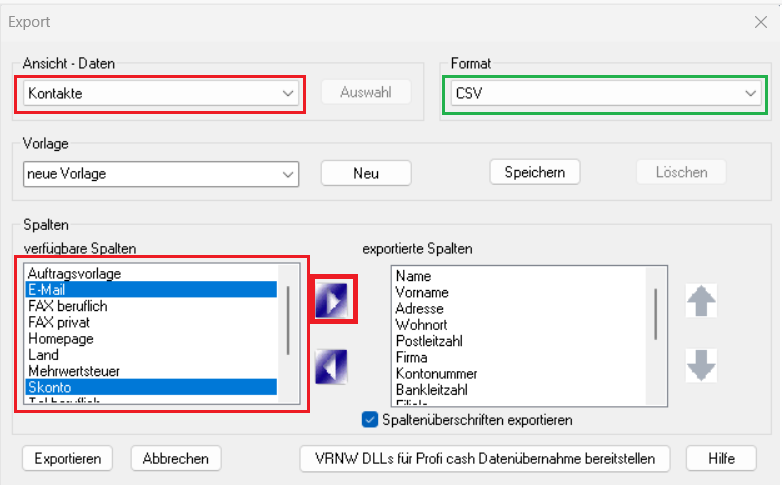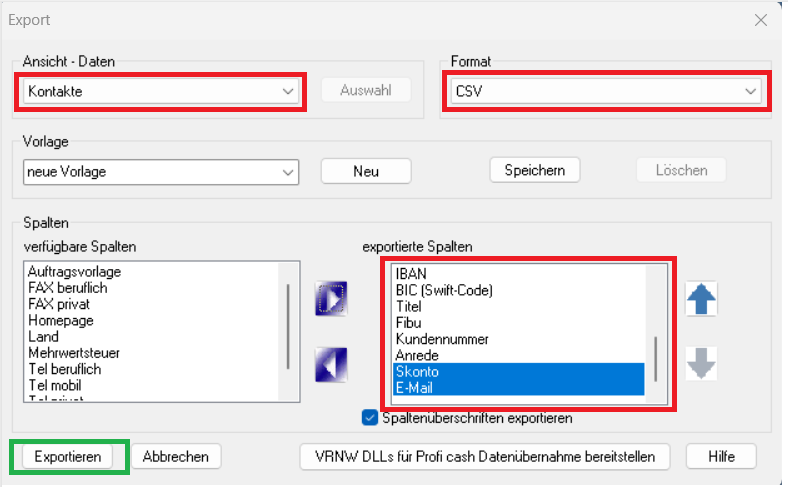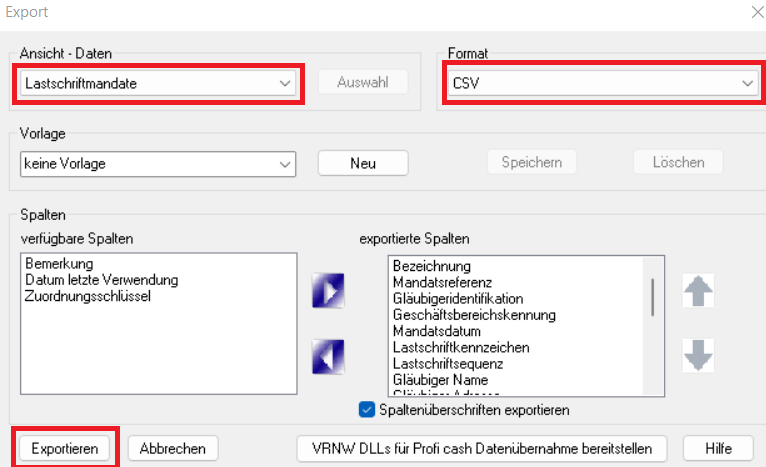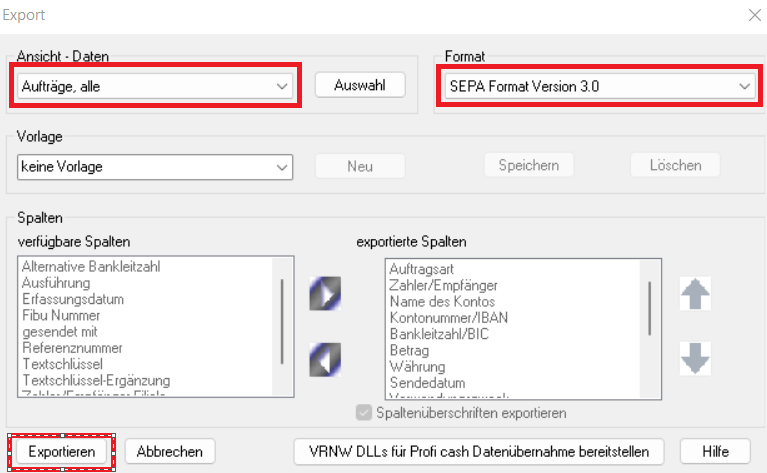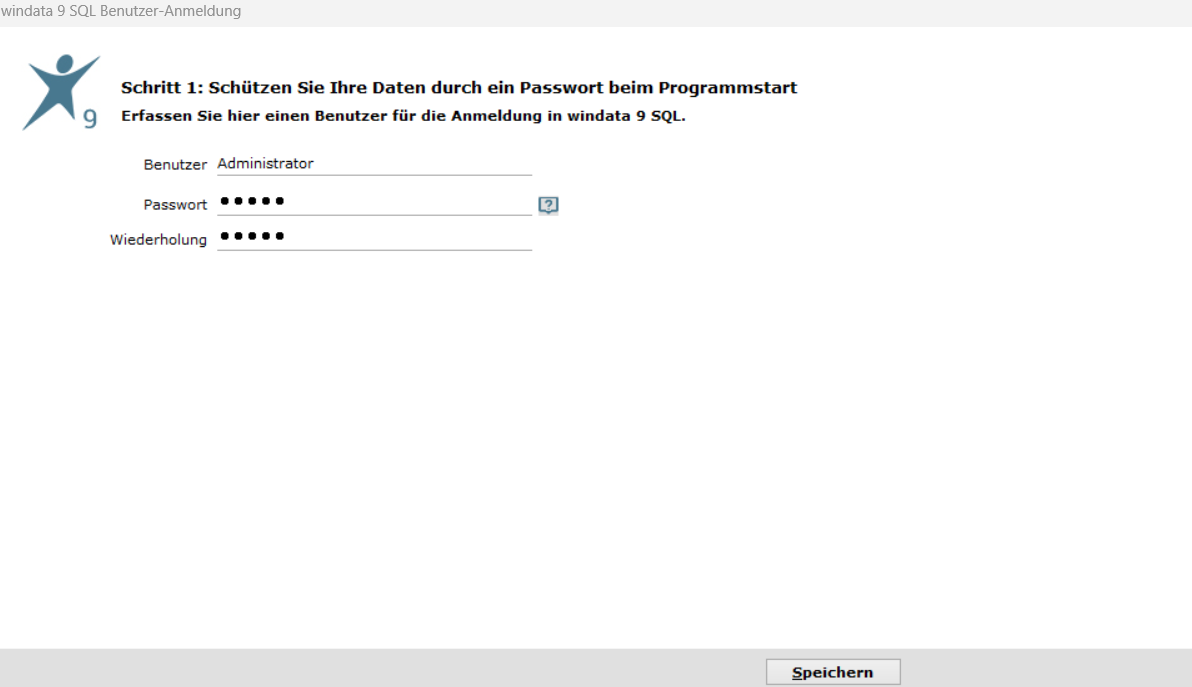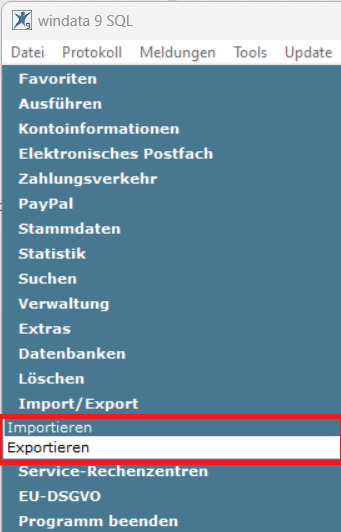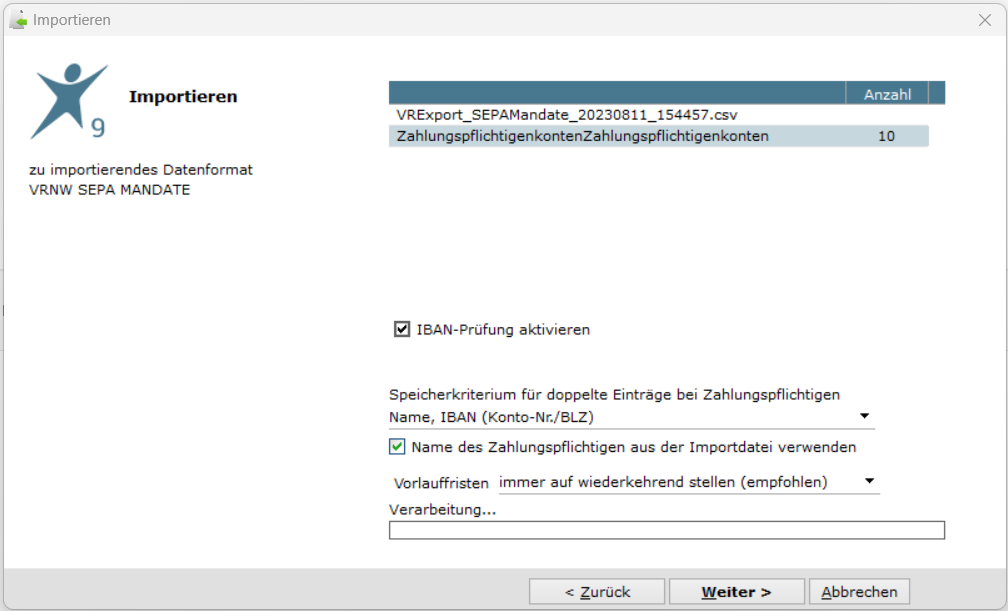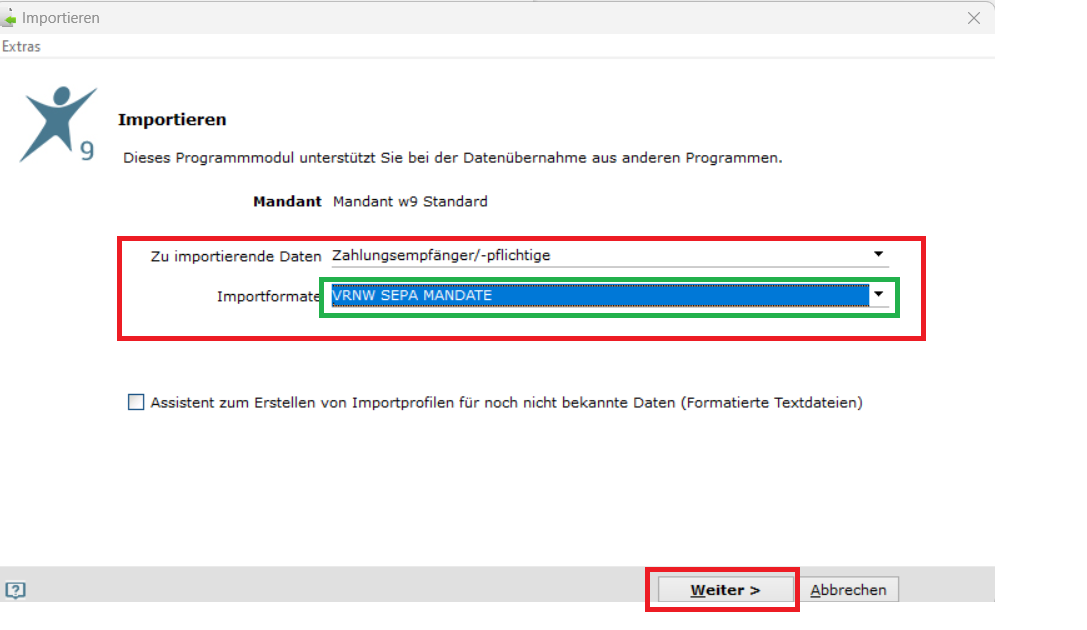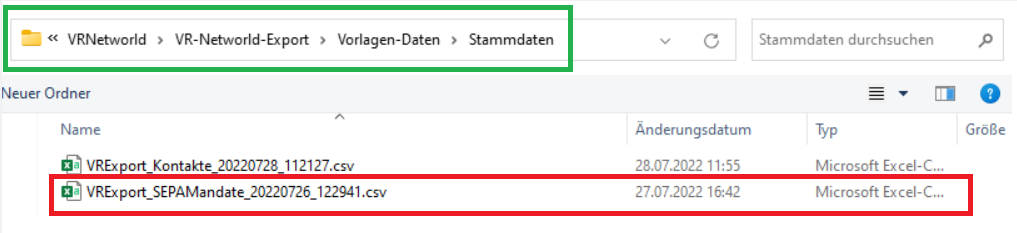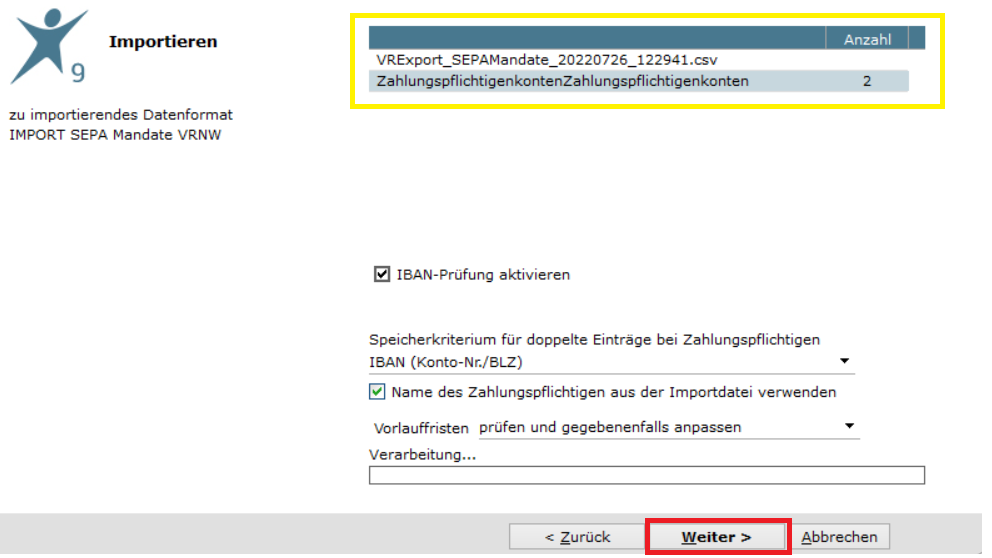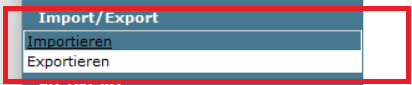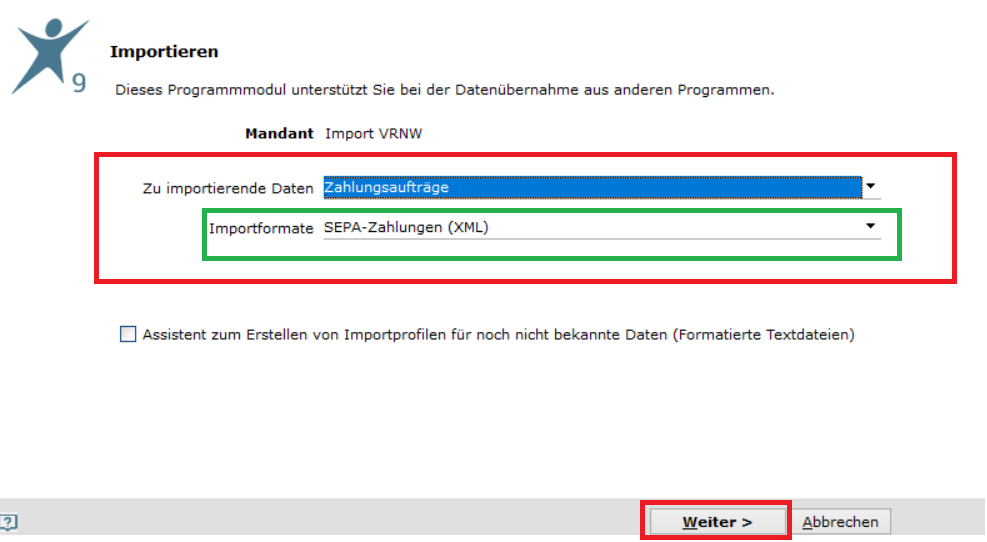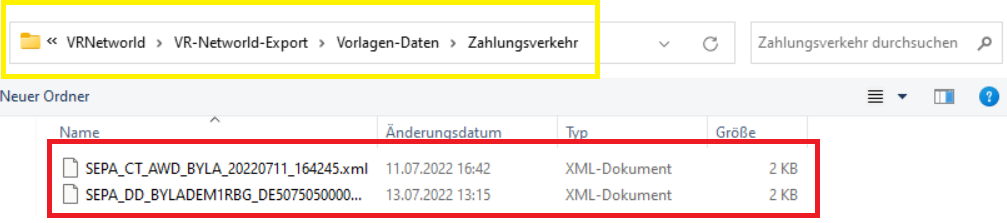Datenübernahme aus VR-Networld nach windata professional 9 SQL
Aus windata WIKI
Allgemein
Eine Beschreibung für den Daten Export aus der Software VR-Networld zur Weiterverwendung in windata professional 9 SQL.
Anmerkungen zum Export aus VR-NetWorld
Bitte beachten Sie:
- VR-NetWorld unterscheid zwischen Namen und Vornamen, ist ein extra Feld, in windata ist es ein Feld.
- VR-NetWorld unterscheidet nicht nach Zahlungsempfängern und Zahlungspflichtigen.
Der Export von camt-(MT940) Umsätzen wird nur dann angeboten, wenn ein einzelnes Konto als '"aktuelles Konto"' definiert werden kann. Dies ist der Fall, wenn die Funktion für ein gewähltes Konto in der Kontenansicht, einen kontenspezifischen Ausgangskorb oder die Ansicht unterhalb eines Kontos aufgerufen wird. Wenn mehr als eine Kontenzeile in der Kontenübersicht markiert ist, wird die erste Kontenzeile als '"aktuelles Konto"' verwendet. Hintergrund hierfür sind die Spezifikationen MT940 und camt, welche Umsätze für genau ein Konto beschreiben.
Beachten Sie, dass technisch bedingt nicht der komplette Umfang des Verwendungszwecks ausgegeben wird. Der komplette Umfang kann nur mit dem Format CSV ausgegeben werden.
Anmerkung windata zur CSV-Datei
Der VR-NetWorld CSV-Export liefert keine Salden mit, somit kann diese CSV-Datei nicht in windata importiert werden, da das Feld Saldo ein Pflichtfeld für den Import und Verarbeitung darstellt.
Ablauf EXPORT aus VR-NetWorld
Export von Kontoumsätzen in camt.053-Datei.
- Export von Zahlungsempfängern/Zahlungspflichtigen in eine MS-Excel CSV-Datei.
- Export von Lastschriftmandaten in eine MS-Excel CSV-Datei.
- Export von erfassten Zahlungsaufträgen als SEPA Format Version 3.0 in eine XML-Datei.
Ablauf IMPORT nach windata
- Import i.d.R. in leeren Mandanten ggf. Mandanten (Datenbank) anlegen.
- Import der camt-Datei XML über Importschnittstelle windata.
- Import Stammdaten CSV über fertige Importfilter (durch windata bereitgestellt).
- Import Zahlungsaufträge über die Standard Schnittstelle Zahlungsaufträge XML.
Beginn Export aus VR-NetWorld
- Klicken Sie auf das VR-Logo und wählen den Menüpunkt Export aus.
- In der Kontenansicht das erste Konto für den Export markieren.
Bitte beachten Sie:
Es kann immer nur ein Konto exportiert werden
Auswahlmaske für den Export
- Entsprechende Auswahl nach Vorgaben Grafik vornehmen
- Wählen Sie "Exportieren", um den Exportvorgang zu starten.
- Wählen Sie anschließend den gewünschten Pfad und bestätigen Sie mit '"OK"'.
Bitte beachten Sie:
- Bitte den Exportpfad notieren, dieser wird beim Import nach windata benötigt.
- Für die weiteren Konten den Export wiederholen.
Folgende Fehlermeldung kann beim ersten Export angezeigt werden:
Im Menü Fehlermeldung deaktivieren
 Menüleiste aufrufen über Einstellungen bearbeiten
Menüleiste aufrufen über Einstellungen bearbeiten
Rückmeldung über Problematik: Deaktivierung der Prüfung MT940-Export
- Wenn Sie den Button „Ja“ anklicken, können Sie den Exportvorgang camt.053 fortführen.
- Die Meldung wird beim nächsten Export nicht mehr angezeigt.
Bitte beachten Sie:
- Bitte sich den Exportpfad notieren, dieser wird beim Import nach windata benötigt.
- Ansicht der Konten schließen
EXPORT von Stammdaten aus VR-Networld - Kontakte -
Bitte beachten Sie:
- Es wird beim Export aus VR-NetWorld NICHT zwischen Zahlungsempfängern und Zahlungspflichtigen unterschieden, somit stehen die Zahlungsempfänger und Zahlungspflichtige nach dem Import in windata alle importierten Kontakte unter Zahlungsempfänger.
- Nach dem Import der Lastschriftmandante stehen die Zahlungspflichtigen unter Stammdaten "Zahlungspflichtige".
- Die Zahlungspflichtigen sollten anschließend aus der Ansicht der Zahlungsempfänger bereinigt werden.
Auswahlmaske Export Kontaktdaten
- Entsprechende Auswahl nach Vorgaben der Grafik vornehmen.
- BLAU hinterlegte Felder mit gedrückter "Strg-Taste" und "linker Maustaste" jeweils markieren.
- Lila Pfeiltaste: die nach rechts zeigt, anklicken.
- Felder werden in die rechte Spalte übertragen.
- Wählen Sie "Exportieren", um den Exportvorgang zu starten.
- Wählen Sie anschließend den gewünschten Pfad und bestätigen Sie mit '"OK"'.
Bitte beachten Sie:
- Bitte den Exportpfad notieren, dieser wird beim Import nach windata benötigt.
EXPORT der Lastschriftmandate aus VR-NetWorld
- Entsprechende Auswahl nach Vorgaben der Grafik vornehmen.
- Wählen Sie "Exportieren", um den Exportvorgang zu starten.
- Wählen Sie anschließend den gewünschten Pfad und bestätigen Sie mit '"OK"'.
Bitte beachten Sie:
- Bitte sich den Exportpfad notieren, dieser wird beim Import nach windata benötigt.
EXPORT erfasste Zahlungen
- Entsprechende Auswahl nach den Vorgaben der Grafik vornehmen.
- Wählen Sie "Exportieren", um den Exportvorgang zu starten.
- Wählen Sie anschließend den gewünschten Pfad und bestätigen Sie mit '"OK"'.
Bitte beachten Sie:
- Bitte den Exportpfad notieren, dieser wird beim Import nach windata benötigt.
Der Datenexport aus dem Programm VR-NetWorld ist somit abgeschlossen!
IMPORT der exportierten Daten nach windata professional 9 SQL in leeren Mandanten
Vorab durchzuführen:
- Neuer Mandant (Datenbank) muss angelegt sein.
- Neuen Mandanten starten und anmelden.
- Im nächsten Schritt muss ein Benutzer mit Passwort angelegt und gespeichert werden.
IMPORT der camt-Kontoumsatzdaten
- Auswahl entsprechend der Grafik hinterlegen.
- Button „Weiter“ auswählen.
- Auswahlfenster "Windows Explorer" für die Auswahl der exportierten Kontoumsätze wird angezeigt.
- Pfad auswählen, alle Umsatzdateien auswählen.
- Den Import mit Klick auf den Button „Weiter“ starten.
- Je nach Anzahl der Dateien bzw. Dateigröße, kann dies einige Minuten dauern.
- windata Menü wird nun komplett angezeigt
IMPORT der Kontakte
- Wählen Sie im Menü den Menüpunkt Export um weiteren Import durchzuführen.
- Auswahl entsprechend der Grafik hinterlegen, Importformat VRNW KONTAKTE hinterlegen.
- Button „Weiter“ auswählen.
- Auswahlfenster "Windows Explorer" für die Auswahl der exportierten Kontakte wird angezeigt.
- Pfad auswählen, Kontaktedatei auswählen.
- Verarbeitung
- Weiter
- Ausführungsmeldung
IMPORT der SEPA Mandate
- Auswahl entsprechend der Grafik hinterlegen, Importformat VRNW SEPA MANDATE hinterlegen.
- Button „Weiter“ auswählen.
- Auswahlfenster "Windows Explorer" für die Auswahl der exportierten Kontakte wird angezeigt.
- Pfad auswählen, SEPA-Mandat-Datei auswählen.
- Weiter
- Verarbeitung
- Ausführungsmeldung
IMPORT der Zahlungsdateien
- Menü "Export/Import"-> Menüpunkt "Import" auswählen.
Importschnittstelle wird gestartet.
- Auswahl entsprechend der Grafik hinterlegen.
- Button „Weiter“ auswählen.
- Auswahlfenster "Windows Explorer" für die Auswahl der exportierten Kontakte wird angezeigt.
- Pfad auswählen, XML-Dateien auswählen.
- Anschließend Verarbeitung.
- Schlussmeldung.
WEITERE KONFIGURATION
- Importfilter stehen zum Download bereit: Import Filter
Installationspfad der Filter für den Import
- Datei entpacken im folgenden Verzeichnis:
- Alter windata Installationspfad: LW:\windata\Professional9\
- Neue Installation: C:\ProgramData\windata\Professional9
WEITERE KONFIGURATION
- Bereinigen der Zahlungspflichtigen aus der Tabelle "Zahlungsempfänger".
- Prüfen der Importierten Daten / Zahlungen / Lastschriftmandate / Gläubiger ID.
- HBCI Kontakte anlegen alternativ EBICS Kontakte anlegen.
- Drucker hinterlegen.