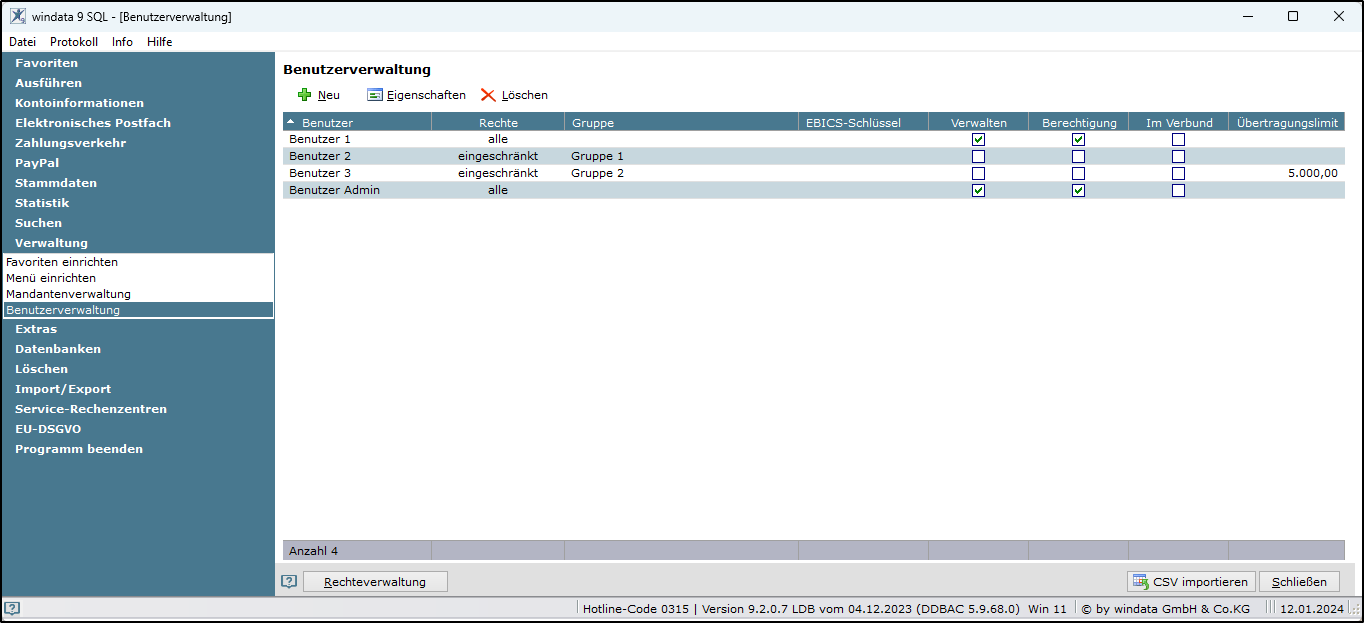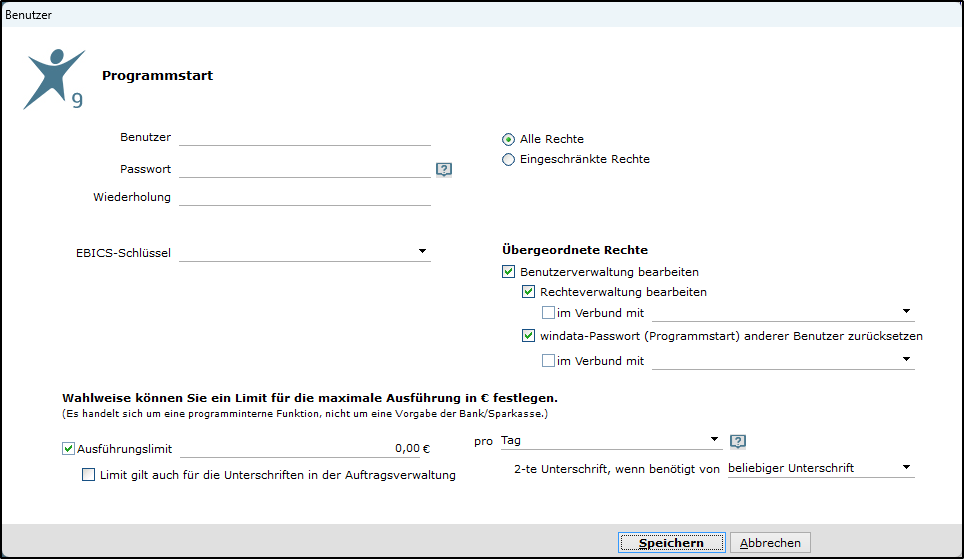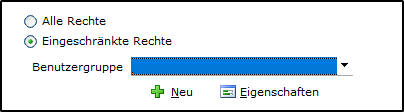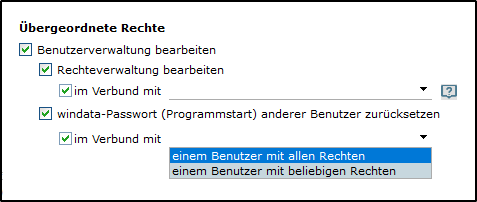Rechteverwaltung: Unterschied zwischen den Versionen
Aus windata WIKI
Admin (Diskussion | Beiträge) |
K (→Dokumente) |
||
| (75 dazwischenliegende Versionen von 4 Benutzern werden nicht angezeigt) | |||
| Zeile 1: | Zeile 1: | ||
| − | <div class="mw-parser-output"> | + | <div class="mw-parser-output"><div class="mw-parser-output"><div class="mw-parser-output"><div class="mw-parser-output"> |
| − | Vermerk: Im Folgenden wird von der aktuellsten Programmversion von windata ausgegangen. Falls Abweichungen zu Ihrer Version bestehen | + | Vermerk: Im Folgenden wird von der aktuellsten Programmversion von windata ausgegangen. Falls Abweichungen zu Ihrer Version bestehen sollten, ist gegebenenfalls ein Update erforderlich. |
| − | + | = Beschreibung = | |
| − | |||
| − | |||
| − | |||
| − | |||
| − | + | <p>Die Benutzer- und Rechteverwaltung unterstützt die Vergabe von Berechtigungen an einzelne Benutzer und Benutzergruppen. Bei komplexen Rechtestrukturen empfehlen wir, Benutzergruppen zuerst zu definieren und zu planen. Unterstützend kann dazu unsere [https://www.windata.de/doc/support/Rechteverwaltung_windata_professional_9_SQL.pdf kostenlose Planungshilfe] eingesetzt werden.</p> | |
| + | <p>Die Benutzerverwaltung ist für Nutzer sowohl von '''windata professional 9 SQL '''als auch von''' windata as a Service''' verfügbar. Ist der Menüpunkt „Benutzerverwaltung“ ausgeblendet, sind entweder entsprechend angepasste Rechte verantwortlich oder der Menüpunkt wurde vollständig deaktiviert.</p> | ||
| − | + | = Benutzerverwaltung = | |
| − | |||
| − | |||
| − | |||
| − | + | == Benutzerverwaltung starten == | |
| − | ==== | + | <div class="mw-parser-output"><span style="font-family: inherit; font-size: 14px;">Über „Verwaltung > Benutzerverwaltung“ wird eine Übersicht aller windata Benutzer geöffnet. <br></span><span style="font-family: inherit; font-size: 14px;">Neue Benutzer können über den Button „Neu“ erstellt werden.<br></span><span style="font-family: inherit; font-size: 14px;">Vorhandene Benutzer können über den Button „Eigenschaften“ bearbeitet werden.</span></div> |
| + | <div class="mw-parser-output"> | ||
| − | [[File: | + | <br> |
| + | [[File:Img1709119767115.png]]<br><br></div> | ||
| − | + | == Neuen Benutzer erstellen == | |
| − | |||
| − | |||
| − | |||
| − | |||
| − | = | + | <p>Per Klick auf „Neu“ startet die Maske zur Erfassung eines neuen Benutzers.</p></div> |
| + | <div class="mw-parser-output"> | ||
| + | [[File:BV2.png|RTENOTITLE]]<br><br> | ||
| − | + | '''''Benutzer'''''<br> | |
| + | Name des Benutzers.<br><br> | ||
| + | '''''Passwort'''''<br> | ||
| + | Passwort eingeben. Bitte beachten Sie die Komplexitätsvorgaben für Passwörter Ihres Unternehmens.<br><br> | ||
| + | '''''Wiederholung'''''<br> | ||
| + | Passwort wiederholen.<br><br> | ||
| + | '''''EBICS-Schlüssel'''''<br> | ||
| + | Falls vorhanden, den gewünschten EBICS-Teilnehmer auswählen. <br><br> | ||
| − | + | [[File:Alle_Rechte.png]]<br><br> | |
| − | + | '''''Alle Rechte'''''<br> | |
| + | Der Benutzer ist keiner Benutzergruppe zugeordnet. <br><br> | ||
| + | '''''Eingeschränkte Rechte'''''<br> | ||
| + | „Neu“ > Der Benutzer wird einer Benutzergruppe zugeordnet. Durch den Button „Neu“ kann schnell und unkompliziert eine neue Benutzergruppe mit entsprechenden Berechtigungen erstellt werden.<br><br> | ||
| + | „Eigenschaften“ > Mithilfe des Dropdownmenüs „Benutzergruppe“ kann eine bereits erstellte Benutzergruppe ausgewählt und per anschließendem Klick auf „Eigenschaften“ zusätzlich bearbeitet werden.<br><br> | ||
| − | + | [[File:ÜbgR.png]]<br><br> | |
| − | [ | + | '''''Übergeordnete Rechte''''' <br> |
| + | Einem Benutzer können, ohne dass dieser einer Rechtegruppe zugeordnet ist, folgende Rechte angepasst werden.<br><br> | ||
| + | '''''Benutzerverwaltung bearbeiten'''''<br> | ||
| + | Diese Funktion ist vollständig deaktivierbar. Dadurch werden „Rechteverwaltung bearbeiten“ und „windata Passwort zurücksetzen“ auch deaktiviert.<br><br> | ||
| + | '''''Rechteverwaltung bearbeiten'''''<br> | ||
| + | Kann entweder „im Verbund mit“ angewendet oder vollständig deaktiviert werden.<br><br> | ||
| + | '''''windata-Passwort […] zurücksetzen'''''<br> | ||
| + | Kann entweder „im Verbund mit“ angewendet oder vollständig deaktiviert werden.<br><br> | ||
| + | '''''Im Verbund mit…'''''<br> | ||
| + | Der Benutzer kann nur mit einem anderen Benutzer, welcher entweder alle Rechte hat oder einer bestimmten Benutzergruppe angehört, die Rechteverwaltung bearbeiten oder das windata-Passwort anderer Benutzer zurücksetzen.<br><br> | ||
| − | + | [[File:AusfLim1.png]]<br><br> | |
| + | '''''Ausführungslimit'''''<br> | ||
| + | Die Funktion Ausführungslimit wird aktiviert durch das Setzen der Markierung. Anschließend kann ein Betrag in beliebiger Höhe eingetragen (0,00€ ist nicht möglich) sowie das Zeitfenster und ggf. die Zweitunterschrift festgelegt werden.<br> | ||
| + | Für '''windata as a Service'''-Kunden muss die Markierung „Limit gilt auch für Unterschriften in der Auftragsverwaltung“ gesetzt werden. Anschließend wird der Betrag und das Zeitfenster definiert sowie der Benutzer für die Zweitunterschrift festgelegt.<br><br> | ||
| + | '''''Zeitfenster'''''<br> | ||
| + | [[File:Zeitfen.png]]<br> | ||
| + | Im oben stehenden Dropdownmenü wird ein Zeitfenster angegeben, innerhalb welchem das Limit gilt.<br><br> | ||
| + | '''''Limit gilt auch für die Unterschriften in der Auftragsverwaltung'''''<br> | ||
| + | Wurde ein Limit festgelegt, kann der Zweitunterzeichner unmittelbar mit dem Erstunterzeichner seine Unterschrift geben oder zeit- und ortsunabhängig in der gemeinsamen Auftragsverwaltung seine Freigabe setzen (z.B. windata as a Service).<br><br> | ||
| + | '''''2-te Unterschrift, wenn benötigt von'''''<br> | ||
| + | Hier wird der Zweitunterzeichner festgelegt, wenn der Erstunterzeichner (anhand des definierten Limits) nicht allein unterschreiben darf.<br><br> | ||
| + | '''''Speichern'''''<br> | ||
| + | Wichtig: Sämtliche Änderungen werden erst per Klick auf „Speichern“ in der Datenbank gesichert und können direkt genutzt werden.<br><br> | ||
| − | + | '''''Wichtiger Hinweis'''''<br> | |
| + | Einem Benutzer kann, auch wenn dieser keiner Benutzergruppe angehört, ein Ausführungslimit zugeordnet werden.<br><br> | ||
| − | [[File: | + | = Rechteverwaltung = |
| + | Vergebene Rechte werden nur wirksam bei Stammdaten (Auftraggeber, Zahlungspflichtige, Zahlungsempfänger etc.), welche als „öffentlich“ festgelegt sind. Stammdaten, welche vom Benutzer als „privat“ deklariert wurden, werden über die Rechteverwaltung nicht angesprochen.<br><br> | ||
| + | == Rechteverwaltung starten == | ||
| + | Per Klick auf „Verwaltung > Benutzerverwaltung > Rechteverwaltung“ ...<br><br> | ||
| + | [[File:RVStart.png]]<br> | ||
| − | + | <br>... startet die Übersicht aller Rechtegruppen.<br><br> | |
| − | + | [[File:RechGru.png]]<br><br> | |
| + | '''''Neu'''''<br> | ||
| + | Per Klick auf den „Neu“-Button kann eine neue Rechtegruppe erstellt werden.<br><br> | ||
| + | '''''Eigenschaften'''''<br> | ||
| + | Per Klick auf den „Eigenschaften“-Button kann eine vorhandene Rechtegruppe bearbeitet werden.<br><br> | ||
| + | '''''Löschen'''''<br> | ||
| + | Per Klick auf den „Löschen“-Button kann eine vorhandene Rechtegruppe gelöscht werden.<br><br> | ||
| + | '''''Duplizieren'''''<br> | ||
| + | Per Klick auf den „Duplizieren“-Button kann eine vorhandene Rechtegruppe dupliziert und neu benannt werden.<br><br> | ||
| − | + | == Neue Rechtegruppe erstellen == | |
| + | Nach dem Klick auf den "Neu"-Button ...<br><br> | ||
| + | [[File:NeuGru.png]]<br><br> | ||
| + | ... muss eine Gruppenbezeichnung (Pflichtfeld) und eine Kurzbeschreibung (optionale Angabe) vergeben werden.<br><br> | ||
| + | == Kategorien == | ||
| + | === Allgemein === | ||
| + | [[File:Allgem.png]]<br><br> | ||
| + | Der Reiter "Allgemein" zeigt u.a. Berechtigungen der Benutzerverwaltung, Konten und Auftraggeber, sowie Datensicherung und Datenrücksicherung. Hier kann z.B. den Benutzern die Möglichkeit entzogen werden, selbstständig EBICS Bankkontakte zu bearbeiten oder zu löschen.<br><br> | ||
| − | [[File: | + | === Kontoinformationen === |
| + | [[File:Kontoinf.png]]<br><br> | ||
| + | Der Aufruf „Kontoinformationen“ zeigt zahlreiche Einstellungen zur Anzeige, Druck und Löschen von Umsätzen, Kontoständen und Kategorien. Es kann angepasst werden, ob ein Benutzer einen Massendruck ausführen darf.<br><br> | ||
| − | + | === Zahlungsverkehr === | |
| + | [[File:ZlgVrkr.png]]<br><br> | ||
| + | Der Reiter „Zahlungsverkehr“ zeigt Anpassungen zu Zahlarten. Hier kann z. B. bestimmt werden, dass Benutzer einer Gruppe, erstellte Zahlungen von anderen Benutzern nicht sehen dürfen.<br><br> | ||
| − | ===== | + | === Ausführen === |
| + | [[File:Ausfrg.png]]<br><br> | ||
| + | Unter diesem Reiter werden alle Berechtigungen zur Ausführung von Zahlungen (alle Zahlarten), Fremddatei senden oder der automatische Kontoabruf gesetzt. Hier kann z. B. geregelt werden, dass Benutzer einer Gruppe, keine selbst erfassten Zahlungen ausführen dürfen.<br><br> | ||
| − | + | === Auftragsverwaltung === | |
| + | [[File:AuftrVw.png]]<br><br> | ||
| + | Die „Auftragsverwaltung“ bezieht sich auf die namensgleiche Funktion im Programm. Den Benutzern einer Gruppe kann das Recht entzogen werden, Einzelzahlungen einzusehen.<br><br> | ||
| − | [[File: | + | === Statistik === |
| + | [[File:Statistk.png]]<br><br> | ||
| + | Unter dem Reiter „Statistik“ ist es möglich, alle Berechtigungen zur Verwendung von statistischen Einträgen zu konfigurieren. Benutzern einer Gruppe kann das Recht entzogen werden, Einzelzahlungen einzusehen.<br><br> | ||
| − | ===== | + | === Import / Export === |
| + | [[File:ImpExp.png]]<br><br> | ||
| + | Der Reiter Import/Export bietet alle Berechtigungen zur Verwendung der Import- und Exportfunktionen. Benutzern einer Gruppe kann das Recht gegeben werden, ausschließlich Zahlungsdateien importieren zu können.<br><br> | ||
| − | + | === Suchen === | |
| + | [[File:Suchen.png]]<br><br> | ||
| + | Unter dem Reiter „Suchen“ sind Berechtigungen zur Verwendung der „Suchen-Funktion“ zu finden. Hier kann einem Benutzer beispielsweise das Recht entzogen werden, in den Umsatzzugängen zu suchen.<br><br> | ||
| − | [[File: | + | === Kontengruppen === |
| + | [[File:Kntgrup.png]]<br><br> | ||
| + | Hier können Kontengruppen markiert oder demarkiert werden, damit Benutzer ausschließlich Zugriff auf bestimmte Konten haben. Anmerkung: Die Kontengruppen müssen vorab festgelegt und Konten zugewiesen werden ([[Kontengruppen]]).<br> | ||
| + | Benutzern einer Rechtegruppe können für die Auftragsverwaltung eigene Kontengruppen zugeordnet werden, z. B. wenn ein Benutzer ausschließlich Unterschriften zu leisten hat, aber die Konten anderweitig nicht bearbeiten muss.<br><br> | ||
| − | === | + | === Extras === |
| + | [[File:Extras.png]]<br><br> | ||
| + | Der Reiter „Extras“ beinhaltet bestimmte Programmfunktionen wie z. B. Dauerauftrag. Einem Benutzer kann das Recht entzogen werden, Daueraufträge einzurichten (HBCI).<br><br> | ||
| − | + | === PayPal === | |
| + | [[File:PayPal.png]]<br><br> | ||
| + | Der Reiter „PayPal“ dient zur Aktivierung oder Deaktivierung von einzelnen oder allen PayPal-Funktionen.<br><br> | ||
| − | [[File: | + | === VEU/SRZ === |
| + | [[File:VEUSRZ.png]]<br><br> | ||
| + | Unter dem Reiter „VEU/SRZ“ sind alle Funktionen gelistet, welche für den Abruf und die Freigabe von VEU-Bestandsdaten notwendig sind. Es kann bspw. festgelegt werden, dass keine Einzelzahlungen eingesehen werden können oder bestimmte Benutzer nur SEPA-Lastschriften freigeben können.<br><br> | ||
| − | ===== | + | === SEPA-Löhne und Gehälter abwählen === |
| + | [[File:NoSALA.png]]<br><br> | ||
| + | Falls ausschließlich die Rechte zu Löhnen und Gehältern bearbeitet werden sollen, kann die Ansicht und Nutzung der Zahlart SALA per Klick auf „SEPA-Löhne und Gehälter abwählen“ über alle Kategorien hinweg, deaktiviert werden.<br><br> | ||
| − | + | === Speichern === | |
| + | [[File:SaveMe.png]]<br><br> | ||
| + | Wichtig: Sämtliche Änderungen werden erst per Klick auf '''„Speichern“''' in der Datenbank gesichert und durch einen '''Programmneustart''' aktiviert.<br><br> | ||
| − | + | == Änderungsprotokoll == | |
| + | Das Änderungsprotokoll dokumentiert alle Änderungen in der Rechteverwaltung. So werden sämtliche Aktionen bei Rechteverwaltung, Benutzerverwaltung und Kontengruppen protokolliert. Es kann immer nachvollzogen werden, wann ein Benutzer welche Änderungen vorgenommen hat.<br><br> | ||
| − | + | [[File:Aender1.png]]<br><br> | |
| + | [[File:Aender2.png]]<br><br> | ||
| + | Um das Änderungsprotokoll anzuzeigen, muss in die Rechteverwaltung gewechselt werden. | ||
| + | „Verwaltung“ > „Benutzerverwaltung“ > „Rechteverwaltung“ > „Extras“ > „Änderungsprotokoll“. | ||
| + | <br><br> | ||
| − | In dieser Rubrik | + | === Rechte === |
| + | [[File:Rechte.png]]<br><br> | ||
| + | In dieser Rubrik werden alle Änderungen dargestellt, welche direkt in der Rechteverwaltung durchgeführt wurden, bspw. Allgemein, Kontoinformation, Zahlungsverkehr etc. Hier werden sowohl die betroffenen Rechtegruppen, Rechte, Alt-Neu, sowie Datum und Uhrzeit protokolliert.<br><br> | ||
| + | === Benutzerverwaltung === | ||
| + | [[File:BenVw.png]]<br><br> | ||
| + | Änderungen der Benutzereinstellungen werden hier angezeigt, bspw. Anpassungen von Ausführungslimits. Auch hier werden alle Einträge mit Datum und Uhrzeit protokolliert.<br><br> | ||
| + | === Kontengruppen === | ||
| + | [[File:Kontogr.png]]<br><br> | ||
| + | Wenn Auftraggeberkonten in Kontengruppen (siehe „Stammdaten“ > „Auftraggeber“) zusammengefasst werden, sind diese Änderungen mit Datum und Uhrzeit unter diesem Reiter protokolliert. | ||
| + | === Drucken === | ||
| + | [[File:Drckn.png]]<br><br> | ||
| + | Für Dokumentationszwecke können alle Listen gedruckt werden. | ||
| − | == | + | == Dokumente == |
| − | |||
| − | |||
| − | |||
| − | |||
| − | [ | + | Als Übersicht der vorhandenen Konfigurationsmöglichkeiten sowie auch als internes Freigabepapier stellen wir Ihnen folgende Übersicht zur Verfügung: [https://www.windata.de/doc/support/Rechteverwaltung_windata_professional_9_SQL.pdf Rechteverwaltung in windata professional 9 SQL] |
| − | + | == Verwandte Themen == | |
| − | |||
| − | |||
| − | |||
| − | |||
| − | |||
| − | |||
| − | + | '''''[[Benutzerverwaltung|Benutzerverwaltung]]''''' | |
| − | |||
| − | |||
| − | [[ | ||
| − | |||
| − | |||
| − | |||
| − | |||
| − | |||
| − | |||
| − | |||
| − | |||
| − | |||
| − | |||
| − | |||
| − | '''''[[ | + | '''''[[Kontengruppen_Benutzer_zuordnen|Kontengruppen Benutzer zuordnen]]'''''</div></div></div></div> |
| − | |||
| − | |||
[[Category:Programmfunktionen]] [[Category:Anleitungen]] [[Category:FAQ]] [[Category:Support]] | [[Category:Programmfunktionen]] [[Category:Anleitungen]] [[Category:FAQ]] [[Category:Support]] | ||
Aktuelle Version vom 1. März 2024, 16:00 Uhr
Vermerk: Im Folgenden wird von der aktuellsten Programmversion von windata ausgegangen. Falls Abweichungen zu Ihrer Version bestehen sollten, ist gegebenenfalls ein Update erforderlich.
Beschreibung
Die Benutzer- und Rechteverwaltung unterstützt die Vergabe von Berechtigungen an einzelne Benutzer und Benutzergruppen. Bei komplexen Rechtestrukturen empfehlen wir, Benutzergruppen zuerst zu definieren und zu planen. Unterstützend kann dazu unsere kostenlose Planungshilfe eingesetzt werden.
Die Benutzerverwaltung ist für Nutzer sowohl von windata professional 9 SQL als auch von windata as a Service verfügbar. Ist der Menüpunkt „Benutzerverwaltung“ ausgeblendet, sind entweder entsprechend angepasste Rechte verantwortlich oder der Menüpunkt wurde vollständig deaktiviert.
Benutzerverwaltung
Benutzerverwaltung starten
Neue Benutzer können über den Button „Neu“ erstellt werden.
Vorhandene Benutzer können über den Button „Eigenschaften“ bearbeitet werden.
Neuen Benutzer erstellen
Per Klick auf „Neu“ startet die Maske zur Erfassung eines neuen Benutzers.
Benutzer
Name des Benutzers.
Passwort
Passwort eingeben. Bitte beachten Sie die Komplexitätsvorgaben für Passwörter Ihres Unternehmens.
Wiederholung
Passwort wiederholen.
EBICS-Schlüssel
Falls vorhanden, den gewünschten EBICS-Teilnehmer auswählen.
Alle Rechte
Der Benutzer ist keiner Benutzergruppe zugeordnet.
Eingeschränkte Rechte
„Neu“ > Der Benutzer wird einer Benutzergruppe zugeordnet. Durch den Button „Neu“ kann schnell und unkompliziert eine neue Benutzergruppe mit entsprechenden Berechtigungen erstellt werden.
„Eigenschaften“ > Mithilfe des Dropdownmenüs „Benutzergruppe“ kann eine bereits erstellte Benutzergruppe ausgewählt und per anschließendem Klick auf „Eigenschaften“ zusätzlich bearbeitet werden.
Übergeordnete Rechte
Einem Benutzer können, ohne dass dieser einer Rechtegruppe zugeordnet ist, folgende Rechte angepasst werden.
Benutzerverwaltung bearbeiten
Diese Funktion ist vollständig deaktivierbar. Dadurch werden „Rechteverwaltung bearbeiten“ und „windata Passwort zurücksetzen“ auch deaktiviert.
Rechteverwaltung bearbeiten
Kann entweder „im Verbund mit“ angewendet oder vollständig deaktiviert werden.
windata-Passwort […] zurücksetzen
Kann entweder „im Verbund mit“ angewendet oder vollständig deaktiviert werden.
Im Verbund mit…
Der Benutzer kann nur mit einem anderen Benutzer, welcher entweder alle Rechte hat oder einer bestimmten Benutzergruppe angehört, die Rechteverwaltung bearbeiten oder das windata-Passwort anderer Benutzer zurücksetzen.
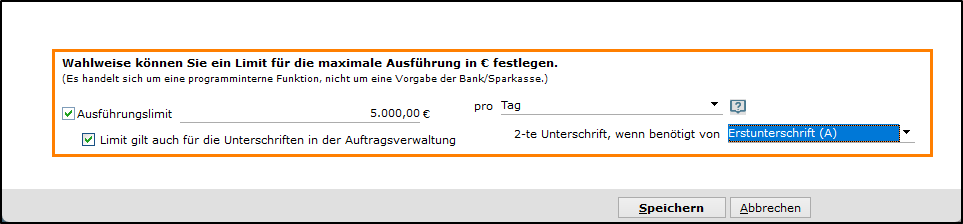
Ausführungslimit
Die Funktion Ausführungslimit wird aktiviert durch das Setzen der Markierung. Anschließend kann ein Betrag in beliebiger Höhe eingetragen (0,00€ ist nicht möglich) sowie das Zeitfenster und ggf. die Zweitunterschrift festgelegt werden.
Für windata as a Service-Kunden muss die Markierung „Limit gilt auch für Unterschriften in der Auftragsverwaltung“ gesetzt werden. Anschließend wird der Betrag und das Zeitfenster definiert sowie der Benutzer für die Zweitunterschrift festgelegt.
Zeitfenster
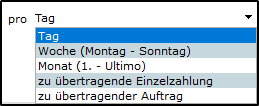
Im oben stehenden Dropdownmenü wird ein Zeitfenster angegeben, innerhalb welchem das Limit gilt.
Limit gilt auch für die Unterschriften in der Auftragsverwaltung
Wurde ein Limit festgelegt, kann der Zweitunterzeichner unmittelbar mit dem Erstunterzeichner seine Unterschrift geben oder zeit- und ortsunabhängig in der gemeinsamen Auftragsverwaltung seine Freigabe setzen (z.B. windata as a Service).
2-te Unterschrift, wenn benötigt von
Hier wird der Zweitunterzeichner festgelegt, wenn der Erstunterzeichner (anhand des definierten Limits) nicht allein unterschreiben darf.
Speichern
Wichtig: Sämtliche Änderungen werden erst per Klick auf „Speichern“ in der Datenbank gesichert und können direkt genutzt werden.
Wichtiger Hinweis
Einem Benutzer kann, auch wenn dieser keiner Benutzergruppe angehört, ein Ausführungslimit zugeordnet werden.
Rechteverwaltung
Vergebene Rechte werden nur wirksam bei Stammdaten (Auftraggeber, Zahlungspflichtige, Zahlungsempfänger etc.), welche als „öffentlich“ festgelegt sind. Stammdaten, welche vom Benutzer als „privat“ deklariert wurden, werden über die Rechteverwaltung nicht angesprochen.
Rechteverwaltung starten
Per Klick auf „Verwaltung > Benutzerverwaltung > Rechteverwaltung“ ...
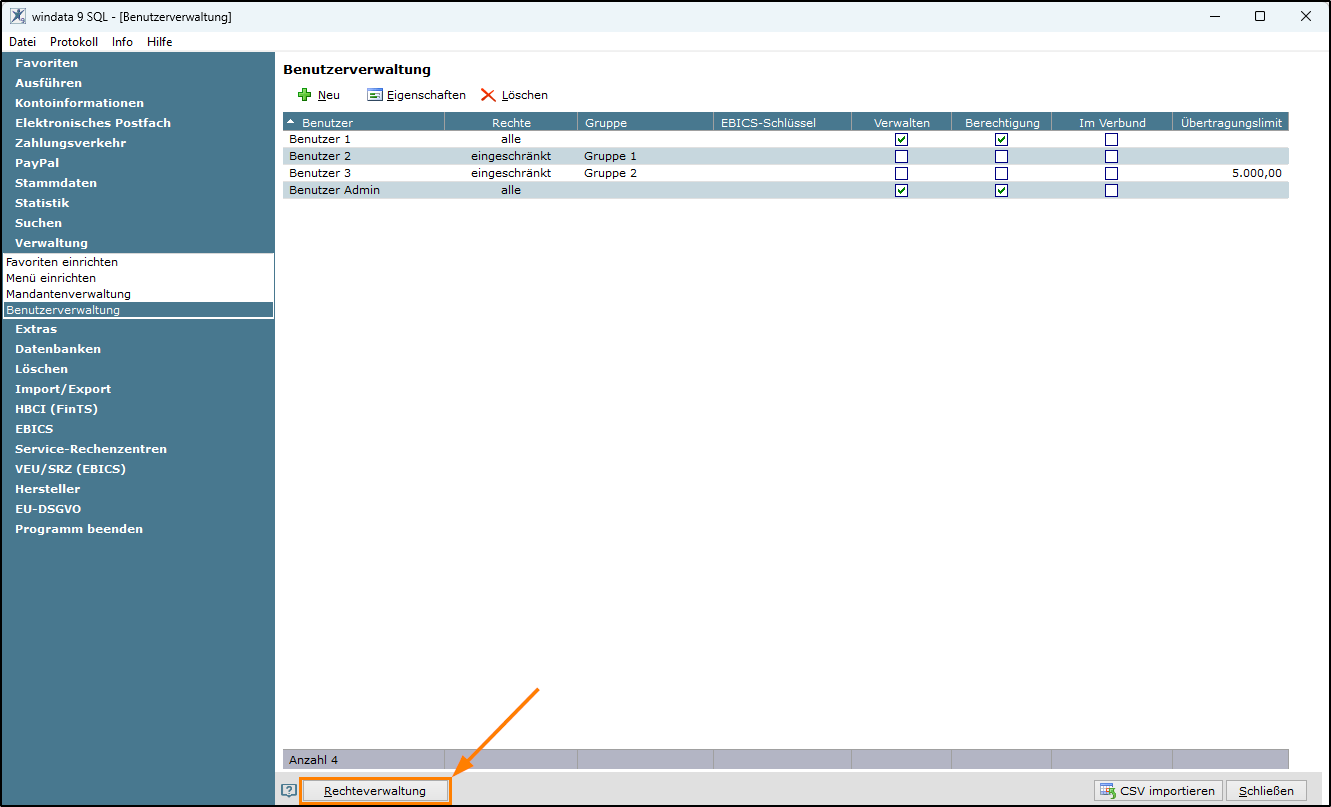
... startet die Übersicht aller Rechtegruppen.
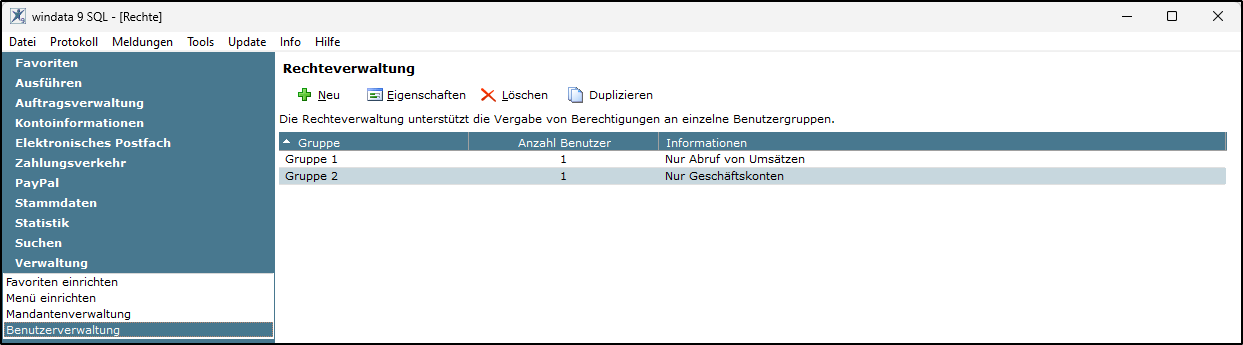
Neu
Per Klick auf den „Neu“-Button kann eine neue Rechtegruppe erstellt werden.
Eigenschaften
Per Klick auf den „Eigenschaften“-Button kann eine vorhandene Rechtegruppe bearbeitet werden.
Löschen
Per Klick auf den „Löschen“-Button kann eine vorhandene Rechtegruppe gelöscht werden.
Duplizieren
Per Klick auf den „Duplizieren“-Button kann eine vorhandene Rechtegruppe dupliziert und neu benannt werden.
Neue Rechtegruppe erstellen
Nach dem Klick auf den "Neu"-Button ...

... muss eine Gruppenbezeichnung (Pflichtfeld) und eine Kurzbeschreibung (optionale Angabe) vergeben werden.
Kategorien
Allgemein
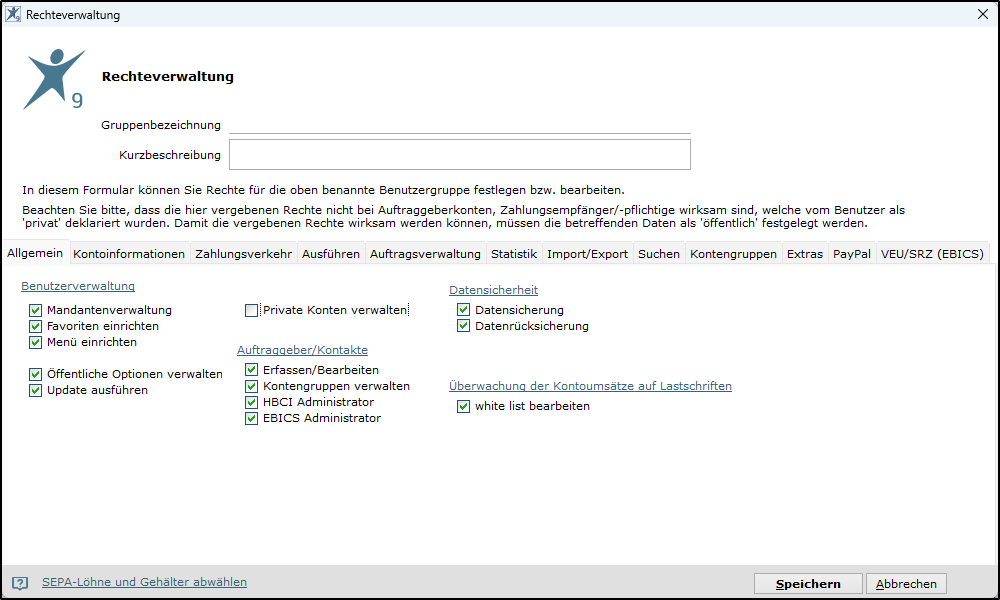
Der Reiter "Allgemein" zeigt u.a. Berechtigungen der Benutzerverwaltung, Konten und Auftraggeber, sowie Datensicherung und Datenrücksicherung. Hier kann z.B. den Benutzern die Möglichkeit entzogen werden, selbstständig EBICS Bankkontakte zu bearbeiten oder zu löschen.
Kontoinformationen
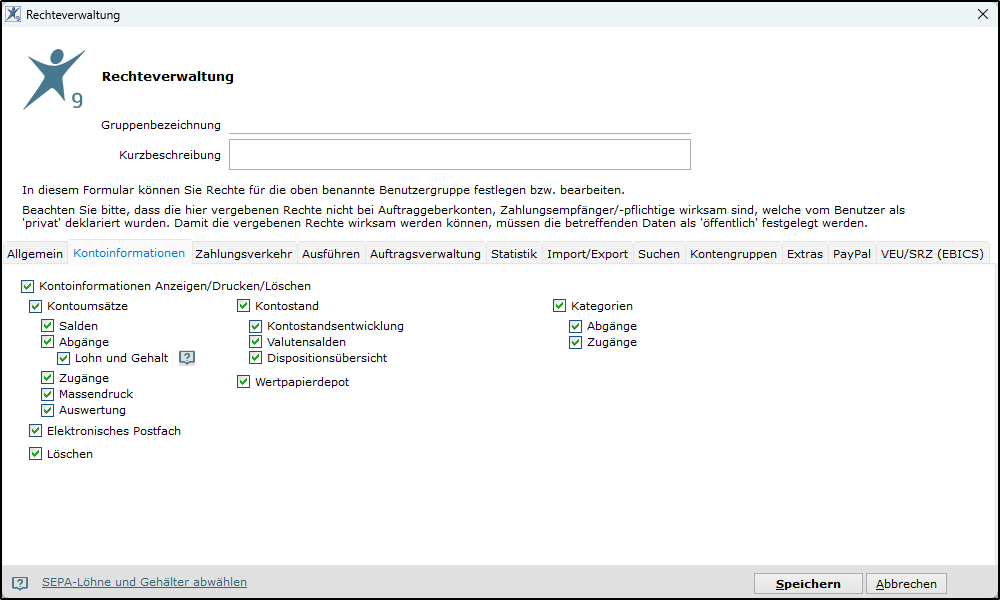
Der Aufruf „Kontoinformationen“ zeigt zahlreiche Einstellungen zur Anzeige, Druck und Löschen von Umsätzen, Kontoständen und Kategorien. Es kann angepasst werden, ob ein Benutzer einen Massendruck ausführen darf.
Zahlungsverkehr
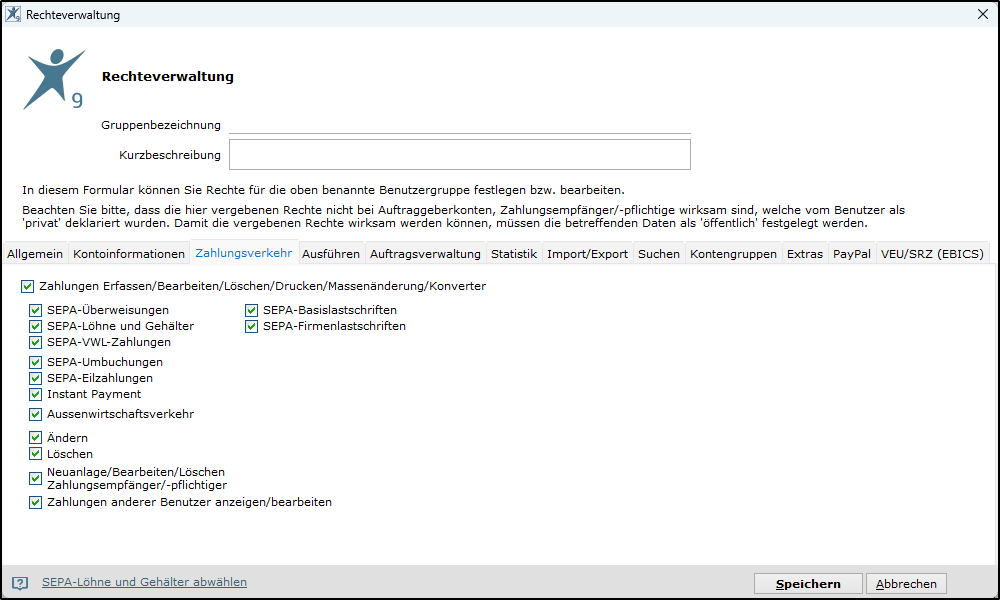
Der Reiter „Zahlungsverkehr“ zeigt Anpassungen zu Zahlarten. Hier kann z. B. bestimmt werden, dass Benutzer einer Gruppe, erstellte Zahlungen von anderen Benutzern nicht sehen dürfen.
Ausführen
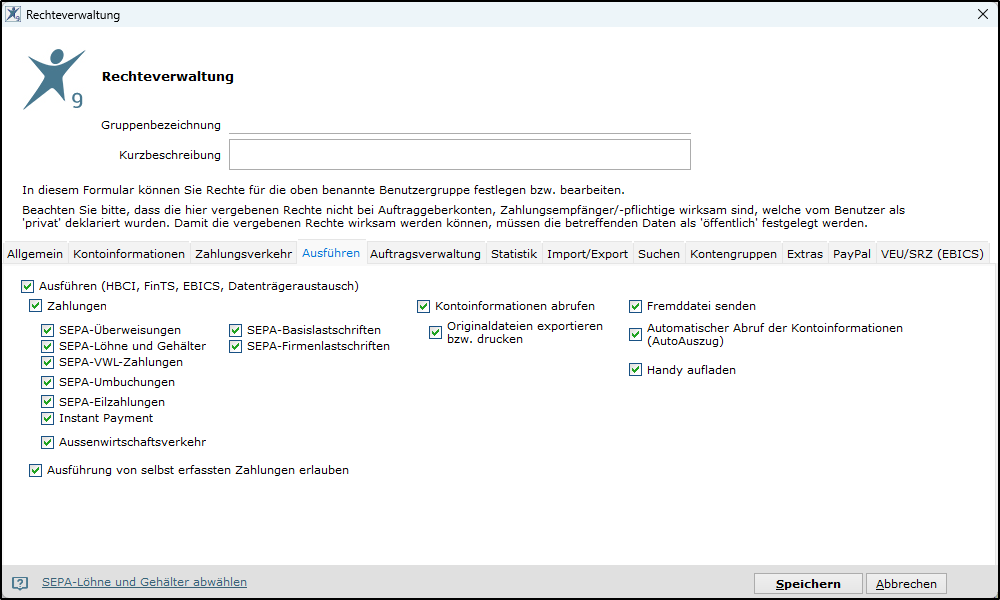
Unter diesem Reiter werden alle Berechtigungen zur Ausführung von Zahlungen (alle Zahlarten), Fremddatei senden oder der automatische Kontoabruf gesetzt. Hier kann z. B. geregelt werden, dass Benutzer einer Gruppe, keine selbst erfassten Zahlungen ausführen dürfen.
Auftragsverwaltung
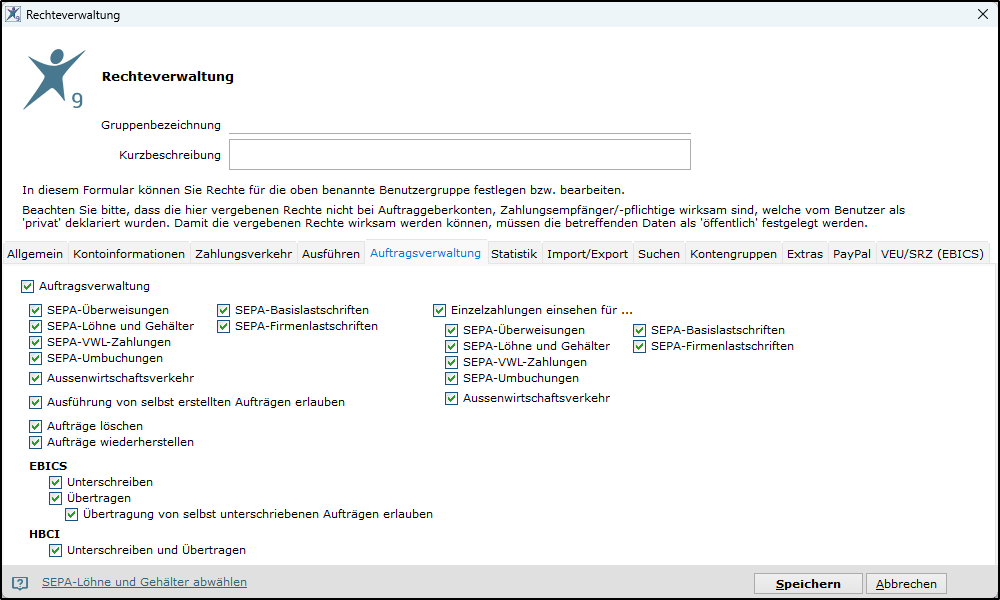
Die „Auftragsverwaltung“ bezieht sich auf die namensgleiche Funktion im Programm. Den Benutzern einer Gruppe kann das Recht entzogen werden, Einzelzahlungen einzusehen.
Statistik
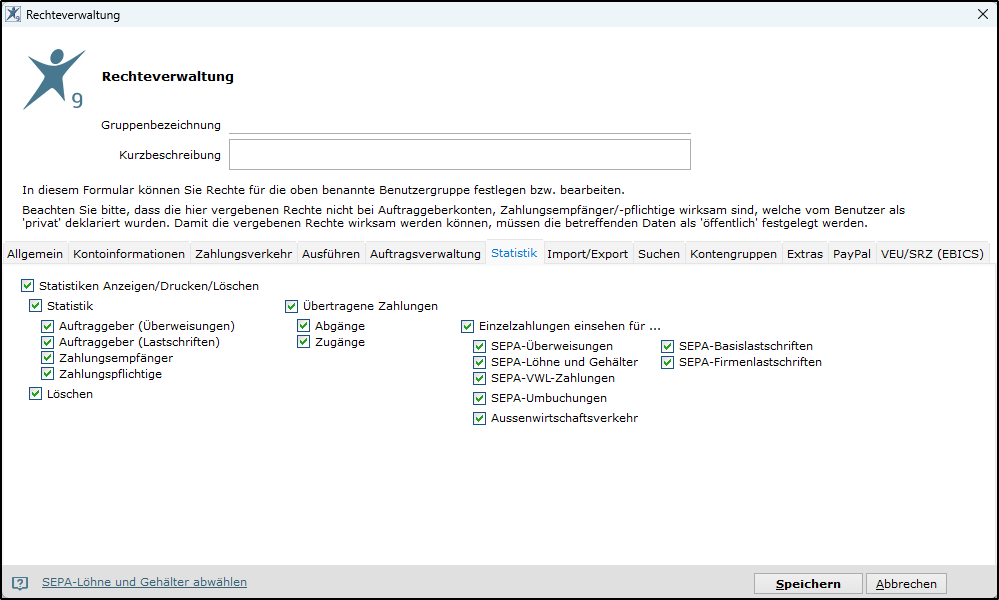
Unter dem Reiter „Statistik“ ist es möglich, alle Berechtigungen zur Verwendung von statistischen Einträgen zu konfigurieren. Benutzern einer Gruppe kann das Recht entzogen werden, Einzelzahlungen einzusehen.
Import / Export
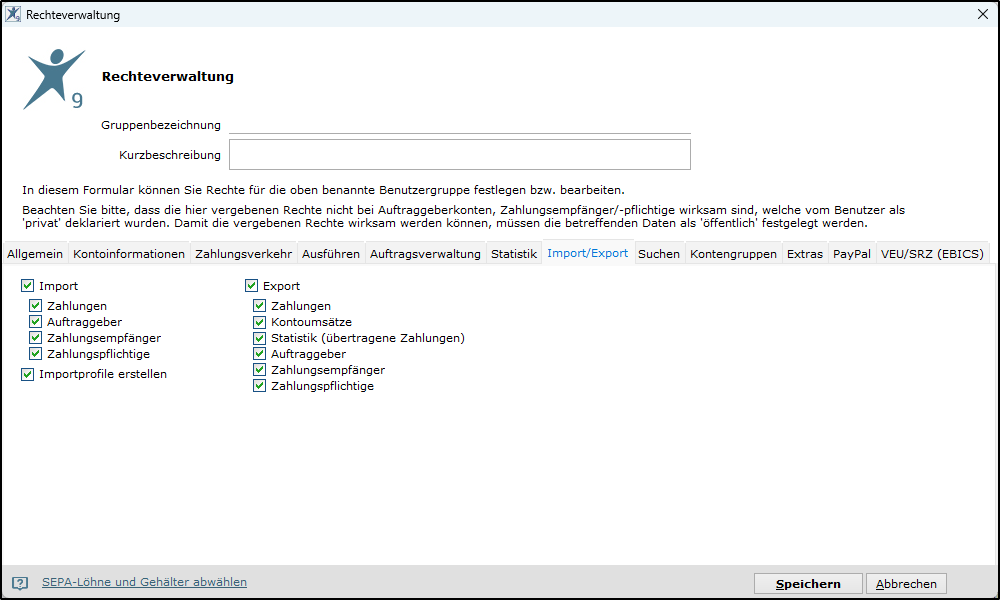
Der Reiter Import/Export bietet alle Berechtigungen zur Verwendung der Import- und Exportfunktionen. Benutzern einer Gruppe kann das Recht gegeben werden, ausschließlich Zahlungsdateien importieren zu können.
Suchen
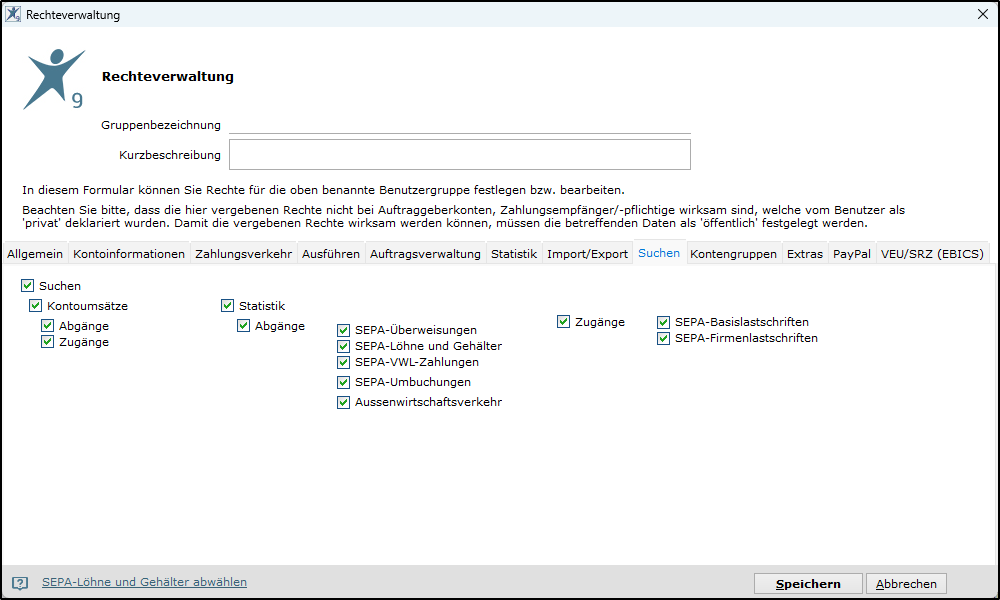
Unter dem Reiter „Suchen“ sind Berechtigungen zur Verwendung der „Suchen-Funktion“ zu finden. Hier kann einem Benutzer beispielsweise das Recht entzogen werden, in den Umsatzzugängen zu suchen.
Kontengruppen
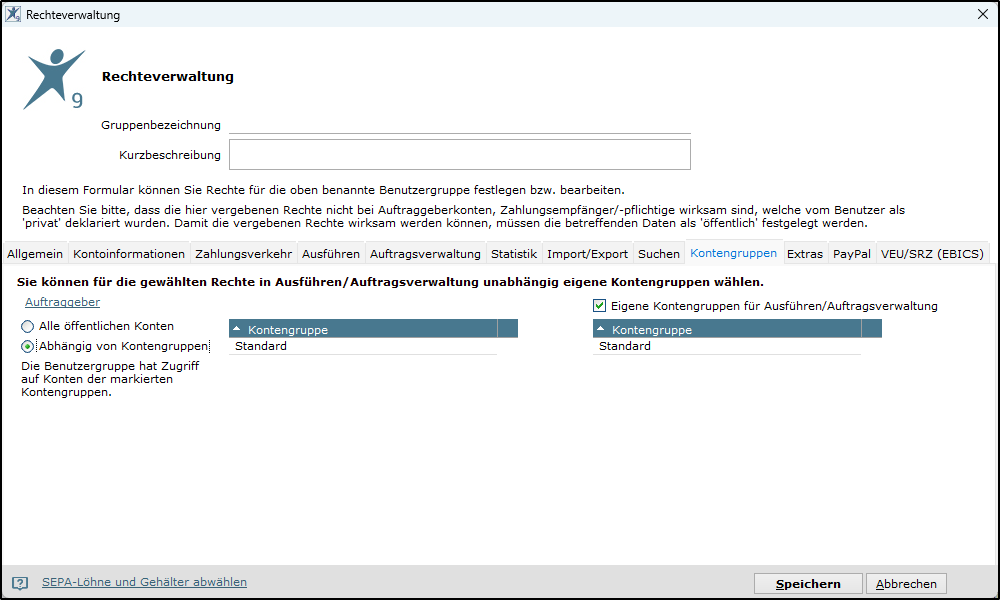
Hier können Kontengruppen markiert oder demarkiert werden, damit Benutzer ausschließlich Zugriff auf bestimmte Konten haben. Anmerkung: Die Kontengruppen müssen vorab festgelegt und Konten zugewiesen werden (Kontengruppen).
Benutzern einer Rechtegruppe können für die Auftragsverwaltung eigene Kontengruppen zugeordnet werden, z. B. wenn ein Benutzer ausschließlich Unterschriften zu leisten hat, aber die Konten anderweitig nicht bearbeiten muss.
Extras
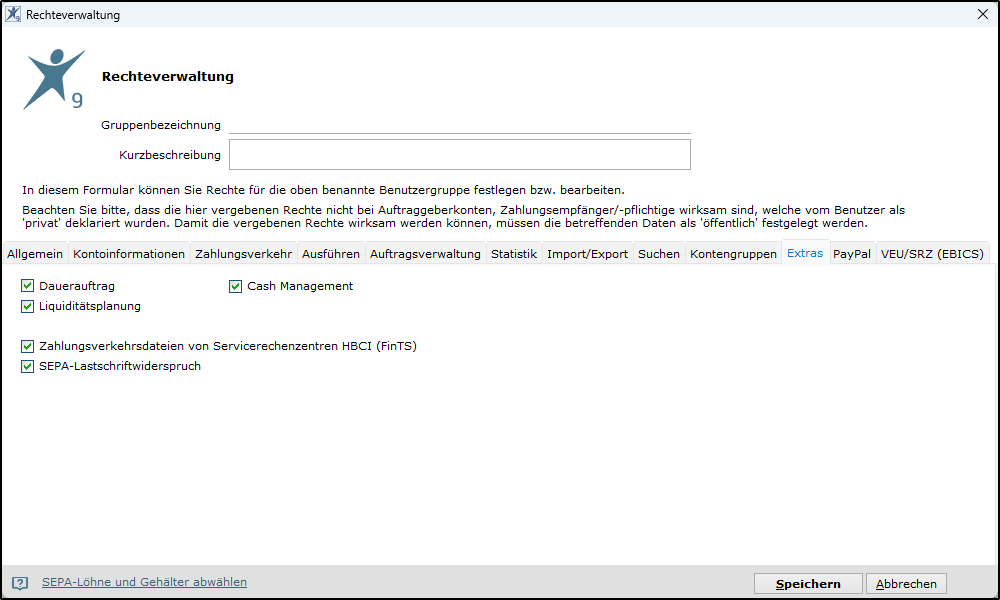
Der Reiter „Extras“ beinhaltet bestimmte Programmfunktionen wie z. B. Dauerauftrag. Einem Benutzer kann das Recht entzogen werden, Daueraufträge einzurichten (HBCI).
PayPal
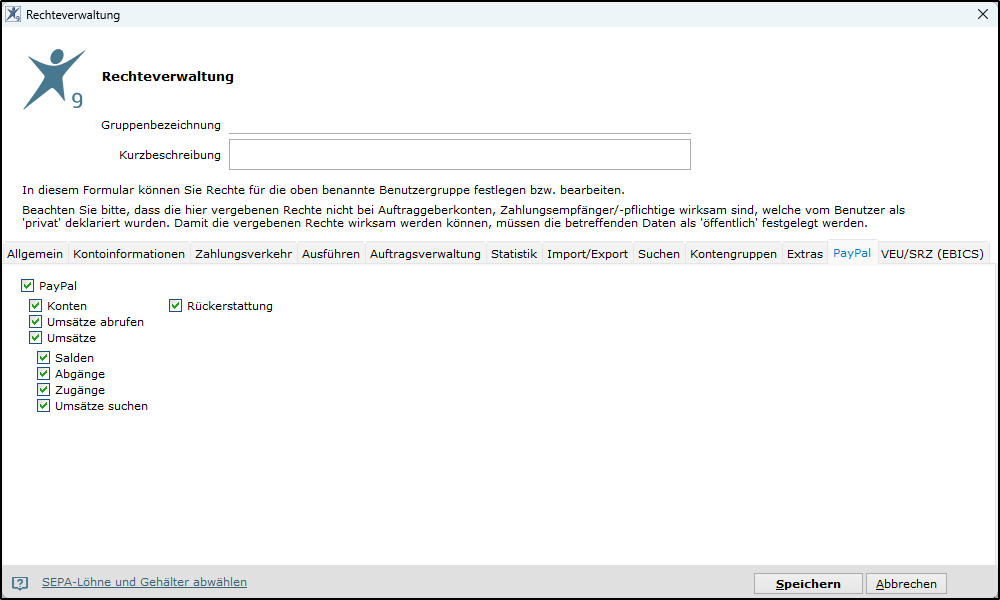
Der Reiter „PayPal“ dient zur Aktivierung oder Deaktivierung von einzelnen oder allen PayPal-Funktionen.
VEU/SRZ
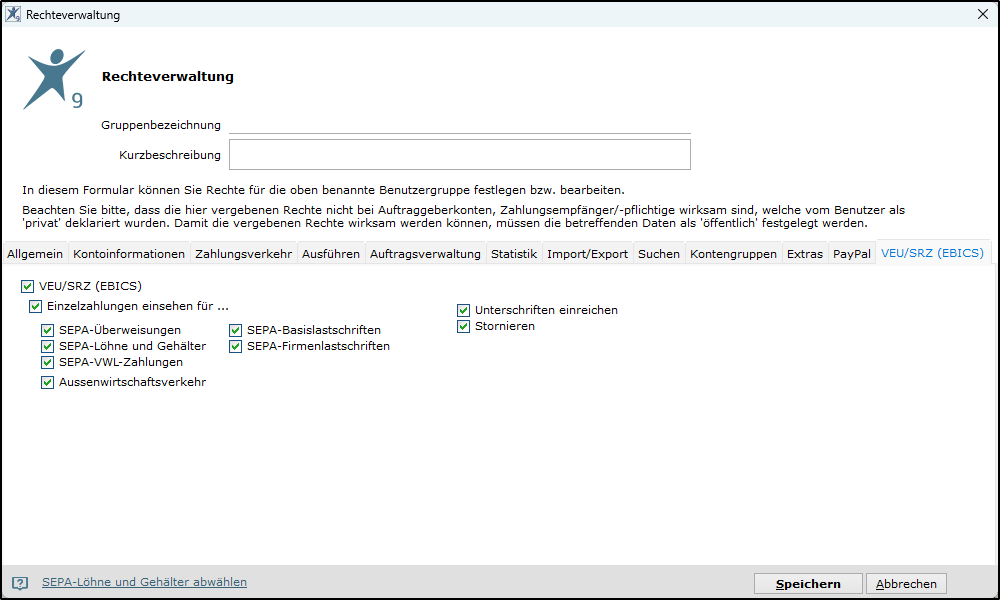
Unter dem Reiter „VEU/SRZ“ sind alle Funktionen gelistet, welche für den Abruf und die Freigabe von VEU-Bestandsdaten notwendig sind. Es kann bspw. festgelegt werden, dass keine Einzelzahlungen eingesehen werden können oder bestimmte Benutzer nur SEPA-Lastschriften freigeben können.
SEPA-Löhne und Gehälter abwählen

Falls ausschließlich die Rechte zu Löhnen und Gehältern bearbeitet werden sollen, kann die Ansicht und Nutzung der Zahlart SALA per Klick auf „SEPA-Löhne und Gehälter abwählen“ über alle Kategorien hinweg, deaktiviert werden.
Speichern
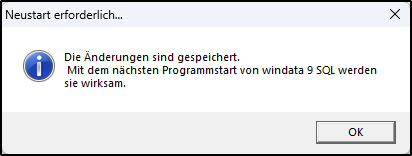
Wichtig: Sämtliche Änderungen werden erst per Klick auf „Speichern“ in der Datenbank gesichert und durch einen Programmneustart aktiviert.
Änderungsprotokoll
Das Änderungsprotokoll dokumentiert alle Änderungen in der Rechteverwaltung. So werden sämtliche Aktionen bei Rechteverwaltung, Benutzerverwaltung und Kontengruppen protokolliert. Es kann immer nachvollzogen werden, wann ein Benutzer welche Änderungen vorgenommen hat.
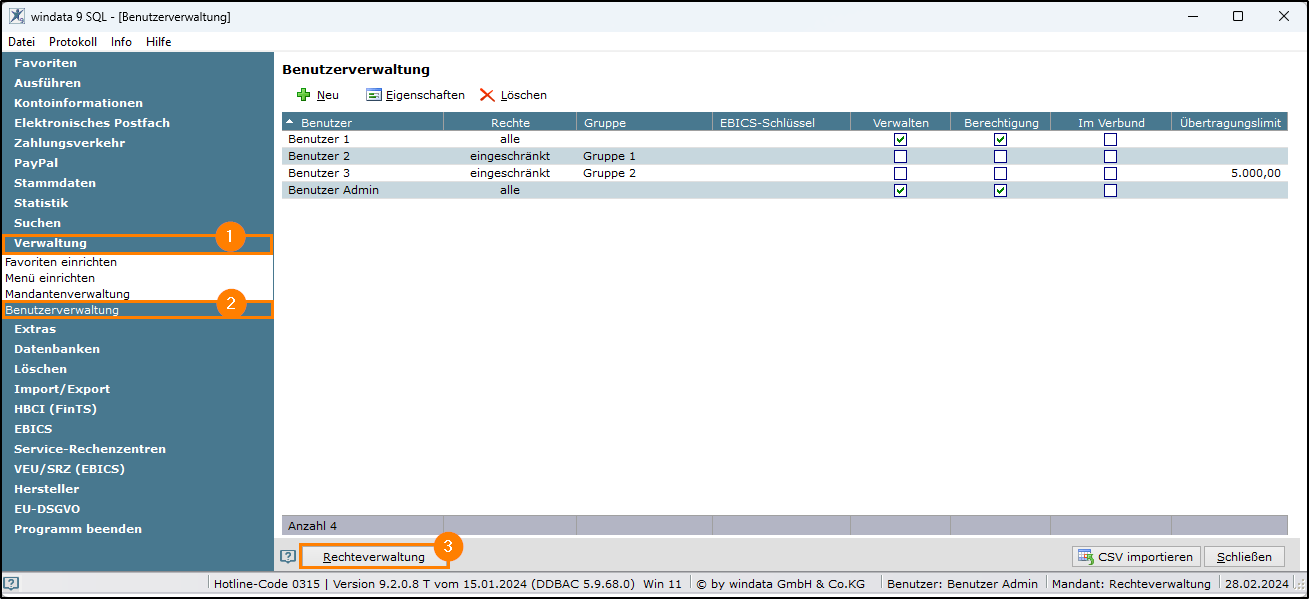

Um das Änderungsprotokoll anzuzeigen, muss in die Rechteverwaltung gewechselt werden.
„Verwaltung“ > „Benutzerverwaltung“ > „Rechteverwaltung“ > „Extras“ > „Änderungsprotokoll“.
Rechte
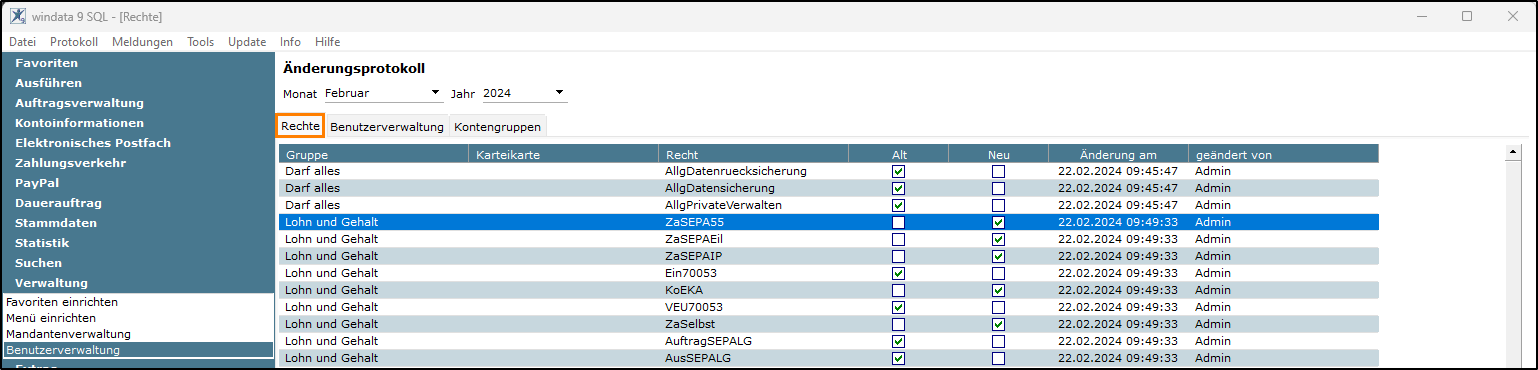
In dieser Rubrik werden alle Änderungen dargestellt, welche direkt in der Rechteverwaltung durchgeführt wurden, bspw. Allgemein, Kontoinformation, Zahlungsverkehr etc. Hier werden sowohl die betroffenen Rechtegruppen, Rechte, Alt-Neu, sowie Datum und Uhrzeit protokolliert.
Benutzerverwaltung
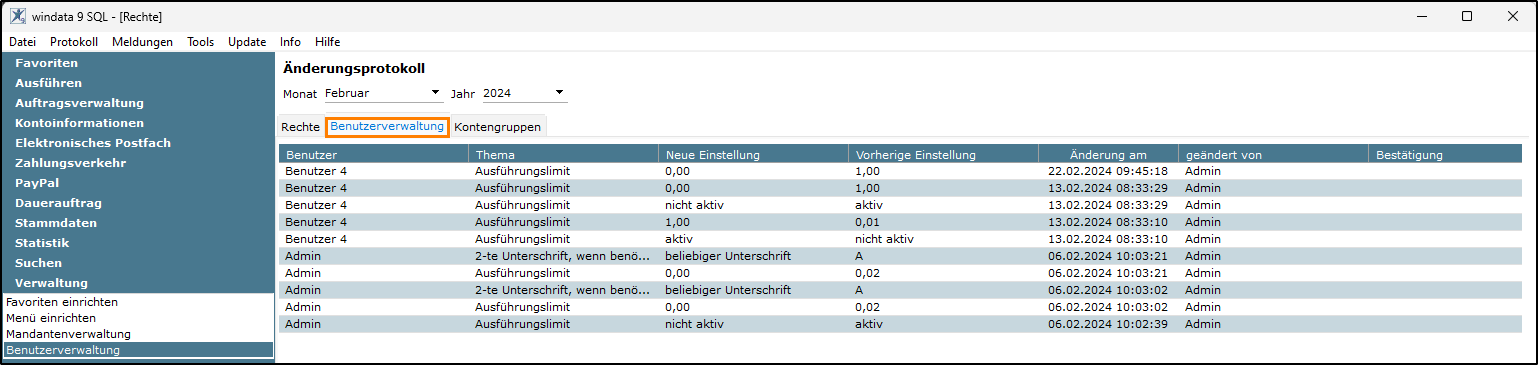
Änderungen der Benutzereinstellungen werden hier angezeigt, bspw. Anpassungen von Ausführungslimits. Auch hier werden alle Einträge mit Datum und Uhrzeit protokolliert.
Kontengruppen
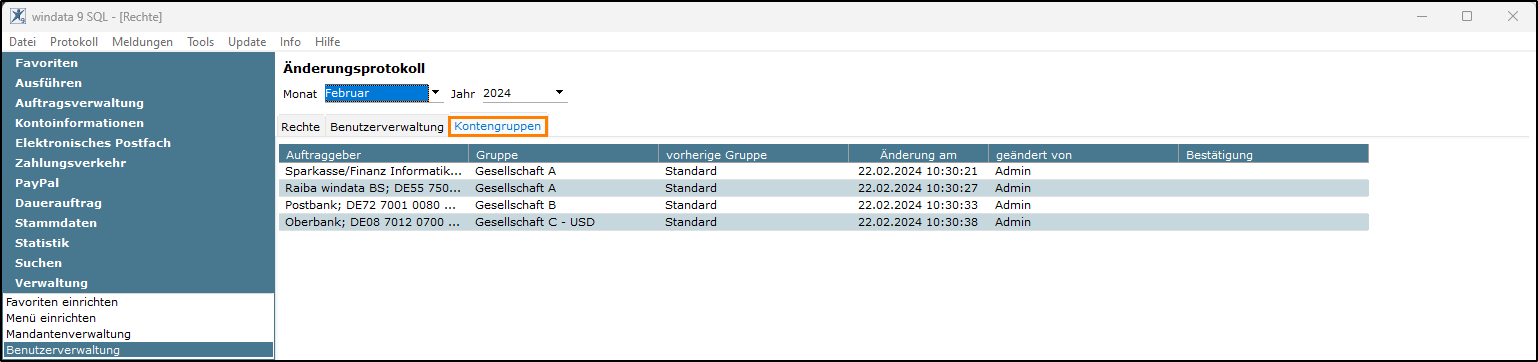
Wenn Auftraggeberkonten in Kontengruppen (siehe „Stammdaten“ > „Auftraggeber“) zusammengefasst werden, sind diese Änderungen mit Datum und Uhrzeit unter diesem Reiter protokolliert.

Für Dokumentationszwecke können alle Listen gedruckt werden.
Dokumente
Als Übersicht der vorhandenen Konfigurationsmöglichkeiten sowie auch als internes Freigabepapier stellen wir Ihnen folgende Übersicht zur Verfügung: Rechteverwaltung in windata professional 9 SQL