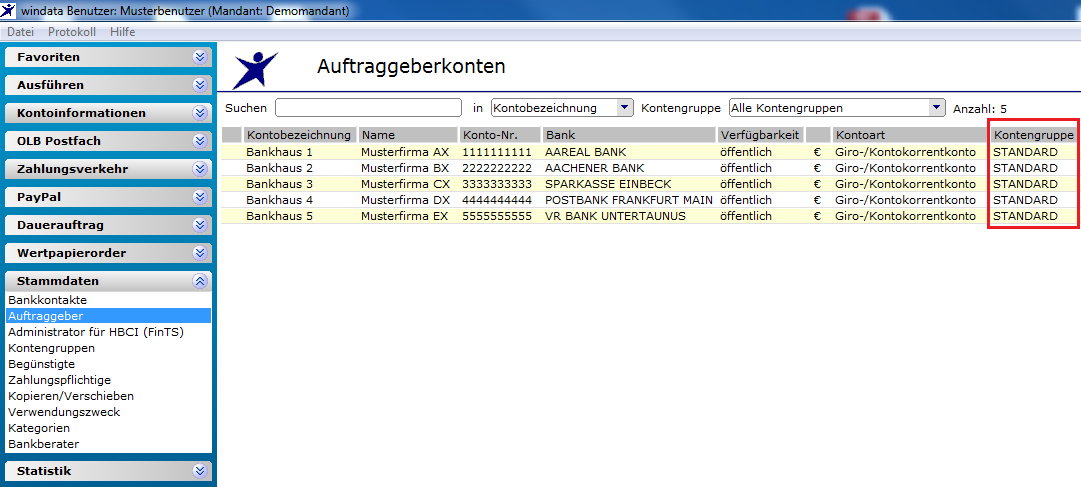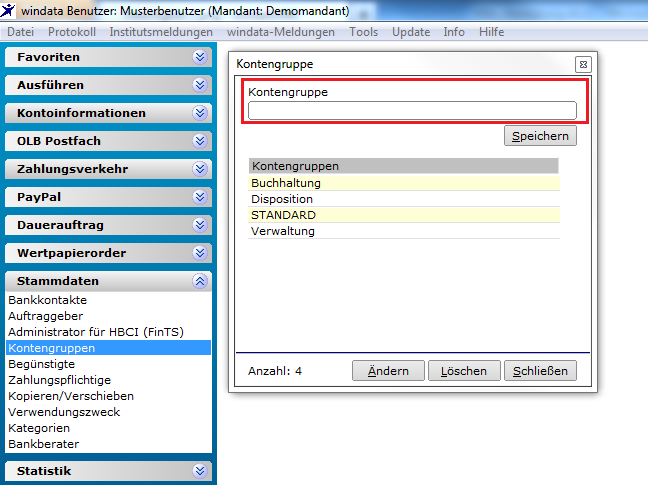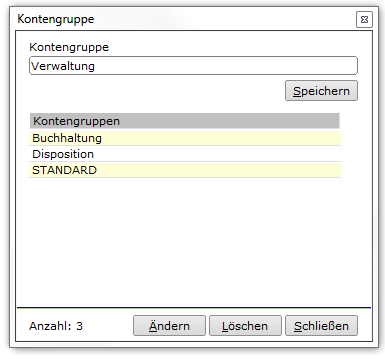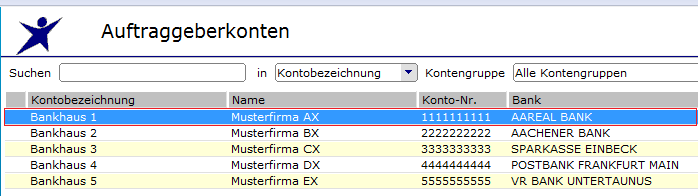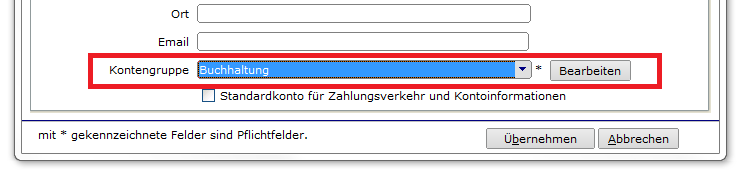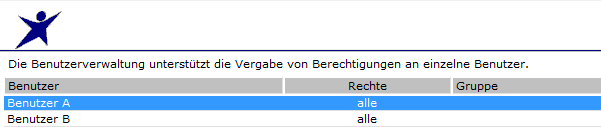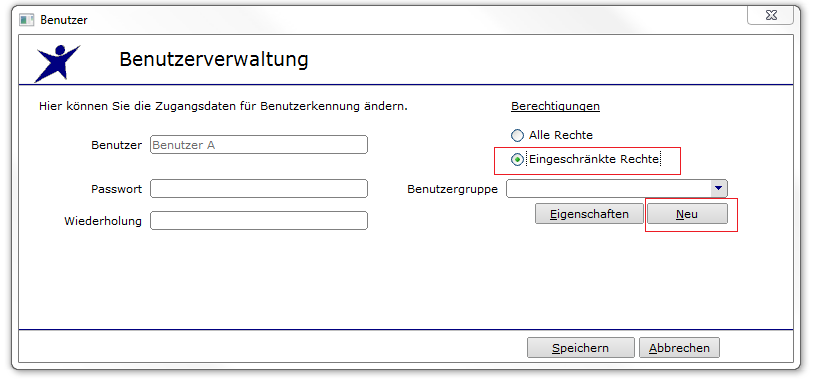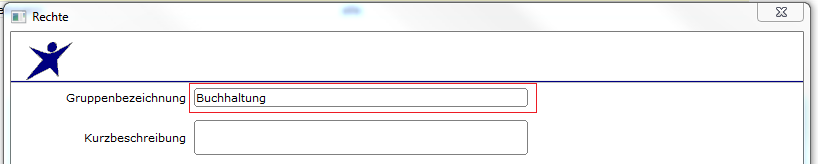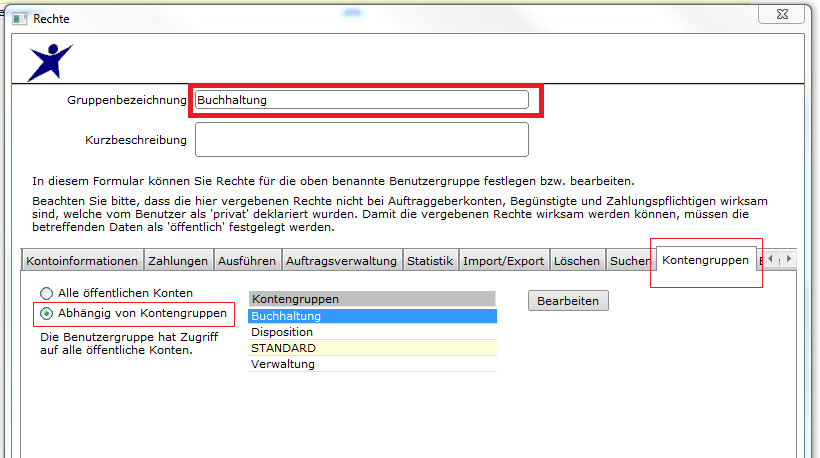Kontengruppen Benutzer zuordnen: Unterschied zwischen den Versionen
Aus windata WIKI
Admin (Diskussion | Beiträge) |
|||
| Zeile 1: | Zeile 1: | ||
| − | + | <div class="mw-parser-output"> | |
| + | = Definition Kontengruppen = | ||
| − | + | siehe auch: '''''[[Kontengruppen|Kontengruppen]]''''' | |
| − | + | = Ereignis = | |
| − | + | *Sie möchten Ihre Auftraggeberkonten neu organisieren und wollen Benutzern in verschiedenen Abteilungen '''nur''' Zugriff auf bestimmte Konten gewähren | |
| − | + | == Ausgangssituation: == | |
| − | + | *Benutzer A Abteilung Buchhaltung Alle Konten sichtbar | |
| − | *Benutzer | + | *Benutzer B Abteilung Disposition Alle Konten sichtbar |
| − | *Benutzer | + | *Benutzer C Abteilung Buchhaltung Alle Konten sichtbar |
| − | *Benutzer | + | *Benutzer D Abteilung Verwaltung Alle Konten sichtbar |
| − | + | | |
| − | + | [[File:Kgrp zu 1.png|900px|Kgrp zu 1.png]] | |
| − | + | | |
| − | + | == 1. Schritt == | |
| − | == | + | ===== Kontengruppen anlegen (siehe auch [[Kontengruppen|Kontengruppen]]) ===== |
| − | + | Wählen Sie im Menü '''<Stammdaten>''''''<Kontengruppen>''' aus | |
| − | + | <br/> [[File:Kgben 2.png|RTENOTITLE]] | |
| − | < | + | *Klicken Sie in das Feld <Kontengruppe> und legen die jeweiligen Kontengruppen an |
| − | + | <u>'''Hier Beispiel:'''</u> | |
| − | |||
| − | <u>'''Hier Beispiel:'''</u | ||
*Buchhaltung | *Buchhaltung | ||
*Disposition | *Disposition | ||
| − | *Verwaltung | + | *Verwaltung |
| − | <br> [[ | + | <br/> [[File:Kgben 3.png|RTENOTITLE]]<br/> <br/> |
| − | == 2. Schritt | + | == 2. Schritt == |
| − | ===== Den Auftraggeber Konten die Kontengruppen zuweisen | + | ===== Den Auftraggeber Konten die Kontengruppen zuweisen ===== |
| − | *Wählen Sie im Menü ''' | + | *Wählen Sie im Menü '''<Stammdaten><Auftraggeber>''' aus |
| − | :Es werden die Auftraggeber Konten in einer Tabelle angezeigt | + | :Es werden die Auftraggeber Konten in einer Tabelle angezeigt |
| − | <br> [[ | + | <br/> [[File:Kgben 5.png|RTENOTITLE]] |
| − | *Das Konto mit der linken Maustaste auswählen, der Eintrag wird farbig hinterlegt, anschließend ''' | + | *Das Konto mit der linken Maustaste auswählen, der Eintrag wird farbig hinterlegt, anschließend '''<Button><Eigenschaften>''' auswählen. |
| − | [[ | + | [[File:Kgben 6.png|RTENOTITLE]] |
| − | *Es wird das Eigenschaftsfenster für das ausgewählte Auftraggeber Konto geöffnet | + | *Es wird das Eigenschaftsfenster für das ausgewählte Auftraggeber Konto geöffnet |
| − | + | | |
| − | *Unter Kontengruppe wird die entsprechende Gruppe dem Aufraggeber Konto zugeordnet. | + | *Unter Kontengruppe wird die entsprechende Gruppe dem Aufraggeber Konto zugeordnet. |
| − | <br> [[ | + | <br/> [[File:Kgben 7.png|RTENOTITLE]] |
| − | *Durch die Auswahl des | + | *Durch die Auswahl des <Button> <Übernehmen> werden die Änderungen gespeichert. |
| − | *Für die weiteren Auftraggeber Konten entsprechend die Zuordnung vornehmen. | + | *Für die weiteren Auftraggeber Konten entsprechend die Zuordnung vornehmen. |
| − | + | | |
| − | == 3. Schritt | + | == 3. Schritt == |
| − | ===== Benutzergruppen definieren und Zuordnung der Kontengruppen | + | ===== Benutzergruppen definieren und Zuordnung der Kontengruppen ===== |
| − | *Unter dem Menü ''' | + | *Unter dem Menü '''<Verwaltung>''' die <'''Benutzerverwaltung>''' aufrufen |
| − | *Den gewünschten Benutzer anklicken | + | *Den gewünschten Benutzer anklicken |
| − | <br> [[ | + | <br/> [[File:Kgben 8.png|RTENOTITLE]] |
| − | *Am unteren Bildschirmrand rechts den | + | *Am unteren Bildschirmrand rechts den <Button> <Eigenschaften> auswählen |
| − | [[ | + | [[File:Kgben 9.png|RTENOTITLE]] |
| − | *Es wird für den gewählten Benutzer die Benutzerverwaltung aufgerufen. | + | *Es wird für den gewählten Benutzer die Benutzerverwaltung aufgerufen. |
| − | + | | |
*Hier können die Rechtezuordnung definiert und zugeordnet werden. | *Hier können die Rechtezuordnung definiert und zugeordnet werden. | ||
| − | *Klicken Sie nun unter ''Berechtigungen'' auf den Eintrag ''' | + | *Klicken Sie nun unter ''Berechtigungen'' auf den Eintrag '''<eingeschränkte Rechte>''' |
| − | *Wählen Sie den Button ''' | + | *Wählen Sie den Button '''<Neu>''' |
| − | <br> [[ | + | <br/> [[File:Kgben 10.png|RTENOTITLE]] |
| − | *Die Rechtverwaltung für den Benutzer wird angezeigt | + | *Die Rechtverwaltung für den Benutzer wird angezeigt |
| − | <br> [[ | + | <br/> [[File:Kgben 11.png|RTENOTITLE]] |
| − | *Es wird im Feld ''' | + | *Es wird im Feld '''<Gruppenbezeichnung>''' den Gruppennamen für den Benutzer definiert. |
| − | *Hier in dem Beispiel Ist Benutzer A der Benutzergruppe ''' | + | *Hier in dem Beispiel Ist Benutzer A der Benutzergruppe '''<Buchhaltung>''' zugeordnet |
| − | + | | |
*Nachdem die Benutzergruppe in das Feld eingetragen wurde, muss dem Benutzer noch die Kontengruppe zugeordnet werden | *Nachdem die Benutzergruppe in das Feld eingetragen wurde, muss dem Benutzer noch die Kontengruppe zugeordnet werden | ||
| − | *Klicken Sie auf den Reiter ''' | + | *Klicken Sie auf den Reiter '''<Kontengruppen>''' |
| − | *Selektieren Sie die Markierung ''' | + | *Selektieren Sie die Markierung '''<Abhängig von Kontengruppen>''' |
| − | *Wählen Sie die entsprechende Kontengruppe aus: | + | *Wählen Sie die entsprechende Kontengruppe aus: |
| − | + | | |
| − | :*hier: Buchhaltung | + | : |
| + | :*hier: Buchhaltung | ||
| − | *Klicken Sie auf den Button | + | *Klicken Sie auf den Button <Speichern> |
| − | *Wählen Sie nun den nächsten Benutzer aus und ordnen die Kontengruppen entsprechend zu. | + | *Wählen Sie nun den nächsten Benutzer aus und ordnen die Kontengruppen entsprechend zu. |
| − | :*'''hier Beispiel''': | + | : |
| + | :*'''hier Beispiel''': | ||
| + | | ||
:Benutzer B Benutzer Gruppe: Disposition KtoGrp: Disposition | :Benutzer B Benutzer Gruppe: Disposition KtoGrp: Disposition | ||
:Benutzer C Benutzer Gruppe: Buchhaltung KtoGrp: Buchhaltung | :Benutzer C Benutzer Gruppe: Buchhaltung KtoGrp: Buchhaltung | ||
| − | :Benutzer D Benutzer Gruppe: Verwaltung KtoGrp: Verwaltung | + | :Benutzer D Benutzer Gruppe: Verwaltung KtoGrp: Verwaltung |
| − | |||
| − | + | | |
| − | *Nach Fertigstellung den Button ''' | + | *Nach Fertigstellung den Button '''<Abbrechen>''' betätigen. |
| − | *Das Programm wechselt zur Anzeigetabelle der Benutzerverwaltung zurück. | + | *Das Programm wechselt zur Anzeigetabelle der Benutzerverwaltung zurück. |
Tipp: Einer Benutzergruppe können auch mehrere Kontengruppen zugeordnet werden! | Tipp: Einer Benutzergruppe können auch mehrere Kontengruppen zugeordnet werden! | ||
| − | ==== Grafik: Benutzertabelle und mit Zuordnung der Benutzergruppen | + | ==== Grafik: Benutzertabelle und mit Zuordnung der Benutzergruppen ==== |
| − | |||
| − | |||
| − | |||
| − | |||
| − | [[ | + | [[File:Kgben 12.png|RTENOTITLE]]<br/> |
| − | [[ | + | *Wenn Sich der Benutzer anmeldet dann greift die Einstellung und der Benutzer sieht nur die Auftraggeber Konten, die ihm unter der Kontengruppe zugeordnet wurden! |
| + | </div> | ||
| + | [[Category:Anleitungen]] [[Category:FAQ]] [[Category:Programmfunktionen]] | ||
Aktuelle Version vom 4. April 2018, 11:30 Uhr
Definition Kontengruppen
siehe auch: Kontengruppen
Ereignis
- Sie möchten Ihre Auftraggeberkonten neu organisieren und wollen Benutzern in verschiedenen Abteilungen nur Zugriff auf bestimmte Konten gewähren
Ausgangssituation:
- Benutzer A Abteilung Buchhaltung Alle Konten sichtbar
- Benutzer B Abteilung Disposition Alle Konten sichtbar
- Benutzer C Abteilung Buchhaltung Alle Konten sichtbar
- Benutzer D Abteilung Verwaltung Alle Konten sichtbar
1. Schritt
Kontengruppen anlegen (siehe auch Kontengruppen)
Wählen Sie im Menü <Stammdaten>'<Kontengruppen>' aus
- Klicken Sie in das Feld <Kontengruppe> und legen die jeweiligen Kontengruppen an
Hier Beispiel:
- Buchhaltung
- Disposition
- Verwaltung
2. Schritt
Den Auftraggeber Konten die Kontengruppen zuweisen
- Wählen Sie im Menü <Stammdaten><Auftraggeber> aus
- Es werden die Auftraggeber Konten in einer Tabelle angezeigt
- Das Konto mit der linken Maustaste auswählen, der Eintrag wird farbig hinterlegt, anschließend <Button><Eigenschaften> auswählen.
- Es wird das Eigenschaftsfenster für das ausgewählte Auftraggeber Konto geöffnet
- Unter Kontengruppe wird die entsprechende Gruppe dem Aufraggeber Konto zugeordnet.
- Durch die Auswahl des <Button> <Übernehmen> werden die Änderungen gespeichert.
- Für die weiteren Auftraggeber Konten entsprechend die Zuordnung vornehmen.
3. Schritt
Benutzergruppen definieren und Zuordnung der Kontengruppen
- Unter dem Menü <Verwaltung> die <Benutzerverwaltung> aufrufen
- Den gewünschten Benutzer anklicken
- Am unteren Bildschirmrand rechts den <Button> <Eigenschaften> auswählen
- Es wird für den gewählten Benutzer die Benutzerverwaltung aufgerufen.
- Hier können die Rechtezuordnung definiert und zugeordnet werden.
- Klicken Sie nun unter Berechtigungen auf den Eintrag <eingeschränkte Rechte>
- Wählen Sie den Button <Neu>
- Die Rechtverwaltung für den Benutzer wird angezeigt
- Es wird im Feld <Gruppenbezeichnung> den Gruppennamen für den Benutzer definiert.
- Hier in dem Beispiel Ist Benutzer A der Benutzergruppe <Buchhaltung> zugeordnet
- Nachdem die Benutzergruppe in das Feld eingetragen wurde, muss dem Benutzer noch die Kontengruppe zugeordnet werden
- Klicken Sie auf den Reiter <Kontengruppen>
- Selektieren Sie die Markierung <Abhängig von Kontengruppen>
- Wählen Sie die entsprechende Kontengruppe aus:
-
- hier: Buchhaltung
- Klicken Sie auf den Button <Speichern>
- Wählen Sie nun den nächsten Benutzer aus und ordnen die Kontengruppen entsprechend zu.
-
- hier Beispiel:
- Benutzer B Benutzer Gruppe: Disposition KtoGrp: Disposition
- Benutzer C Benutzer Gruppe: Buchhaltung KtoGrp: Buchhaltung
- Benutzer D Benutzer Gruppe: Verwaltung KtoGrp: Verwaltung
- Nach Fertigstellung den Button <Abbrechen> betätigen.
- Das Programm wechselt zur Anzeigetabelle der Benutzerverwaltung zurück.
Tipp: Einer Benutzergruppe können auch mehrere Kontengruppen zugeordnet werden!
Grafik: Benutzertabelle und mit Zuordnung der Benutzergruppen
- Wenn Sich der Benutzer anmeldet dann greift die Einstellung und der Benutzer sieht nur die Auftraggeber Konten, die ihm unter der Kontengruppe zugeordnet wurden!