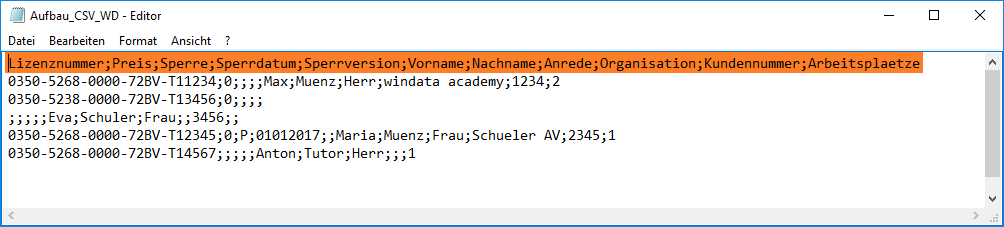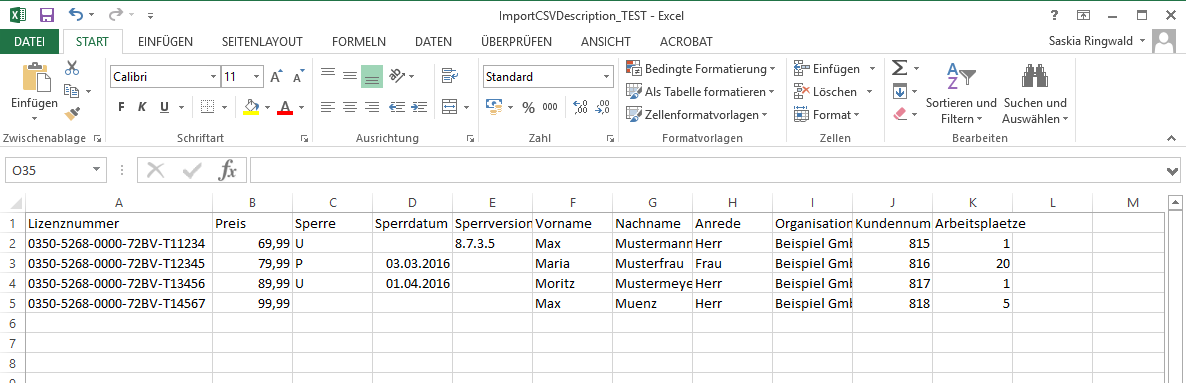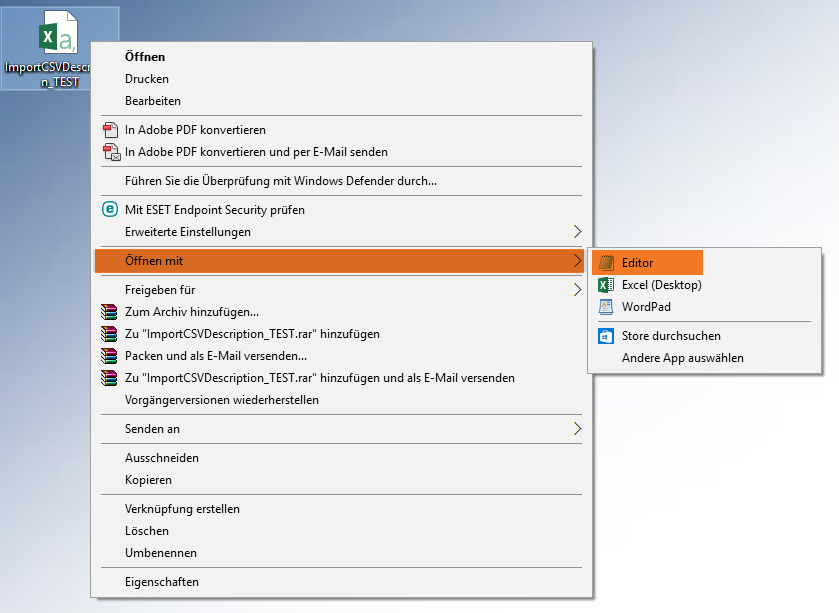Windata-Plattform: Import (Admin)
Aus windata WIKI
Im Menüpunkt Import können Kundendaten und Lizenznummern importiert werden.
Allgemeine Vorgehensweise
Den Menüpunkt Import erreichen Sie, indem Sie in der Kopf-Menüleiste auf Import klicken.
Importieren einer Datei
Um Kundendaten und Lizenznummern (beispielsweise aus einer Software) in die windata-Plattform zu importieren, erstellen Sie aus den entsprechenden Daten zunächst bitte eine Datei im CSV-Format. Eine Datensatzbeschreibung zu CSV-Dateien finden Sie im Absatz Satzaufbau einer CSV-Datei.
Nachdem Sie die CSV-Datei erstellt und auf Ihrem Computer abgelegt haben, kommen Sie bitte zurück auf die windata-Plattform zum Menüpunkt Import und klicken auf den Button Datei auswählen.
Nun öffnet sich der Windows-Dateimanager. Wählen Sie hier bitte die von Ihrem Computer hochzuladende Datei aus. Klicken Sie im Anschluss bitte auf Öffnen.
Um die Datei in die windata-Plattform zu importieren, klicken Sie bitte auf den Button Hochladen.
Satzaufbau einer CSV-Datei
CSV-Dateien sind Textdateien, die üblicherweise mit einem Texteditor erstellt werden. In CSV-Dateien werden die einzelnen Felder durch Semikolon sowie einzelne Datensätze durch CR/LF getrennt.
Für den Import von Kundendaten und Lizenznummern ist für die CSV-Datei folgender Satzaufbau einzuhalten:
In der ersten Zeile sind die Feldbezeichnungen zwingend wie nachfolgend dargestellt anzugeben und mit einem CR/LF abzuschließen:
Lizenznummer;Preis;Sperre;Sperrdatum;Sperrversion;Vorname;Nachname;Anrede;Organisation;Kundennummer;Arbeitsplaetze
Datensatzbeschreibung
| Feldbezeichnung | P/O | Beschreibung | Datentyp | Länge |
|---|---|---|---|---|
| Lizenznummer | P/O* | Lizenznummer für windata Professional, bestehend aus 5 Blöcken | String | 25 |
| Preis (Netto in €) | O | Der Nettopreis der Lizenz | Gleitkommazahl | 6 |
| Sperre | O** | P = Programmsperre; U = Updatesperre | String | 1 |
| Sperrdatum | O | Datum ab welchem die Sperre wirksam wird im Format dd.MM.yyyy | Datetime | 10 |
| Sperrversion | O | Version ab welcher die Sperre wirksam wird | String | 7 |
| Vorname | O | Vorname des Lizenznehmers | String | 50 |
| Nachname | O | Nachname des Lizenznehmers | String | 50 |
| Anrede | O | Herr/Frau/Firma | String | 30 |
| Organisation | O | Organisation des Lizenznehmers | String | 100 |
| Kundennummer | P/O* | Kundennummer des Lizenznehmers | String | 100 |
| Arbeitsplaetze | O | Anzahl an Arbeitsplätzen auf welchen die Lizenz verwendet werden darf | int |
P = Pflichtangabe; O = optional;
∗ Die Lizenznummer ist ein Pflichtfeld, sofern die Kundennummer nicht angegeben wurde und umgekehrt.
∗ ∗ Liegt eine Update- oder Programmsperre vor, so kann eine Sperrversion oder ein Sperrdatum angegeben werden. Wird kein Sperrdatum angegeben, dann greift die Sperre sofort. Wird keine Sperrversion angegeben, wird jegliches Update gesperrt, unabhängig von der Version.
Alternative: Microsoft Excel
Als Alternative zum Texteditor bietet Microsoft Excel die Möglichkeit, Tabellen zu erstellen, welche als CSV-Datei gespeichert werden können.
Um diese Datei als CSV-Datei zu öffnen, klicken Sie bitte mit der rechten Maustaste auf die Datei. Klicken Sie im Menü bitte auf Öffnen mit und anschließend auf Editor.