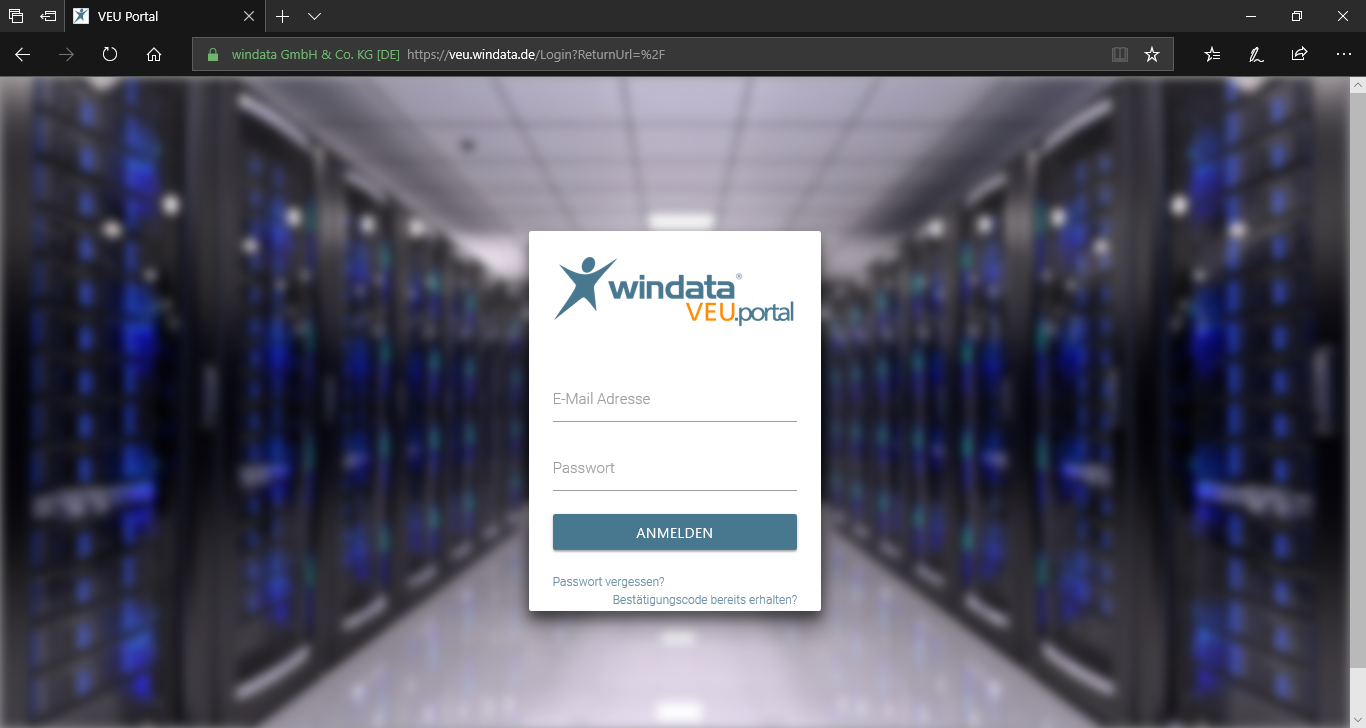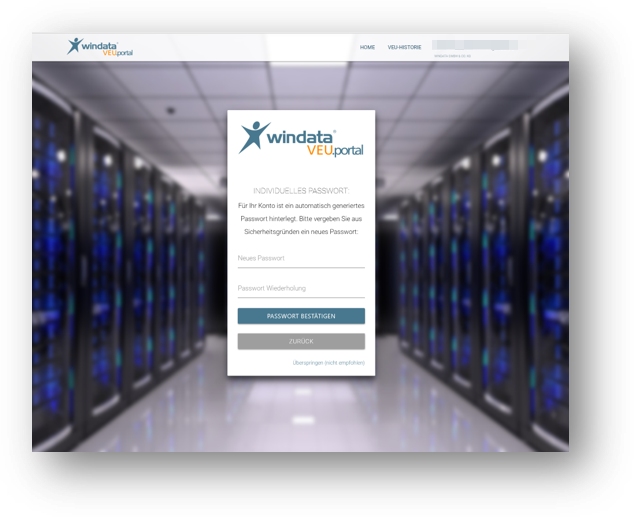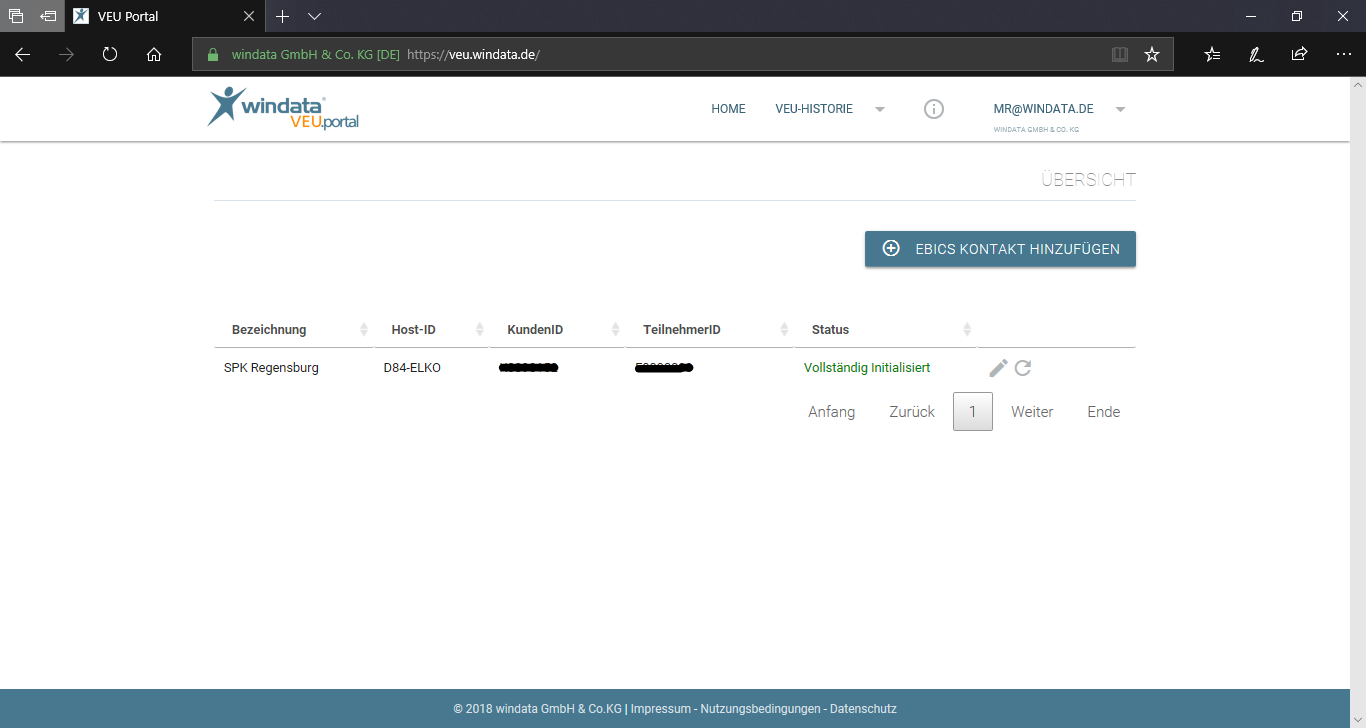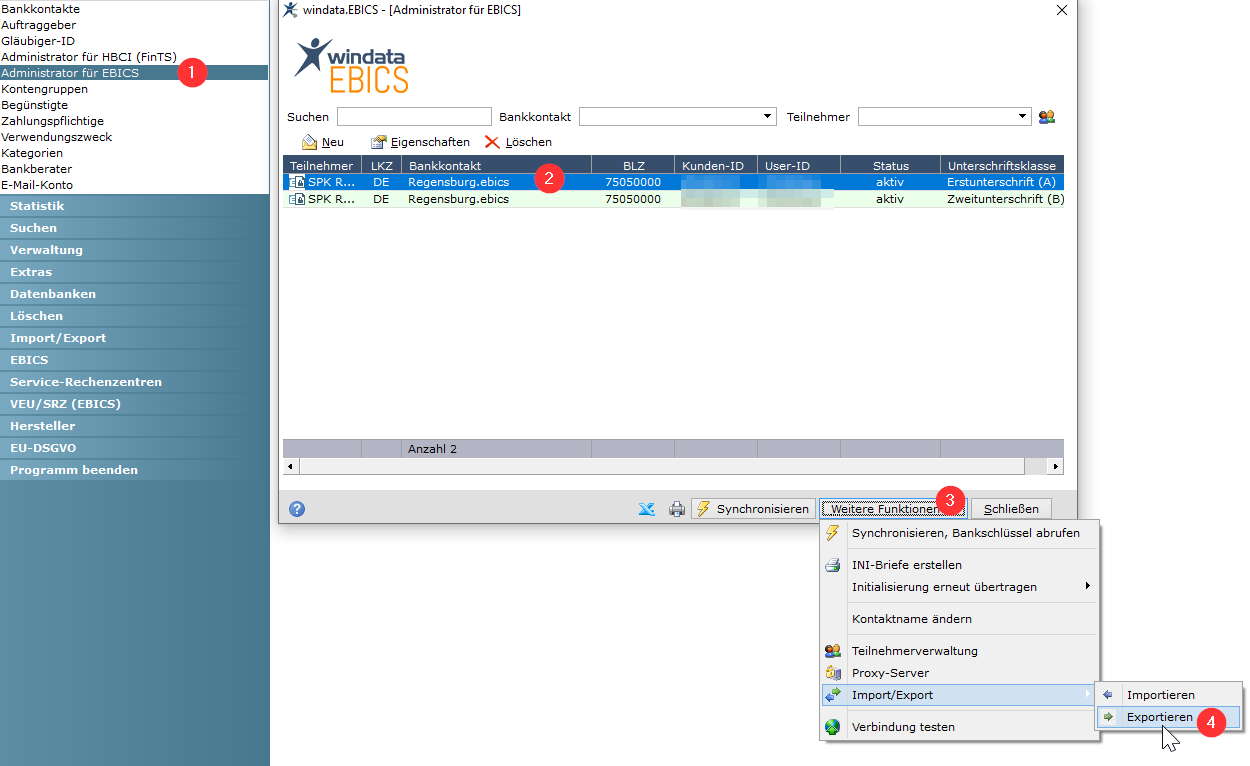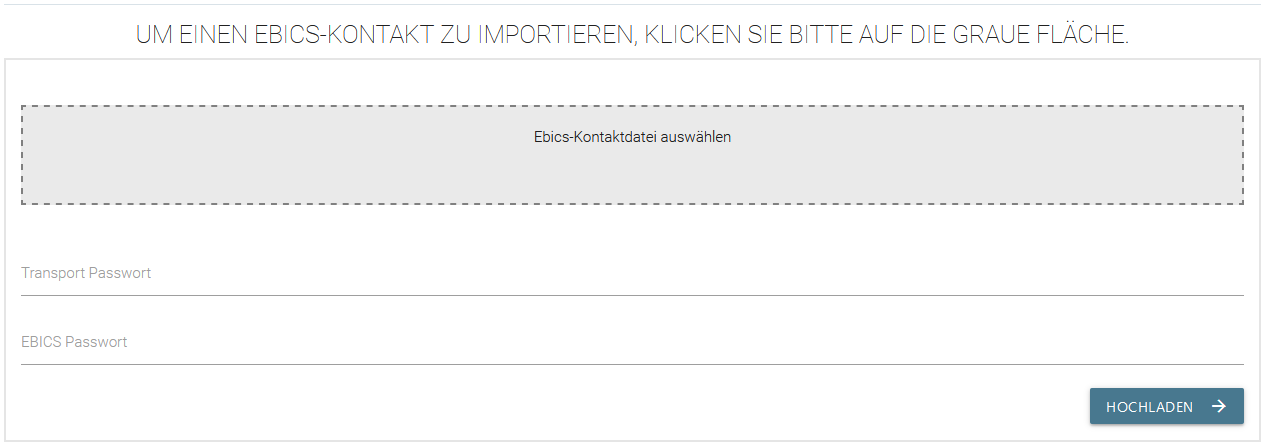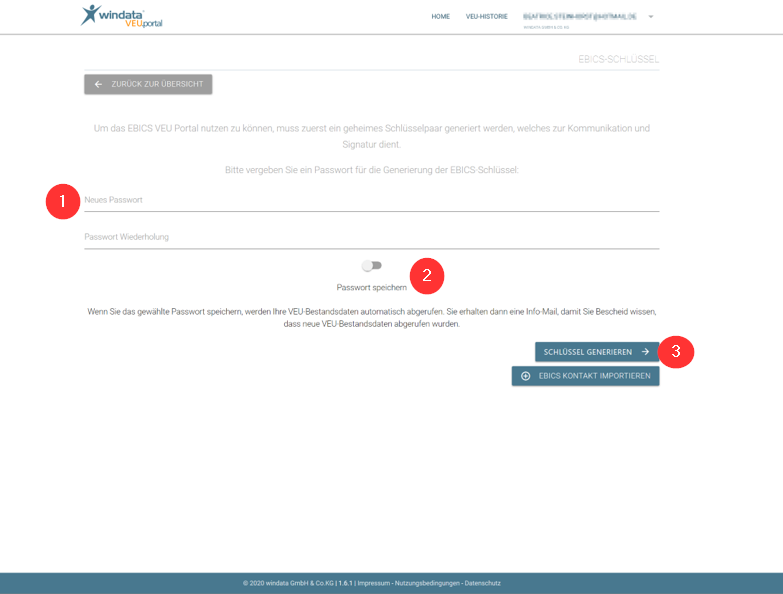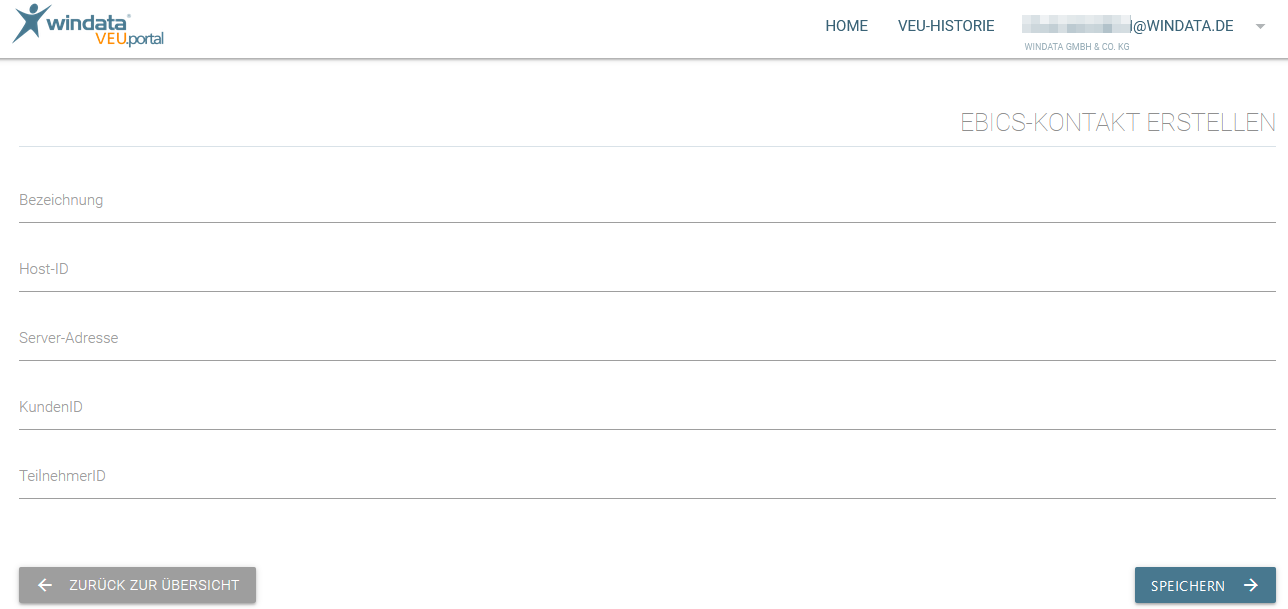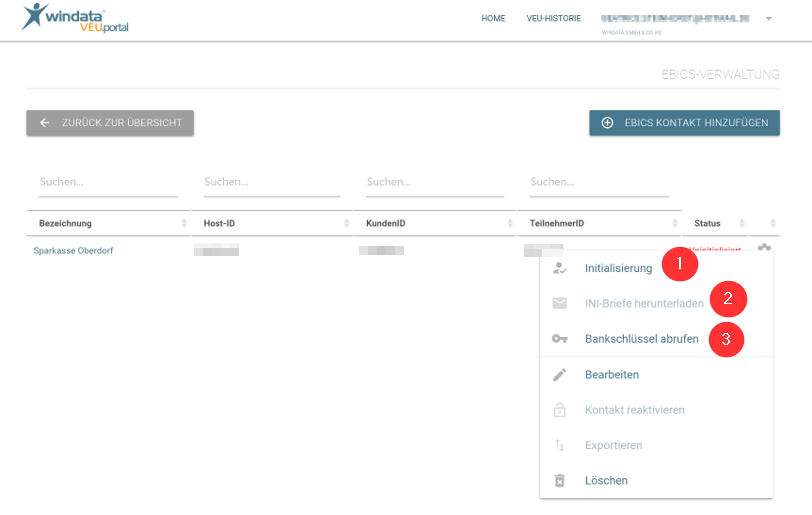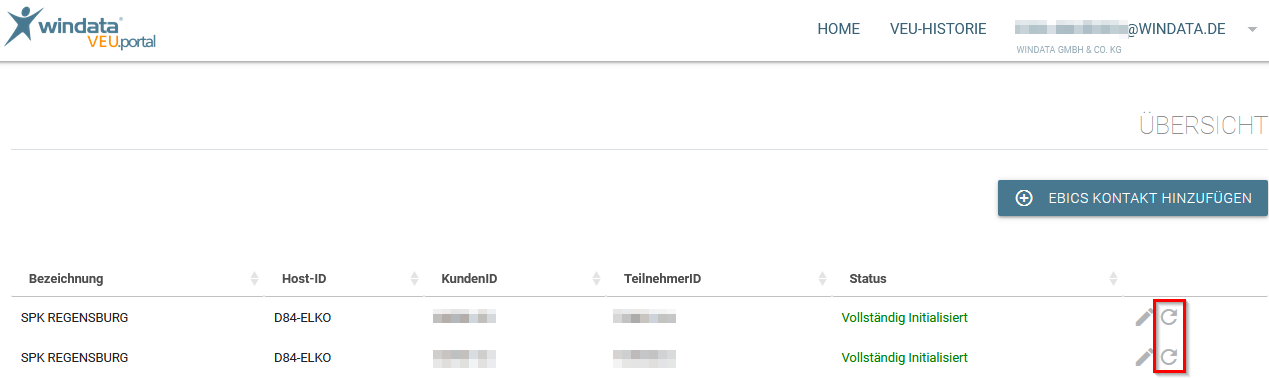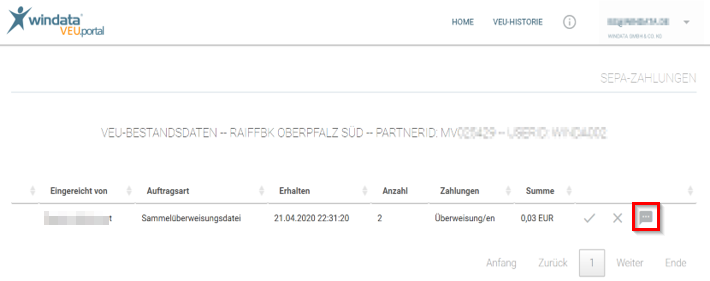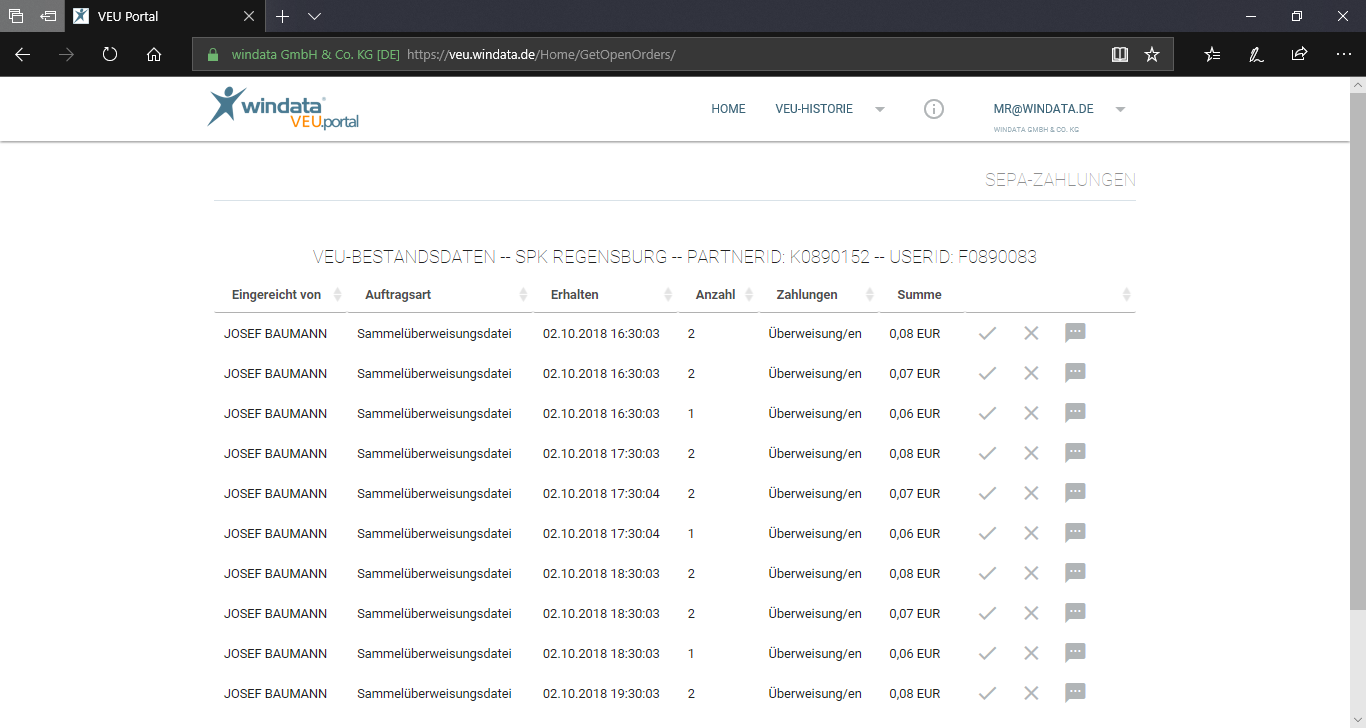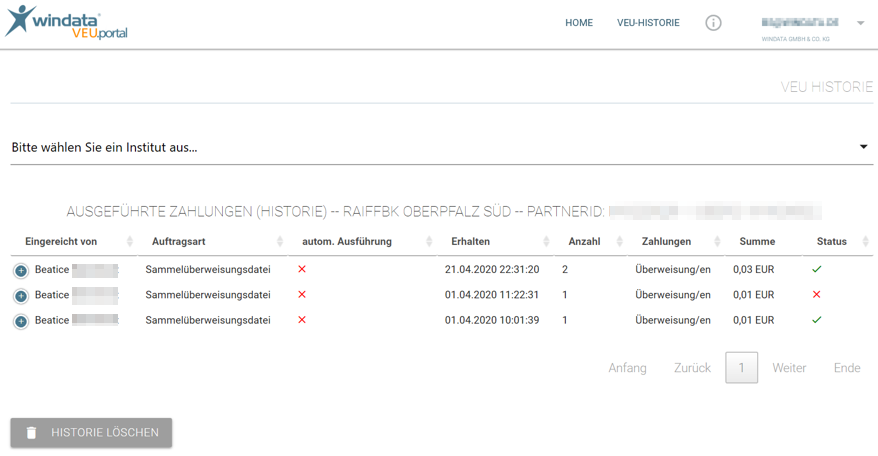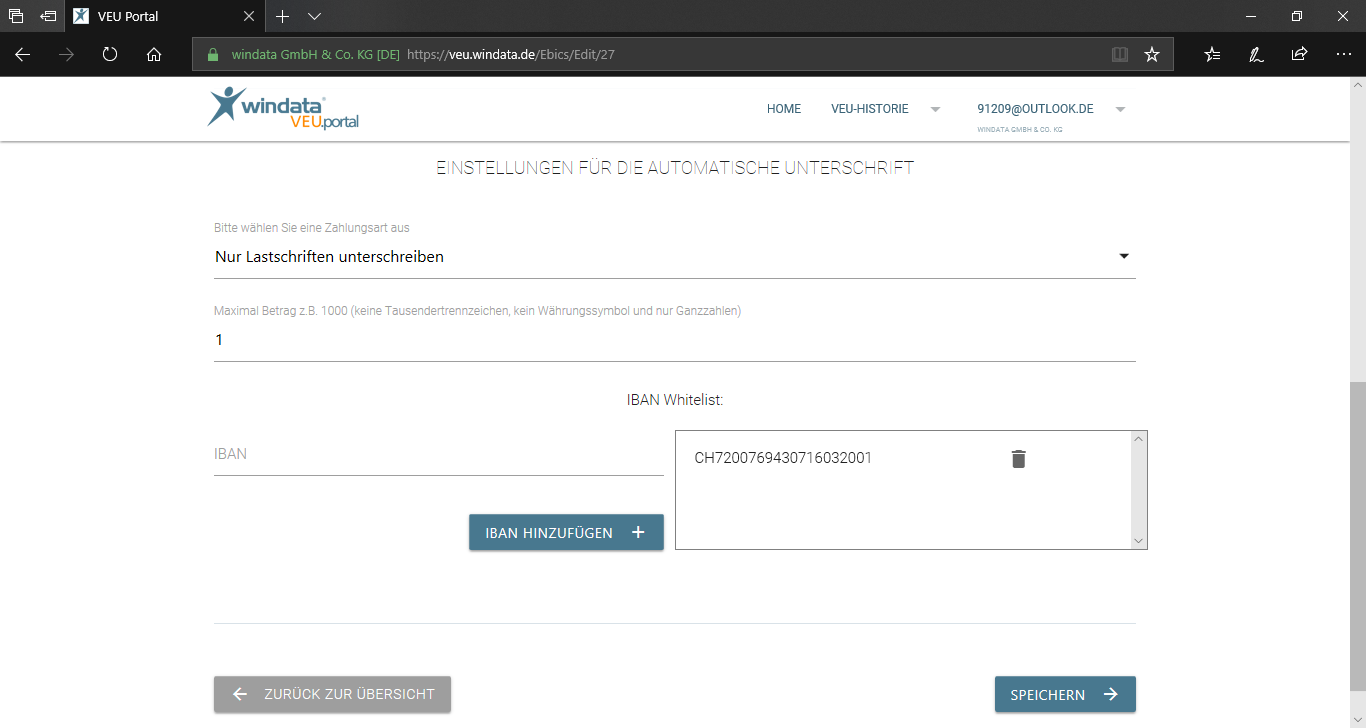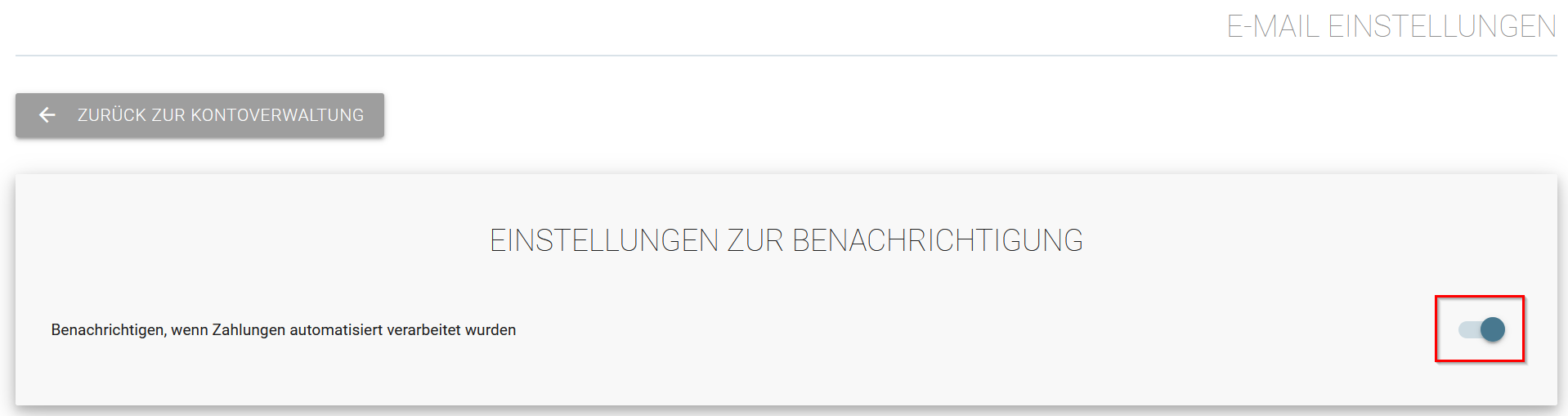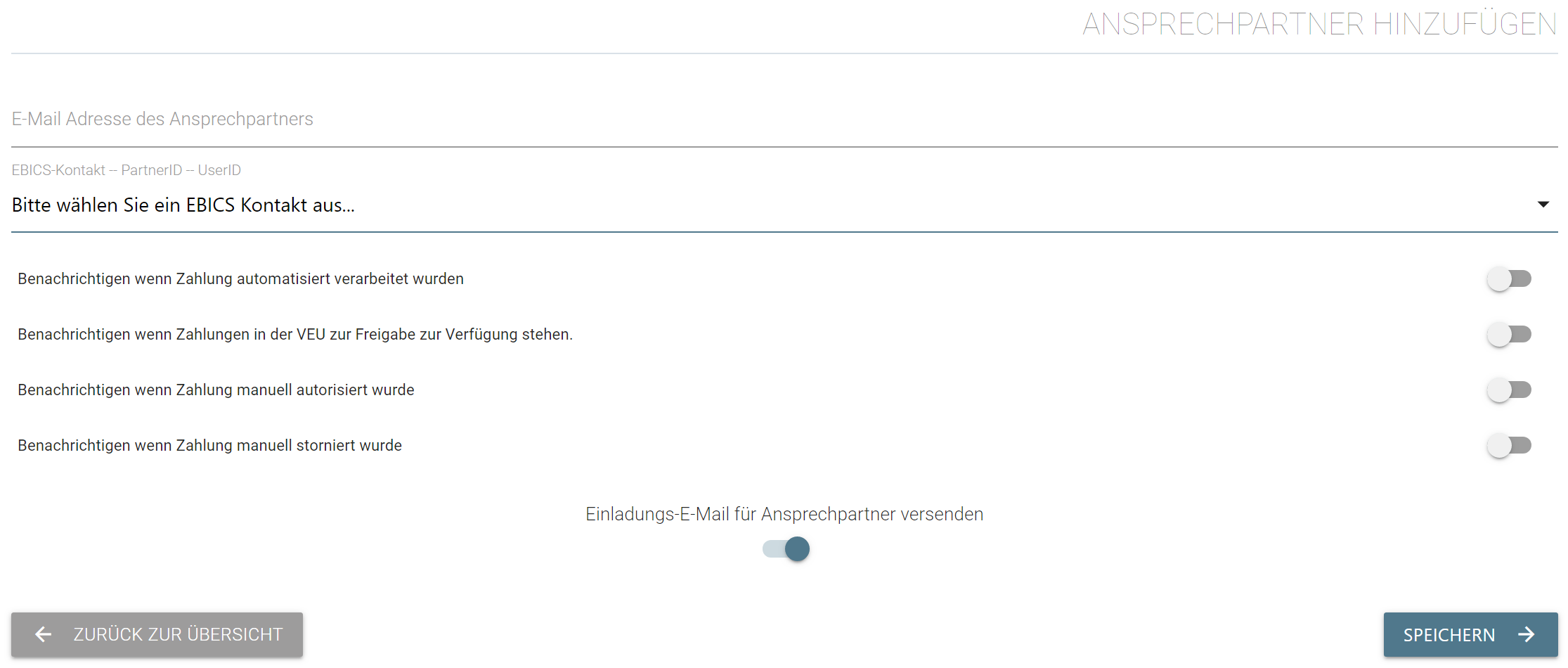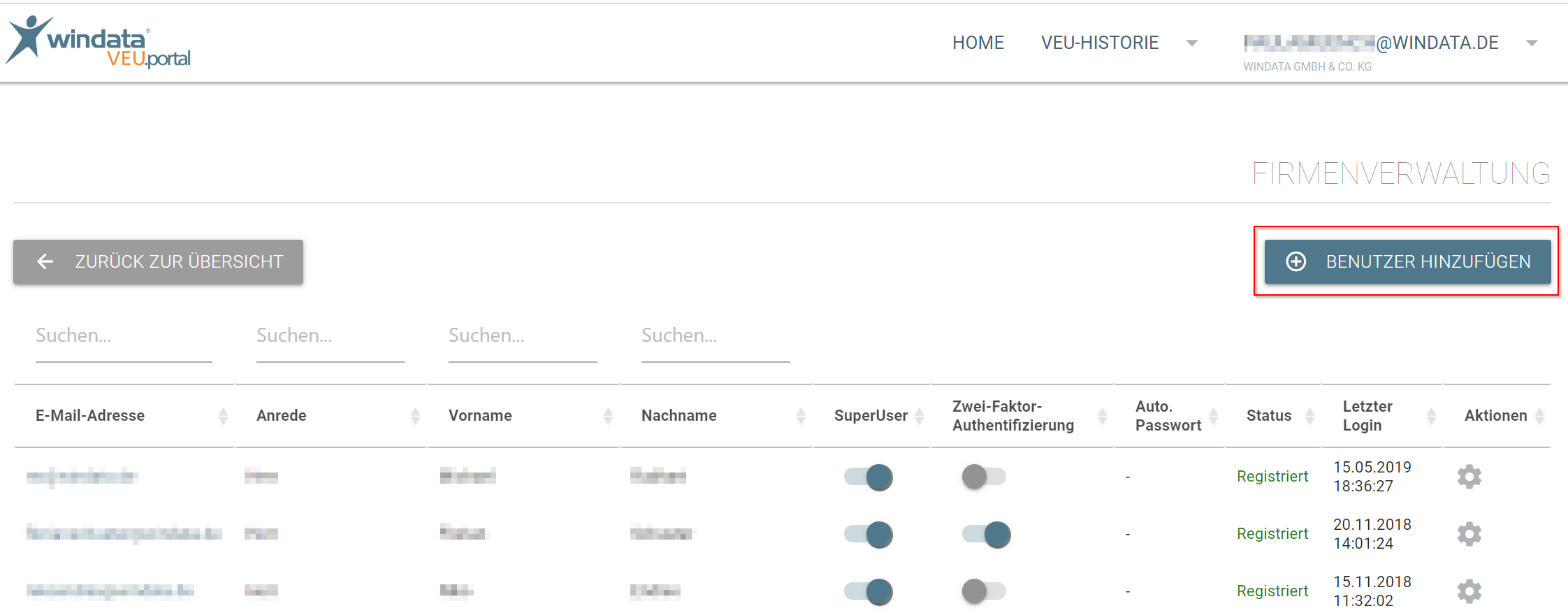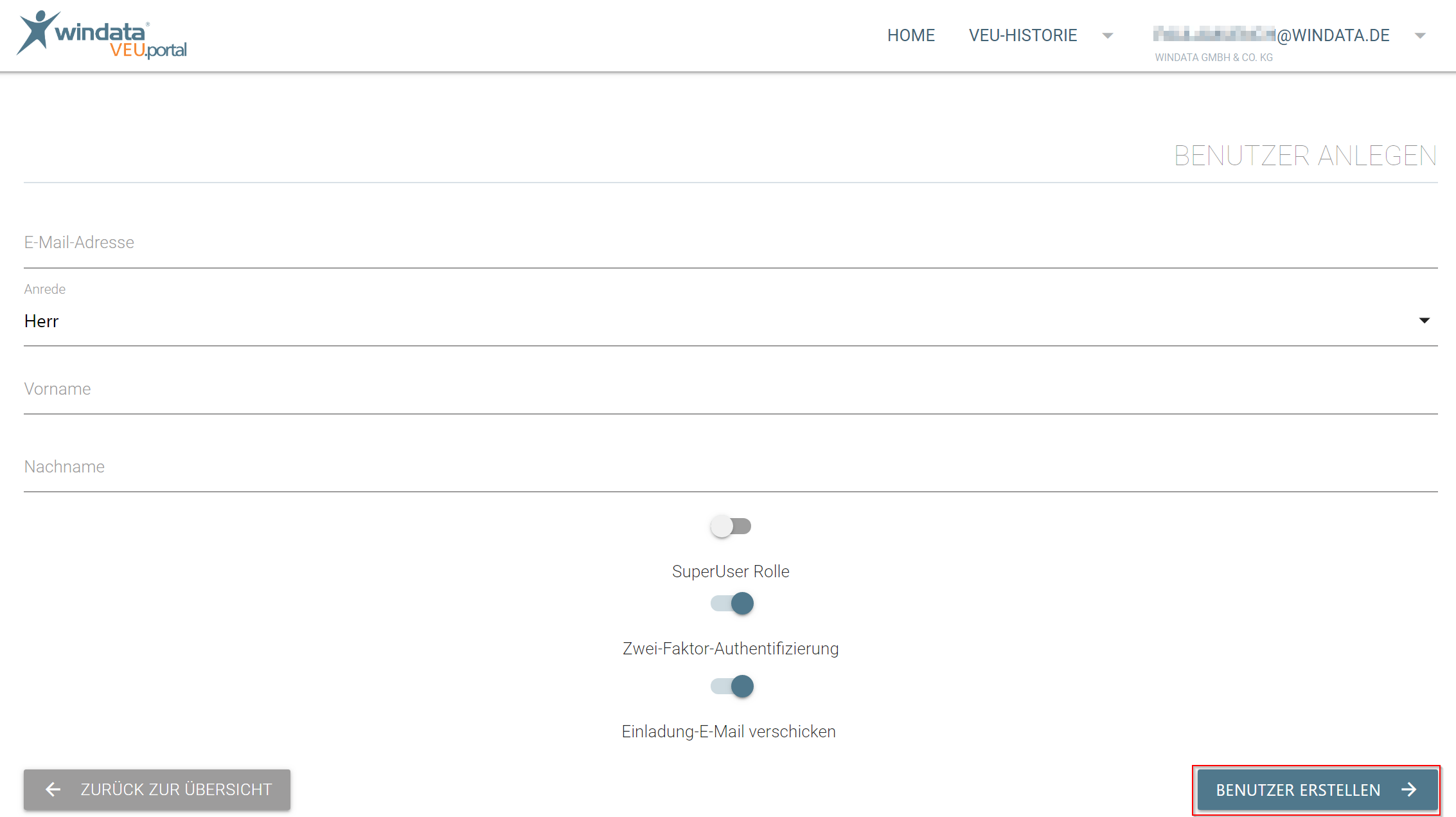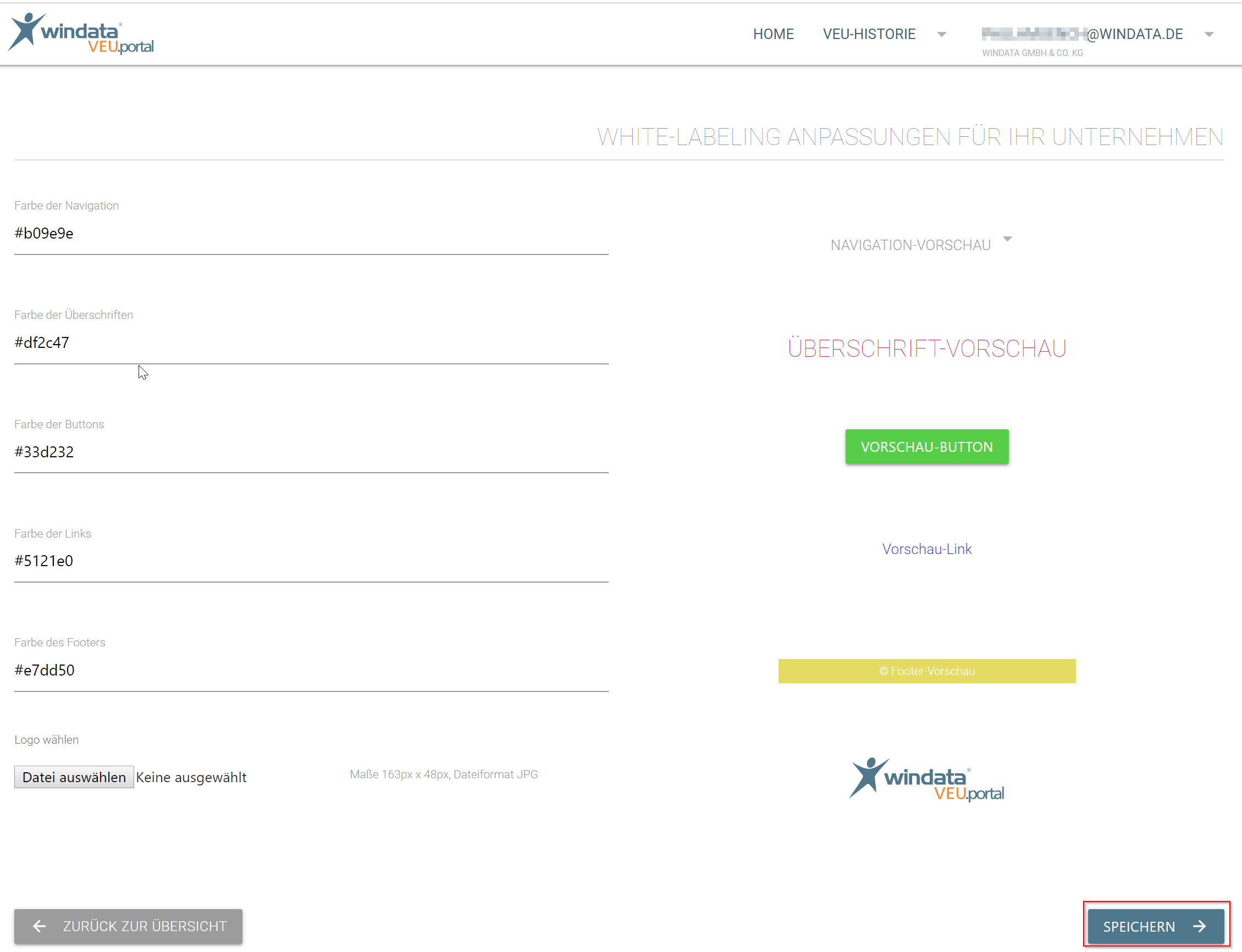VEU-Portal: Unterschied zwischen den Versionen
Aus windata WIKI
Admin (Diskussion | Beiträge) |
|||
| (69 dazwischenliegende Versionen von 2 Benutzern werden nicht angezeigt) | |||
| Zeile 1: | Zeile 1: | ||
| − | <div class="mw-parser-output"><div class="mw-parser-output"> | + | <div class="mw-parser-output"><div class="mw-parser-output"><div class="mw-parser-output"><div class="mw-parser-output"><div class="mw-parser-output"><div class="mw-parser-output"><div class="mw-parser-output"><div class="mw-parser-output"><div class="mw-parser-output"><div class="mw-parser-output"><div class="mw-parser-output"><div class="mw-parser-output"> |
== Allgemein == | == Allgemein == | ||
| − | Das VEU-Portal ('''''[https://veu.windata.de veu.windata.de]''''') ist eine browserbasierte Anwendung der windata GmbH & Co. KG. | + | Das VEU-Portal ('''''[https://veu.windata.de veu.windata.de]''''') ist eine browserbasierte Anwendung der windata GmbH & Co. KG. Es ist eine vollständig eigenständige Anwendung und hat keine Kopplung an andere windata-Programme. Die EBICS-Kommunikation findet ausschließlich mit den Rechenzentren der kontoführenden Kreditinstitute statt. |
| + | |||
| + | Das VEU-Portal bietet folgende Funktionen: | ||
*Abruf von Aufträgen, welche zur VEU-Freigabe beim kontoführenden Kreditinstitut vorliegen | *Abruf von Aufträgen, welche zur VEU-Freigabe beim kontoführenden Kreditinstitut vorliegen | ||
| Zeile 20: | Zeile 22: | ||
Alle Funktionen basieren auf dem Kommunikationsprotokoll EBICS und sind somit multibankenfähig nutzbar. Im VEU-Portal können beliebig viele Konten & Kreditinstitute eingerichtet und in kreditinstitutsübergreifenden Ansichten genutzt werden. | Alle Funktionen basieren auf dem Kommunikationsprotokoll EBICS und sind somit multibankenfähig nutzbar. Im VEU-Portal können beliebig viele Konten & Kreditinstitute eingerichtet und in kreditinstitutsübergreifenden Ansichten genutzt werden. | ||
| + | |||
| + | | ||
</div> | </div> | ||
| − | == Login == | + | == Einrichtung und Login == |
| − | <div class="mw-parser-output"> | + | <div class="mw-parser-output"><div class="mw-parser-output"><div class="mw-parser-output"><div class="mw-parser-output"><div class="mw-parser-output"><div class="mw-parser-output"><div class="mw-parser-output"><div class="mw-parser-output"><div class="mw-parser-output"><div class="mw-parser-output"><div class="mw-parser-output"> |
| − | <div class="mw-parser-output"> | + | #Warten Sie zur erstmaligen Einrichtung auf die Einladungsmail oder die Zugangsdaten durch Ihren Anbieter. Hierzu können Sie eine E-Mail an [mailto:vertrieb@windata.de?Subject=Registrierung%20zum%20VEU-Portal vertrieb@windata.de] senden. |
| − | === | + | #Der Login zum VEU-Portal kann unter der URL ('''''[https://veu.windata.de veu.windata.de]''''') aufgerufen werden: |
| − | + | | |
[[File:VEUPortal Login.PNG|900px|Login VEU-Portal]] | [[File:VEUPortal Login.PNG|900px|Login VEU-Portal]] | ||
| + | <ol start="2"> | ||
| + | <li>Die Anmeldung erfolgt mittels E-Mail-Adresse und Passwort. Zur erstmaligen Einrichtung geben Sie Ihre E-Mail-Adresse aus der Einladungsmail ein.</li> | ||
| + | <li>Erfassen Sie Ihr Startpasswort und ändern dieses in ein persönliches Passwort.</li> | ||
| + | </ol> | ||
| − | + | [[File:Vergabe eines individuellen PW.png|RTENOTITLE]] | |
| − | </ | + | </div> <div class="mw-parser-output"><div class="mw-parser-output"><ol start="4"> |
| + | <li>Im Standard ist eine Zwei-Faktor-Authentifizierung eingerichtet. Nach erfolgreicher Eingabe von E-Mail-Adresse und Passwort erhalten Sie Ihren Login-Code per E-Mail an Ihre Anmelde-E-Mail geschickt. Dieser Code wird in der Anmeldemaske erfasst.</li> | ||
| + | </ol> | ||
| − | + | Hinweis: In der E-Mail kann direkt eine Accountsperre veranlasst werden, sofern der erhaltene Login-Code nicht selbst angefordert wurde. In diesem Fall kann ein Missbrauchversuch vorliegen. | |
| − | |||
| − | |||
| | ||
| − | + | </div> </div> </div> </div> </div> </div> </div> </div> </div> </div> </div> </div> </div> </div> | |
| − | |||
| − | </div> | ||
| − | |||
== Startansicht == | == Startansicht == | ||
| Zeile 47: | Zeile 52: | ||
[[File:VEUPortal Startansicht.PNG|900px|VEU-Portal Nutzeransicht]] | [[File:VEUPortal Startansicht.PNG|900px|VEU-Portal Nutzeransicht]] | ||
| − | <div class="mw-parser-output"><div class="mw-parser-output"> | + | <div class="mw-parser-output"><div class="mw-parser-output"><div class="mw-parser-output"><div class="mw-parser-output"><div class="mw-parser-output"><div class="mw-parser-output"> |
| − | <div class="mw-parser-output"> | ||
=== Kopfzeile === | === Kopfzeile === | ||
In der Kopfzeile stehen verschiedenen Funktionen zur Verfügung: | In der Kopfzeile stehen verschiedenen Funktionen zur Verfügung: | ||
| − | *Icon VEU-Portal | + | *'''Icon VEU-Portal: '''Mit dem Klick auf das Icon VEU-Portal gelangt der Anwender von jeder Ansicht direkt zurück auf die Startansicht. |
| + | *'''Home:''' Mit dem Klick auf das Icon VEU-Portal gelangt der Anwender von jeder Ansicht direkt zurück auf die Startansicht. | ||
| + | *'''VEU-Historie: '''Hier kann nach Auswahl eines EBICS-Zugangs die Historie der bisher freigegebenen Zahlungsdateien abgerufen werden. Die Einzelzahlungen der Zahlungsdateien können ebenfalls eingesehen werden. | ||
| + | *'''Login-E-Mail: ''' | ||
| + | **Konto | ||
| + | ***Übersicht: Hier können die Stammdaten der angelegten Firma eingesehen werden. | ||
| + | ***Verwaltung: Hier kann das Benutzerkonto verwaltet werden: Login-Passwort ändern sowie EBICS-Zugänge verwalten (Startansicht). | ||
| + | ***Firmenverwaltung: Diese Funktion ist nur für den Administrator des Unternehmens im VEU-Portal sichtbar. Hier können neue User für den Firmenaccount angelegt werden. | ||
| + | </div> | ||
| + | === Inhalt === | ||
| − | : | + | Die angelegten EBICS-Zugänge werden mit folgenden Details angezeigt: |
| − | |||
| − | * | + | *'''Bezeichnung: '''Hier wird die individuelle Bezeichnung des EBICS-Zugangs angezeigt. |
| + | *'''Host-ID:''' Hier wird die Host-ID des EBICS-Zugangs angezeigt. | ||
| + | *'''Partner-ID: '''Hier wird die Partner-ID des EBICS-Zugangs angezeigt. | ||
| + | *'''User-ID:''' Hier wird die User-ID des EBICS-Zugangs angezeigt. | ||
| + | *'''Status: '''Hier wird der Status des EBICS-Zugangs angezeigt. EBICS-Zugänge befinden sind in einem der folgenden Status: | ||
| + | **Uninitialisiert: Dieser Zugang ist im VEU-Portal erfasst und muss im nächsten Schritt initialisiert werden. | ||
| + | **Vollständig Initialisiert: Dieser Zugang ist vollständig eingerichtet und kann genutzt werden. | ||
| + | *'''Aktionsbutton:''' | ||
| + | **Bei vollständig initialisierten EBICS-Zugängen wird ein Aktualisieren-Symbol angezeigt. Hier wird der Abruf der VEU-Zahlungen angestoßen. | ||
| + | **Bei uninitialisierten EBICS-Zugängen wird ein Bearbeiten-Symbol angezeigt. Hier kann die | ||
: | : | ||
| − | :* | + | :: |
| + | ::*Initialisierung des EBICS-Zugangs | ||
| + | ::*Download von INI-Briefen | ||
| + | ::*Abruf der Bankschlüssel | ||
| + | ::*Abruf von VEU-Bestandsdaten | ||
| + | :::angestoßen werden. | ||
| + | </div> <div class="mw-parser-output"> | ||
| + | == Einrichten von EBICS-Zugängen == | ||
| − | + | Nutzen Sie das VEU-Portal erstmals sind noch keine EBICS-Kontakte eingepflegt. Dafür gibt es zwei Vorgehensweisen: | |
| − | + | #Import von bereits bestehenden EBICS-Zugängen aus windata professional | |
| − | + | #manuelle Einrichtung von neuen EBICS-Zugängen im VEU-Portal | |
| − | |||
| − | |||
| − | + | Beide Vorgehensweisen werden im Folgenden erklärt. | |
| + | <div class="mw-parser-output"><div class="mw-parser-output"><div class="mw-parser-output"><div class="mw-parser-output"><div class="mw-parser-output"><div class="mw-parser-output"><div class="mw-parser-output"><div class="mw-parser-output"><div class="mw-parser-output"> | ||
| + | === Import von EBICS-Zugängen aus windata professional === | ||
| − | + | Wenn Sie bereits in windata professional EBICS nutzen, können Sie Ihre EBICS-Zugänge aus windata professional exportieren und im VEU-Portal importieren. | |
| − | |||
| − | |||
| − | |||
| − | |||
| − | |||
| − | |||
| − | + | #Rufen Sie für den Export des EBICS-Zugangs in windata professional unter Stammdaten den Administrator für EBICS auf. | |
| + | #Wählen Sie durch einen Klick den EBICS-Zugang an, den Sie exportieren möchten, sodass er blau markiert ist. | ||
| + | #Klicken Sie auf "Weitere Funktionen" und anschließend auf "Exportieren" | ||
| − | + | | |
| − | + | [[File:EBICS Kontakt exportieren.png|900px|EBICS Kontakt exportieren.png]] | |
| + | <ol start="4"> | ||
| + | <li>Geben Sie nun den Pfad an, unter dem die entsprechende Sicherheitsdatei gespeichert ist.</li> | ||
| + | <li>Anschließend können Sie den EBICS-Kontakt exportieren.</li> | ||
| + | <li>Diese Datei können Sie nun im VEU-Portal durch Anklicken der grauen Fläche auswählen und importieren.</li> | ||
| + | </ol> | ||
| − | + | | |
| − | |||
| − | + | [[File:EBICS Kontakt Import.png|900px|EBICS Kontakt importieren.png]] | |
| + | <ol start="7"> | ||
| + | <li>Erfassen Sie das Transportpasswort und das EBICS-Passwort aus windata professional.</li> | ||
| + | <li>Klicken Sie auf "Hochladen"</li> | ||
| + | <li>Klicken Sie auf das Radsymbol und rufen Sie die Bankschlüssel ab.</li> | ||
| + | </ol> | ||
| − | + | | |
| − | + | </div> <div class="mw-parser-output"><div class="mw-parser-output"> | |
| + | === manuelle Einrichtung von EBICS-Zugängen === | ||
| − | + | Die Einrichtung von EBICS-Zugängen ist im VEU-Portal folgendermaßen möglich: | |
| − | + | #Zur erstmaligen Einrichtung wählen Sie zunächst ein neues Passwort für EBICS und wiederholen dieses. | |
| − | + | #Schieben Sie den Regler nach rechts, wenn Sie das Passwort speichern und später Push-Mails erhalten möchten. | |
| + | #Klicken Sie auf "Schlüssel generieren". | ||
| − | + | '''Hinweis: '''Bei generiertem Schlüssel ist ein nachträglicher Import eines EBICS Kontakts mit Schlüssel nicht mehr möglich! | |
| − | + | | |
| − | |||
| − | + | [[File:EBICS Schluessel Generierung.png|RTENOTITLE]] | |
| + | <ol start="4"> | ||
| + | <li>Klicken Sie auf "EBICS Kontakt hinzufügen".</li> | ||
| + | <li>Klicken Sie auf "Kontakt erstellen".</li> | ||
| + | <li>Erfassen Sie alle von Ihrem Institut erhaltenen Daten zum EBICS Kontakt und bestätigen Sie mit "Speichern".</li> | ||
| + | </ol> | ||
| − | : | + | '''Hinweis: '''Bitte beachten Sie vor der Einrichtung, dass Ihr EBICS Kontakt bankseitig auf START steht, also "zurückgesetzt" ist! |
| − | |||
| − | |||
| − | |||
| − | |||
| − | + | | |
| − | : | + | [[File:EBICS Kontakt erstellen.png|900px|EBICS-Kontakt im VEU-Portal anlegen]] |
| − | + | <ol start="7"> | |
| − | + | <li>Kehren Sie durch Anklicken des VEU-Portal Logos zurück zur Startseite. Ihr EBICS Kontakt wird nun als "uninitialisiert" angezeigt.</li> | |
| − | + | <li>Nutzen Sie nun Schritt für Schritt das Zahnrad-Symbol [[File:Zahnrad.png|30px|Zahnrad.png]]für die Initialisierung und folgen jeweils den Anweisungen.</li> | |
| − | + | <li>Klicken Sie dafür zuerst auf "Initialisierung". Es erscheint eine Meldung zur Erfassung der Zugangsdaten für die Bank.</li> | |
| − | + | <li>Anschließend wählen Sie den Menüpunkt "INI-Briefe herunterladen", drucken diese aus und senden Sie an die Bank.</li> | |
| − | + | <li>Wenn die INI-Briefe von Ihrer Bank akzeptiert wurden, können Sie den Menüpunkt "Bankschlüssel abrufen" anklicken.</li> | |
| − | + | <li>Bei erfolgreicher Initialisierung wird Ihnen auf der Startseite des VEU-Portals in grüner Schrift "vollständig initialisiert" als Status des EBICS-Kontakts angezeigt.</li> | |
| − | + | </ol> | |
| − | + | | |
| − | |||
| − | |||
| − | + | [[File:EBICS Kontakt Initialisierung.png|RTENOTITLE]] | |
| − | |||
| − | |||
| − | + | | |
| + | </div> </div> | ||
| + | == Anwendung des VEU-Portals == | ||
| − | + | Mit Klick auf das Aktualisieren-Icon bei vollständig initialisierten EBICS-Zugängen wird der Abruf aller Zahlungen vom kontoführenden Kreditinstitut durchgeführt: | |
| − | [[File: | + | [[File:Bestandsdaten abrufen.png|900px|VEU-Portal Nutzeransicht]] |
| − | + | Das kontoführende Kreditinstitut liefert beim Abruf alle Zahlungen, welche für diesen User zur Freigabe zur Verfügung stehen. Liegen keine VEU-Zahlungen bei der Bank, erhalten Sie eine entsprechende Meldung. | |
| − | |||
| − | |||
| − | + | Zu den angezeigten Sammelzahlungen stehen Ihnen Details und Einzelzahlungen zur Verfügung. Klicken Sie dazu auf die Sprechblase in der Statusspalte. | |
| − | [[File: | + | [[File:Details und Einzelzahlungen anzeigen.png|RTENOTITLE]] |
| − | + | Sind Sie nicht der Erstunterzeichner, sehen Sie dies am Status der Zahlung. | |
| − | === Freigabe und Ablehnung von Zahlungen | + | |
| + | <div class="mw-parser-output"><div class="mw-parser-output"><div class="mw-parser-output"><div class="mw-parser-output"><div class="mw-parser-output"><div class="mw-parser-output"> | ||
| + | === Freigabe und Ablehnung von Zahlungen === | ||
Mit initialisierten EBICS-Zugängen kann eine Übersicht der zur Freigabe verfügbaren Zahlungsdateien direkt beim Bankserver abgerufen werden: | Mit initialisierten EBICS-Zugängen kann eine Übersicht der zur Freigabe verfügbaren Zahlungsdateien direkt beim Bankserver abgerufen werden: | ||
| Zeile 156: | Zeile 189: | ||
Über die Symbole hinter jeder Zahlungsdatei können folgende Aktionen ausgeführt werden: | Über die Symbole hinter jeder Zahlungsdatei können folgende Aktionen ausgeführt werden: | ||
| − | + | '''[[File:Haken Symbol.png|RTENOTITLE]]:''' Autorisierung der Zahlung am Bankrechner und Freigabe zur Buchung nach erfolgreicher Eingabe des EBICS-Passworts. Die erfolgreiche Unterzeichnung wird quittiert und in der VEU-Historie im Protokoll einsehbar. | |
| − | + | ||
| − | + | '''[[File:Kreuz Symbol.png|RTENOTITLE]]:''' Widerruf der Zahlung und löschen vom Bankrechner | |
| − | <div class="mw-parser-output"><div class="mw-parser-output"> | + | |
| − | <div class="mw-parser-output"> | + | '''[[File:Mehr Infos Symbol.png|RTENOTITLE]]:''' Ansicht der Einzelzahlungen, welche in der abgerufenen Zahlungsdatei beinhaltet sind |
| + | <div class="mw-parser-output"><div class="mw-parser-output"><div class="mw-parser-output"> </div> </div> </div> </div> <div class="mw-parser-output"> | ||
| + | === VEU-Historie === | ||
| + | |||
| + | Klicken Sie in der Kopfzeile auf den Reiter "VEU-Historie". | ||
| + | |||
| + | [[File:VEU-Historie.png|RTENOTITLE]] | ||
| + | |||
| + | Mit einem Klick auf die farbigen Symbole in der Spalte "Status" können Sie nachvollziehen, was Sie erledigt haben. Durch Klick auf dieses Symbol [[File:Plus Symbol.png|RTENOTITLE]] werden Ihnen erneut Einzelzahlungen und die bankseitige Rückmeldung angezeigt. | ||
| + | |||
| + | Die automatische Ausführung erfolgt nur dann, wenn Sie dies bei der Einrichtung der EBICS Kontakte definiert haben. In windata professional sehen Sie die VEU-Freigaben im Protokoll über die Menüpunkte "EBICS" und "Übertragungsprotokoll". | ||
| + | |||
| + | | ||
| + | </div> | ||
=== Einrichtung der Automatisierung === | === Einrichtung der Automatisierung === | ||
| Zeile 179: | Zeile 225: | ||
Über alle Zahlungsfreigaben wird der Account-Inhaber automatisch und zeitgleich per Push-E-Mail informiert. | Über alle Zahlungsfreigaben wird der Account-Inhaber automatisch und zeitgleich per Push-E-Mail informiert. | ||
| − | </div> <div class="mw-parser-output"><div class="mw-parser-output"><div class="mw-parser-output"><div class="mw-parser-output"><div class="mw-parser-output"><div class="mw-parser-output"><div class="mw-parser-output"><div class="mw-parser-output"><div class="mw-parser-output"><div class="mw-parser-output"> </div> </div> </div> </div> </div> </div> </div> </div> </div> </div> </div> | + | </div> <div class="mw-parser-output"><div class="mw-parser-output"><div class="mw-parser-output"><div class="mw-parser-output"><div class="mw-parser-output"><div class="mw-parser-output"><div class="mw-parser-output"><div class="mw-parser-output"><div class="mw-parser-output"><div class="mw-parser-output"> </div> </div> </div> </div> </div> </div> </div> </div> </div> </div> </div> <div class="mw-parser-output"> |
| − | + | <div class="mw-parser-output"> | |
| − | === VEU Push Mail/ automatische Benachrichtigung von Ansprechpartnern === | + | === VEU Push-Mail / automatische Benachrichtigung von Ansprechpartnern === |
Bleiben Sie, Ihre Kollegen oder auch Ihre Dienstleister mit den umfangreichen Push-Mail-Funktionen in Echtzeit informiert. In folgenden Fällen können Sie automatisch benachrichtigt werden: | Bleiben Sie, Ihre Kollegen oder auch Ihre Dienstleister mit den umfangreichen Push-Mail-Funktionen in Echtzeit informiert. In folgenden Fällen können Sie automatisch benachrichtigt werden: | ||
| Zeile 190: | Zeile 236: | ||
*eine Zahlung wurde manuell storniert | *eine Zahlung wurde manuell storniert | ||
| − | | + | Sie können Push-Mail Einstellungen für Sie selbst als Benutzer oder für weitere Ansprechpartner vornehmen. Wenn Sie extern unterzeichnen, macht es Sinn, z.B. Ihre Buchhaltung oder einen Zweitunterzeichner per Push-Mail zu informieren. Bitte achten Sie darauf, dass Sie Ihr EBICS-Passwort gespeichert haben, wenn Sie selbst Push-Mails empfangen möchten. Push-Mails werden stündlich versandt. |
| + | |||
| + | Push-Mail Einstellungen für Sie als Benutzer können Sie einfach über die Startseite und das Bearbeiten Symbol [[File:Bearbeiten Symbol.png|30px]]hinter des jeweiligen EBICS-Kontakts vornehmen. Wenn Sie benachrichtigt werden möchten, sobald Zahlungen automatisiert wurden gehen Sie folgendermaßen vor: | ||
| + | |||
| + | #Klicken Sie oben in der Kopfzeile auf Ihre Anmelde-E-Mail-Adresse. | ||
| + | #Wählen Sie "Konto". | ||
| + | #Unter dem Titel "Verwaltung" klicken Sie auf "Verwalten" hinter der Einstellung "Konto verwalten". | ||
| + | #Klicken Sie auf "Verwalten" hinter den E-Mail Einstellungen. | ||
| + | #Klicken Sie auf den Regler, sodass er blau angezeigt wird. | ||
| + | |||
| + | [[File:Push Mail Einstellung zu Automatisierungen.png|900px]] | ||
| + | |||
| + | | ||
| + | |||
| + | Für Push-Mail Einstellungen für weitere Ansprechpartner rufen Sie zunächst in der Kopfzeile Ihre Kontoeinstellungen auf. | ||
Wählen Sie | Wählen Sie | ||
| Zeile 204: | Zeile 264: | ||
[[File:Ansprechpartner hinzufuegen.png|900px|Ansprechpartner hinzufuegen.png]] | [[File:Ansprechpartner hinzufuegen.png|900px|Ansprechpartner hinzufuegen.png]] | ||
| − | <div class="mw-parser-output"><div class="mw-parser-output"> | + | <div class="mw-parser-output"><div class="mw-parser-output"> </div> </div> </div> |
== Firmenverwaltung == | == Firmenverwaltung == | ||
Hinweis: Dieser Bereich ist für Sie nur verfügbar, wenn Sie SuperUser sind. | Hinweis: Dieser Bereich ist für Sie nur verfügbar, wenn Sie SuperUser sind. | ||
| + | <div class="mw-parser-output"><div class="mw-parser-output"><div class="mw-parser-output"><div class="mw-parser-output"> | ||
| + | === Benutzer hinzufügen und bearbeiten === | ||
| − | + | Möchten Sie (SuperUser) einen Mitarbeiter neu im VEU-Portal anlegen, rufen Sie in der Kopfzeile Ihre Kontoeinstellungen auf. | |
| − | |||
| − | |||
| − | Möchten Sie (SuperUser) einen Mitarbeiter neu im VEU-Portal anlegen, | ||
Wählen Sie | Wählen Sie | ||
| Zeile 220: | Zeile 279: | ||
#„Benutzer hinzufügen" | #„Benutzer hinzufügen" | ||
| − | [[File:Mitarbeiter hinzufuegen.png|900px]] | + | [[File:Mitarbeiter hinzufuegen.png|900px|Mitarbeiter hinzufuegen.png]] |
| | ||
| Zeile 226: | Zeile 285: | ||
Anschließend können Sie die erforderlichen Daten des Mitarbeiters eintragen und diesen anlegen, indem Sie auf „Benutzer erstellen“ klicken | Anschließend können Sie die erforderlichen Daten des Mitarbeiters eintragen und diesen anlegen, indem Sie auf „Benutzer erstellen“ klicken | ||
| − | [[File:Mitarbeiter anlegen.png|900px]] | + | [[File:Mitarbeiter anlegen.png|900px|Mitarbeiter anlegen.png]] |
| − | |||
| − | <div class="mw-parser-output"> | + | |
| − | <div class="mw-parser-output"> | + | |
| + | Durch Klick auf das [[File:Zahnrad.png|30px|Zahnrad.png]]-Symbol können Sie als SuperUser die bestehenden Benutzer innerhalb Ihrer Firmenverwaltung bearbeiten. | ||
| + | <div class="mw-parser-output"><div class="mw-parser-output"> </div> </div> </div> | ||
=== White-Labeling === | === White-Labeling === | ||
| Zeile 246: | Zeile 306: | ||
Rechts werden die Änderungen in einer Vorschau angezeigt. | Rechts werden die Änderungen in einer Vorschau angezeigt. | ||
| − | Hinweis: Wenn Sie auf „Speichern“ klicken, ändert sich das VEU-Portal dementsprechend für alle VEU-Portal User in Ihrem Unternehmen. | + | '''Hinweis:''' Wenn Sie auf „Speichern“ klicken, ändert sich das VEU-Portal dementsprechend für alle VEU-Portal User in Ihrem Unternehmen. |
| − | [[File:White-Labeling VEU Portal.png|900px|White-Labeling VEU Portal.png]] </div> | + | |
| − | </div> | + | |
| + | [[File:White-Labeling VEU Portal.png|900px|White-Labeling VEU Portal.png]] | ||
| + | |||
| + | | ||
| + | </div> </div> </div> </div> </div> </div> </div> </div> </div> </div> </div> </div> </div> </div> </div> </div> </div> </div> </div> </div> </div> </div> </div> </div> </div> </div> </div> | ||
Aktuelle Version vom 23. Juni 2020, 15:43 Uhr
Allgemein
Das VEU-Portal (veu.windata.de) ist eine browserbasierte Anwendung der windata GmbH & Co. KG. Es ist eine vollständig eigenständige Anwendung und hat keine Kopplung an andere windata-Programme. Die EBICS-Kommunikation findet ausschließlich mit den Rechenzentren der kontoführenden Kreditinstitute statt.
Das VEU-Portal bietet folgende Funktionen:
- Abruf von Aufträgen, welche zur VEU-Freigabe beim kontoführenden Kreditinstitut vorliegen
- Ansicht der Einzelzahlungen in Aufträgen, sofern diese vom kontoführenden Kreditinstitut zur Verfügung gestellt werden
- Freigabe von Zahlungen
-
- manuelle Freigabe von Zahlungen
- vollautomatische Freigabe (stündlich) von Zahlungen nach verschiedenen Kriterien
-
- abhängig von Empfänger-IBAN gem. definierter Whitelist, z. B. Finanzamt, geprüfter Lieferant, etc.
- abhängig von Zahlarten, z. B. Lastschriften
- abhängig von Betragshöhe, z. B. alle Überweisungen bis max. 10.000,00 Euro
- Push-Mail wenn Zahlungen zur VEU-Freigabe vorliegen
- Stornieren von Zahlungen
Alle Funktionen basieren auf dem Kommunikationsprotokoll EBICS und sind somit multibankenfähig nutzbar. Im VEU-Portal können beliebig viele Konten & Kreditinstitute eingerichtet und in kreditinstitutsübergreifenden Ansichten genutzt werden.
Einrichtung und Login
- Warten Sie zur erstmaligen Einrichtung auf die Einladungsmail oder die Zugangsdaten durch Ihren Anbieter. Hierzu können Sie eine E-Mail an vertrieb@windata.de senden.
- Der Login zum VEU-Portal kann unter der URL (veu.windata.de) aufgerufen werden:
- Die Anmeldung erfolgt mittels E-Mail-Adresse und Passwort. Zur erstmaligen Einrichtung geben Sie Ihre E-Mail-Adresse aus der Einladungsmail ein.
- Erfassen Sie Ihr Startpasswort und ändern dieses in ein persönliches Passwort.
- Im Standard ist eine Zwei-Faktor-Authentifizierung eingerichtet. Nach erfolgreicher Eingabe von E-Mail-Adresse und Passwort erhalten Sie Ihren Login-Code per E-Mail an Ihre Anmelde-E-Mail geschickt. Dieser Code wird in der Anmeldemaske erfasst.
Hinweis: In der E-Mail kann direkt eine Accountsperre veranlasst werden, sofern der erhaltene Login-Code nicht selbst angefordert wurde. In diesem Fall kann ein Missbrauchversuch vorliegen.
Startansicht
Nach dem erfolgreichen Login wird die Startansicht des VEU-Portals angezeigt:
Kopfzeile
In der Kopfzeile stehen verschiedenen Funktionen zur Verfügung:
- Icon VEU-Portal: Mit dem Klick auf das Icon VEU-Portal gelangt der Anwender von jeder Ansicht direkt zurück auf die Startansicht.
- Home: Mit dem Klick auf das Icon VEU-Portal gelangt der Anwender von jeder Ansicht direkt zurück auf die Startansicht.
- VEU-Historie: Hier kann nach Auswahl eines EBICS-Zugangs die Historie der bisher freigegebenen Zahlungsdateien abgerufen werden. Die Einzelzahlungen der Zahlungsdateien können ebenfalls eingesehen werden.
- Login-E-Mail:
- Konto
- Übersicht: Hier können die Stammdaten der angelegten Firma eingesehen werden.
- Verwaltung: Hier kann das Benutzerkonto verwaltet werden: Login-Passwort ändern sowie EBICS-Zugänge verwalten (Startansicht).
- Firmenverwaltung: Diese Funktion ist nur für den Administrator des Unternehmens im VEU-Portal sichtbar. Hier können neue User für den Firmenaccount angelegt werden.
- Konto
Inhalt
Die angelegten EBICS-Zugänge werden mit folgenden Details angezeigt:
- Bezeichnung: Hier wird die individuelle Bezeichnung des EBICS-Zugangs angezeigt.
- Host-ID: Hier wird die Host-ID des EBICS-Zugangs angezeigt.
- Partner-ID: Hier wird die Partner-ID des EBICS-Zugangs angezeigt.
- User-ID: Hier wird die User-ID des EBICS-Zugangs angezeigt.
- Status: Hier wird der Status des EBICS-Zugangs angezeigt. EBICS-Zugänge befinden sind in einem der folgenden Status:
- Uninitialisiert: Dieser Zugang ist im VEU-Portal erfasst und muss im nächsten Schritt initialisiert werden.
- Vollständig Initialisiert: Dieser Zugang ist vollständig eingerichtet und kann genutzt werden.
- Aktionsbutton:
- Bei vollständig initialisierten EBICS-Zugängen wird ein Aktualisieren-Symbol angezeigt. Hier wird der Abruf der VEU-Zahlungen angestoßen.
- Bei uninitialisierten EBICS-Zugängen wird ein Bearbeiten-Symbol angezeigt. Hier kann die
-
-
- Initialisierung des EBICS-Zugangs
- Download von INI-Briefen
- Abruf der Bankschlüssel
- Abruf von VEU-Bestandsdaten
- angestoßen werden.
-
Einrichten von EBICS-Zugängen
Nutzen Sie das VEU-Portal erstmals sind noch keine EBICS-Kontakte eingepflegt. Dafür gibt es zwei Vorgehensweisen:
- Import von bereits bestehenden EBICS-Zugängen aus windata professional
- manuelle Einrichtung von neuen EBICS-Zugängen im VEU-Portal
Beide Vorgehensweisen werden im Folgenden erklärt.
Import von EBICS-Zugängen aus windata professional
Wenn Sie bereits in windata professional EBICS nutzen, können Sie Ihre EBICS-Zugänge aus windata professional exportieren und im VEU-Portal importieren.
- Rufen Sie für den Export des EBICS-Zugangs in windata professional unter Stammdaten den Administrator für EBICS auf.
- Wählen Sie durch einen Klick den EBICS-Zugang an, den Sie exportieren möchten, sodass er blau markiert ist.
- Klicken Sie auf "Weitere Funktionen" und anschließend auf "Exportieren"
- Geben Sie nun den Pfad an, unter dem die entsprechende Sicherheitsdatei gespeichert ist.
- Anschließend können Sie den EBICS-Kontakt exportieren.
- Diese Datei können Sie nun im VEU-Portal durch Anklicken der grauen Fläche auswählen und importieren.
- Erfassen Sie das Transportpasswort und das EBICS-Passwort aus windata professional.
- Klicken Sie auf "Hochladen"
- Klicken Sie auf das Radsymbol und rufen Sie die Bankschlüssel ab.
manuelle Einrichtung von EBICS-Zugängen
Die Einrichtung von EBICS-Zugängen ist im VEU-Portal folgendermaßen möglich:
- Zur erstmaligen Einrichtung wählen Sie zunächst ein neues Passwort für EBICS und wiederholen dieses.
- Schieben Sie den Regler nach rechts, wenn Sie das Passwort speichern und später Push-Mails erhalten möchten.
- Klicken Sie auf "Schlüssel generieren".
Hinweis: Bei generiertem Schlüssel ist ein nachträglicher Import eines EBICS Kontakts mit Schlüssel nicht mehr möglich!
- Klicken Sie auf "EBICS Kontakt hinzufügen".
- Klicken Sie auf "Kontakt erstellen".
- Erfassen Sie alle von Ihrem Institut erhaltenen Daten zum EBICS Kontakt und bestätigen Sie mit "Speichern".
Hinweis: Bitte beachten Sie vor der Einrichtung, dass Ihr EBICS Kontakt bankseitig auf START steht, also "zurückgesetzt" ist!
- Kehren Sie durch Anklicken des VEU-Portal Logos zurück zur Startseite. Ihr EBICS Kontakt wird nun als "uninitialisiert" angezeigt.
- Nutzen Sie nun Schritt für Schritt das Zahnrad-Symbol
 für die Initialisierung und folgen jeweils den Anweisungen.
für die Initialisierung und folgen jeweils den Anweisungen. - Klicken Sie dafür zuerst auf "Initialisierung". Es erscheint eine Meldung zur Erfassung der Zugangsdaten für die Bank.
- Anschließend wählen Sie den Menüpunkt "INI-Briefe herunterladen", drucken diese aus und senden Sie an die Bank.
- Wenn die INI-Briefe von Ihrer Bank akzeptiert wurden, können Sie den Menüpunkt "Bankschlüssel abrufen" anklicken.
- Bei erfolgreicher Initialisierung wird Ihnen auf der Startseite des VEU-Portals in grüner Schrift "vollständig initialisiert" als Status des EBICS-Kontakts angezeigt.
Anwendung des VEU-Portals
Mit Klick auf das Aktualisieren-Icon bei vollständig initialisierten EBICS-Zugängen wird der Abruf aller Zahlungen vom kontoführenden Kreditinstitut durchgeführt:
Das kontoführende Kreditinstitut liefert beim Abruf alle Zahlungen, welche für diesen User zur Freigabe zur Verfügung stehen. Liegen keine VEU-Zahlungen bei der Bank, erhalten Sie eine entsprechende Meldung.
Zu den angezeigten Sammelzahlungen stehen Ihnen Details und Einzelzahlungen zur Verfügung. Klicken Sie dazu auf die Sprechblase in der Statusspalte.
Sind Sie nicht der Erstunterzeichner, sehen Sie dies am Status der Zahlung.
Freigabe und Ablehnung von Zahlungen
Mit initialisierten EBICS-Zugängen kann eine Übersicht der zur Freigabe verfügbaren Zahlungsdateien direkt beim Bankserver abgerufen werden:
Über die Symbole hinter jeder Zahlungsdatei können folgende Aktionen ausgeführt werden:
![]() : Autorisierung der Zahlung am Bankrechner und Freigabe zur Buchung nach erfolgreicher Eingabe des EBICS-Passworts. Die erfolgreiche Unterzeichnung wird quittiert und in der VEU-Historie im Protokoll einsehbar.
: Autorisierung der Zahlung am Bankrechner und Freigabe zur Buchung nach erfolgreicher Eingabe des EBICS-Passworts. Die erfolgreiche Unterzeichnung wird quittiert und in der VEU-Historie im Protokoll einsehbar.
![]() : Widerruf der Zahlung und löschen vom Bankrechner
: Widerruf der Zahlung und löschen vom Bankrechner
![]() : Ansicht der Einzelzahlungen, welche in der abgerufenen Zahlungsdatei beinhaltet sind
: Ansicht der Einzelzahlungen, welche in der abgerufenen Zahlungsdatei beinhaltet sind
VEU-Historie
Klicken Sie in der Kopfzeile auf den Reiter "VEU-Historie".
Mit einem Klick auf die farbigen Symbole in der Spalte "Status" können Sie nachvollziehen, was Sie erledigt haben. Durch Klick auf dieses Symbol ![]() werden Ihnen erneut Einzelzahlungen und die bankseitige Rückmeldung angezeigt.
werden Ihnen erneut Einzelzahlungen und die bankseitige Rückmeldung angezeigt.
Die automatische Ausführung erfolgt nur dann, wenn Sie dies bei der Einrichtung der EBICS Kontakte definiert haben. In windata professional sehen Sie die VEU-Freigaben im Protokoll über die Menüpunkte "EBICS" und "Übertragungsprotokoll".
Einrichtung der Automatisierung
Um die Möglichkeiten der Automatisierung im VEU-Portal nutzen zu können, muss das EBICS-Passwort vom Benutzer im VEU-Portal gespeichert werden. Durch die Automatisierung wird im Stundentakt gem. der hinterlegten Regeln die EBICS-Aktion ausgeführt:
Hier stehen verschiedene Optionen zur Verfügung:
- Welche Zahlart soll automatisch unterschrieben werden?
-
- Überweisungen
- Lastschriften
- Welche Betragsgrenze soll als Voraussetzung für die automatische Autorisierung berücksichtigt werden?
- Es kann eine IBAN-Whitelist hinterlegt werden. Somit werden nur Zahlungen automatisch autorisiert, welche eine IBAN auf der Whitelist als Gegenkonto haben.
Über alle Zahlungsfreigaben wird der Account-Inhaber automatisch und zeitgleich per Push-E-Mail informiert.
VEU Push-Mail / automatische Benachrichtigung von Ansprechpartnern
Bleiben Sie, Ihre Kollegen oder auch Ihre Dienstleister mit den umfangreichen Push-Mail-Funktionen in Echtzeit informiert. In folgenden Fällen können Sie automatisch benachrichtigt werden:
- Zahlungen wurden automatisiert verarbeitet
- Zahlungen stehen in der VEU zur Freigabe zur Verfügung
- eine Zahlung wurde manuell autorisiert
- eine Zahlung wurde manuell storniert
Sie können Push-Mail Einstellungen für Sie selbst als Benutzer oder für weitere Ansprechpartner vornehmen. Wenn Sie extern unterzeichnen, macht es Sinn, z.B. Ihre Buchhaltung oder einen Zweitunterzeichner per Push-Mail zu informieren. Bitte achten Sie darauf, dass Sie Ihr EBICS-Passwort gespeichert haben, wenn Sie selbst Push-Mails empfangen möchten. Push-Mails werden stündlich versandt.
Push-Mail Einstellungen für Sie als Benutzer können Sie einfach über die Startseite und das Bearbeiten Symbol ![]() hinter des jeweiligen EBICS-Kontakts vornehmen. Wenn Sie benachrichtigt werden möchten, sobald Zahlungen automatisiert wurden gehen Sie folgendermaßen vor:
hinter des jeweiligen EBICS-Kontakts vornehmen. Wenn Sie benachrichtigt werden möchten, sobald Zahlungen automatisiert wurden gehen Sie folgendermaßen vor:
- Klicken Sie oben in der Kopfzeile auf Ihre Anmelde-E-Mail-Adresse.
- Wählen Sie "Konto".
- Unter dem Titel "Verwaltung" klicken Sie auf "Verwalten" hinter der Einstellung "Konto verwalten".
- Klicken Sie auf "Verwalten" hinter den E-Mail Einstellungen.
- Klicken Sie auf den Regler, sodass er blau angezeigt wird.
Für Push-Mail Einstellungen für weitere Ansprechpartner rufen Sie zunächst in der Kopfzeile Ihre Kontoeinstellungen auf.
Wählen Sie
- „Konto verwalten“
- „E-Mail Einstellungen verwalten“
- „Ansprechpartner verwalten“
- „Ansprechpartner hinzufügen“
Anschließend hinterlegen Sie die E-Mail-Adresse des Ansprechpartners und den entsprechenden EBICS Kontakt. Außerdem können Sie entscheiden, in welchem der oben genannten Fälle Ihr Ansprechpartner automatisch benachrichtigt werden soll.
Firmenverwaltung
Hinweis: Dieser Bereich ist für Sie nur verfügbar, wenn Sie SuperUser sind.
Benutzer hinzufügen und bearbeiten
Möchten Sie (SuperUser) einen Mitarbeiter neu im VEU-Portal anlegen, rufen Sie in der Kopfzeile Ihre Kontoeinstellungen auf.
Wählen Sie
- unter Firmenverwaltung „Benutzer verwalten“
- „Benutzer hinzufügen"
Anschließend können Sie die erforderlichen Daten des Mitarbeiters eintragen und diesen anlegen, indem Sie auf „Benutzer erstellen“ klicken
Durch Klick auf das ![]() -Symbol können Sie als SuperUser die bestehenden Benutzer innerhalb Ihrer Firmenverwaltung bearbeiten.
-Symbol können Sie als SuperUser die bestehenden Benutzer innerhalb Ihrer Firmenverwaltung bearbeiten.
White-Labeling
Sie können das VEU-Portal individuell an das Corporate Design Ihres Unternehmens folgendermaßen anpassen:
Wählen Sie
- Kontoeinstellungen in der Kopfzeile
- Unter Firmenverwaltung „White-Labeling anpassen“
- Geben Sie die gewünschten Farbwerte als Hex-Code an
- Laden Sie ggf. Ihr Logo im JPG Format und mit den Maßen 163x48 px hoch
Rechts werden die Änderungen in einer Vorschau angezeigt.
Hinweis: Wenn Sie auf „Speichern“ klicken, ändert sich das VEU-Portal dementsprechend für alle VEU-Portal User in Ihrem Unternehmen.