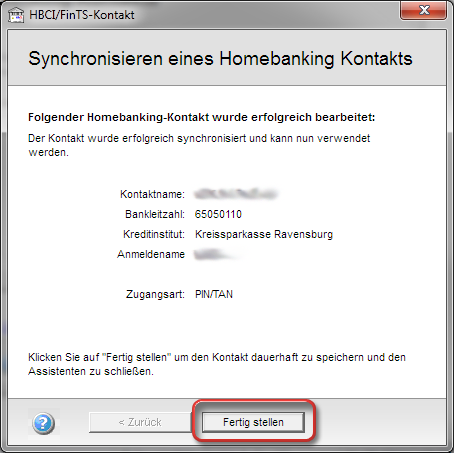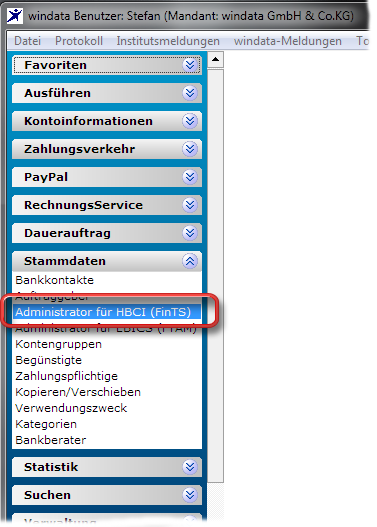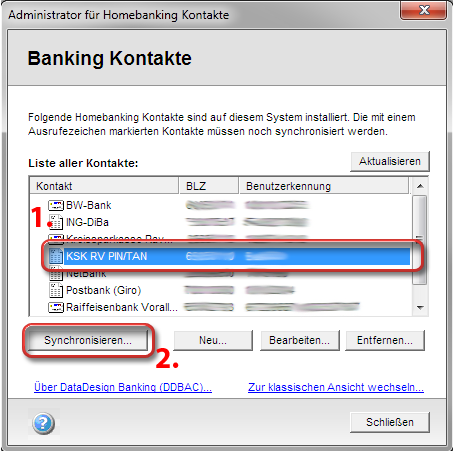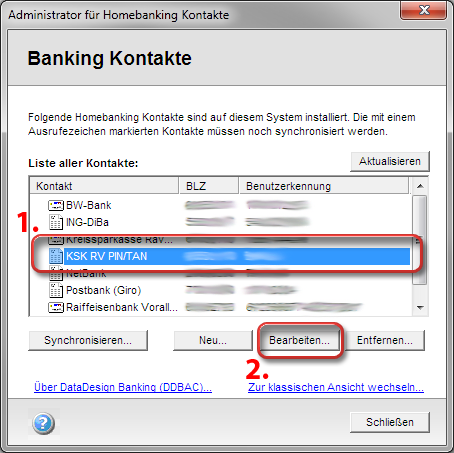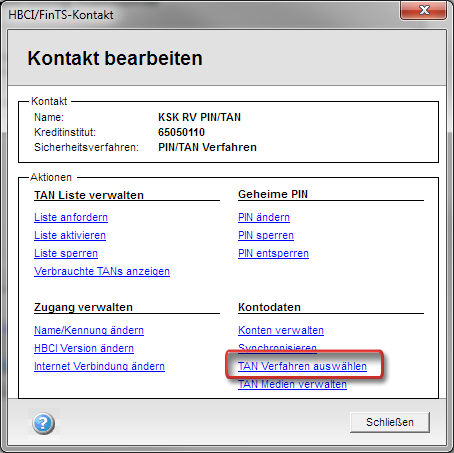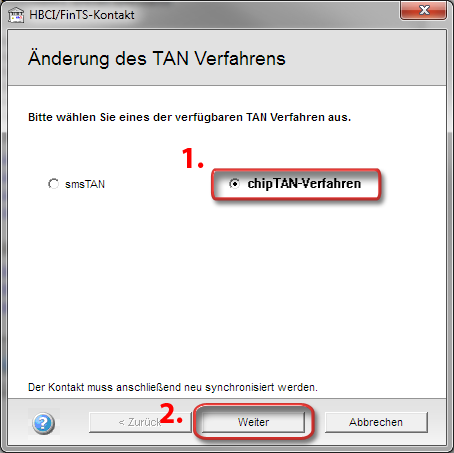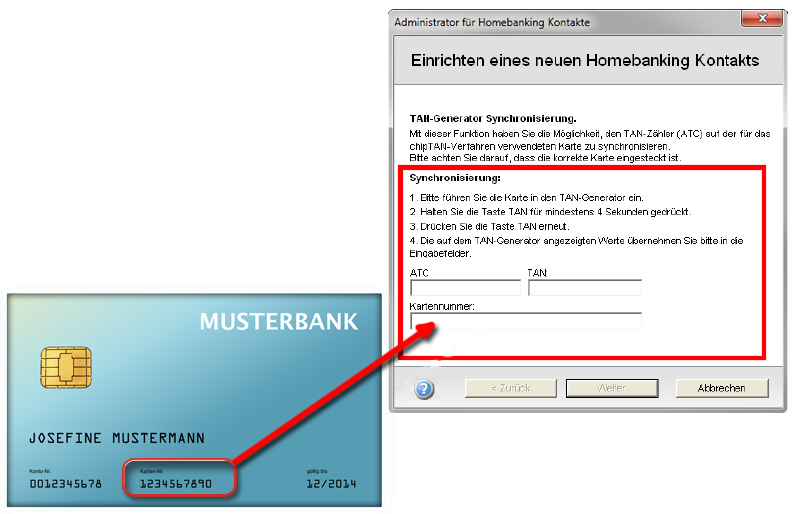Umstellung auf chipTAN: Unterschied zwischen den Versionen
Aus windata WIKI
Admin (Diskussion | Beiträge) |
|||
| Zeile 1: | Zeile 1: | ||
| − | + | <div class="mw-parser-output"> | |
| − | |||
== Umstellung eines HBCI-Kontakts auf das chipTAN-Verfahren == | == Umstellung eines HBCI-Kontakts auf das chipTAN-Verfahren == | ||
| − | <span style="color: rgb(255, 0, 0) | + | <span style="color: rgb(255, 0, 0)">'''ACHTUNG:<br/> Bevor Sie die nachfolgende Anleitung umsetzen, stellen Sie sicher, dass eine bankseitige Umstellung bereits durchgeführt wurde und die Freischaltung durch Ihre Bank/Sparkasse vorgenommen wurde.'''</span><br/> |
| − | Zur Umstellung eines HBCI-Kontakts auf ein neues TAN-Verfahren (z.B. chipTAN) gehen Sie bitte wie folgt vor:<br> | + | Zur Umstellung eines HBCI-Kontakts auf ein neues TAN-Verfahren (z.B. chipTAN) gehen Sie bitte wie folgt vor:<br/> |
| − | Stellen Sie sicher, dass alle Bank- und Userparameterdaten (UPD und BPD) aktuell sind. Sie können durch eine Synchronisierung diese Paramterdaten aktualisieren.<br> | + | Stellen Sie sicher, dass alle Bank- und Userparameterdaten (UPD und BPD) aktuell sind. Sie können durch eine Synchronisierung diese Paramterdaten aktualisieren.<br/> |
| − | ===Synchronisieren=== | + | === Synchronisieren === |
| − | Wählen Sie im Gruppenmenü "Stammdaten" die Funktion "Administrator für HBCI (FinTS)"<br><br> | + | Wählen Sie im Gruppenmenü "Stammdaten" die Funktion "Administrator für HBCI (FinTS)"<br/> <br/> [[File:Umstellung chipTAN1.PNG|RTENOTITLE]]<br/> <br/> Die vorhandenen HBCI-Kontakte werden angezeigt. Bitte markieren Sie nun den umzustellen Bankkontakt.<br/> <br/> [[File:Umstellung chipTAN2a.PNG|RTENOTITLE]]<br/> <br/> Anschließend klicken Sie auf die Schaltfläche "Synchronisieren". Sie werden nun zur Eingabe Ihre PIN aufgefordert.<br/> <br/> [[File:Umstellung chipTAN3.png|RTENOTITLE]]<br/> <br/> Bestätigen Sie Ihre PIN mit der Schaltfläche "Weiter".<br/> Es wird nun eine Verbindung zum Bankrechner aufgebaut und die Synchronisierung durchgeführt.<br/> Der Fortschritt des Synchronsiationsvorgangs wird angezeigt.<br/> <br/> [[File:Umstellung chipTAN4.png|RTENOTITLE]]<br/> <br/> Ist dieser abgschlossen, bestätigen Sie dies mit der Schaltfläche "Weiter".<br/> <br/> Es wird nun eine Zusammenfassung des Bankkontakts angezeigt.<br/> <br/> [[File:Umstellung chipTAN5.png|RTENOTITLE]]<br/> <br/> Klicken Sie auf "Fertig stellen" um die Synchronisation abzuschließen.<br/> Im nächsten Schritt wird nun das TAN-verfahren umgestellt:<br/> |
| − | [[ | ||
| − | Die vorhandenen HBCI-Kontakte werden angezeigt. Bitte markieren Sie nun den umzustellen Bankkontakt.<br><br> | ||
| − | [[ | ||
| − | Anschließend klicken Sie auf die Schaltfläche "Synchronisieren". Sie werden nun zur Eingabe Ihre PIN aufgefordert.<br><br> | ||
| − | [[ | ||
| − | Bestätigen Sie Ihre PIN mit der Schaltfläche "Weiter".<br>Es wird nun eine Verbindung zum Bankrechner aufgebaut und die Synchronisierung durchgeführt.<br> | ||
| − | Der Fortschritt des Synchronsiationsvorgangs wird angezeigt.<br><br> | ||
| − | [[ | ||
| − | Ist dieser abgschlossen, bestätigen Sie dies mit der Schaltfläche "Weiter".<br><br> | ||
| − | Es wird nun eine Zusammenfassung des Bankkontakts angezeigt.<br><br> | ||
| − | [[ | ||
| − | Klicken Sie auf "Fertig stellen" um die Synchronisation abzuschließen.<br>Im nächsten Schritt wird nun das TAN-verfahren umgestellt:<br> | ||
| − | |||
| − | + | === TAN-Verfahren wechseln === | |
| − | |||
| − | |||
| − | |||
| − | |||
| − | |||
| − | |||
| − | |||
| − | |||
| − | |||
| − | |||
| − | |||
| − | |||
| − | |||
| − | |||
| − | |||
| − | |||
| − | |||
| − | [[ | + | Wählen Sie den umzustellenden Kontakt aus und klicken Sie dann auf die Schaltfläche "Bearbeiten..."<br/> <br/> [[File:Umstellung chipTAN6a.PNG|RTENOTITLE]]<br/> <br/> Im nun folgenden Bildschirmfenster wählen Sie bitte "TAN Verfahren auswählen"<br/> <br/> [[File:Umstellung chipTAN6b.PNG|RTENOTITLE]]<br/> <br/> Es wird nun ein Bildschirmfenster mit den vom Kreditinstitut für Sie freigeschalteten TAN-Verfahren angezeigt.<br/> <span style="color: rgb(255, 0, 0)">Bitte beachten Sie, dass die nachfolgende Abbildung nur exemplarisch ist und von der Anzeige bei Ihnen abweichen kann.</span><br/> <br/> [[File:Umstellung chipTAN6c.PNG|RTENOTITLE]]<br/> <br/> Markieren Sie nun die Auswahl für das chipTAN-Verfahren (dies kann z.B. auch chipTAN optisch, chipTAN comfor o.ä. lauten).<br/> Bestätigen Sie Ihre Auswahl mit der Schaltfläche "Weiter".<br/> <br/> Nun muss Ihr TAN-Generator mit windata professional bzw. windata SOHO synchronisiert werden.<br/> <br/> 1. Bitte führen Sie nun Ihre Karte in den TAN-Generator ein.<br/> 2. Halten Sie die Taste '''TAN''' für mind. 4 Sekunden gedrückt bis im Display des TAN-Generators die Meldung "ATC Anzeige aktiviert" erscheint.<br/> 3. Drücken Sie die Taste '''TAN''' erneut. Es werden nun auf dem Display des TAN-Generators Werte angezeigt, welche Sie in die Eingabefelder eintragen müssen.<br/> <br/> [[File:Umstellung chipTAN7.PNG|RTENOTITLE]]<br/> <br/> Im unteren Feld ''Kartennummer'' tragen Sie bitte die Kartennummer Ihrer Karte (s. Abbildung) ein und bestätigen Sie Ihre Angaben wieder mit der Schaltfläche "Weiter".<br/> 4. Das nachfolgende Bildschirmfenster bestätigen Sie ebenfalls mit der Schaltfläche "Weiter".<br/> 5. Die Einrichtung des chipTAN-verfahrens ist nun abgeschlossen. Schließen Sie das Fenster mit "Fertig stellen..."<br/> <br/> [[File:Umstellung chipTAN5.png|RTENOTITLE]] |
| + | </div> | ||
| + | [[Category:Seiten mit defekten Dateilinks]] [[Category:FAQ]] [[Category:Anleitungen]] | ||
Aktuelle Version vom 4. April 2018, 11:39 Uhr
Umstellung eines HBCI-Kontakts auf das chipTAN-Verfahren
ACHTUNG:
Bevor Sie die nachfolgende Anleitung umsetzen, stellen Sie sicher, dass eine bankseitige Umstellung bereits durchgeführt wurde und die Freischaltung durch Ihre Bank/Sparkasse vorgenommen wurde.
Zur Umstellung eines HBCI-Kontakts auf ein neues TAN-Verfahren (z.B. chipTAN) gehen Sie bitte wie folgt vor:
Stellen Sie sicher, dass alle Bank- und Userparameterdaten (UPD und BPD) aktuell sind. Sie können durch eine Synchronisierung diese Paramterdaten aktualisieren.
Synchronisieren
Wählen Sie im Gruppenmenü "Stammdaten" die Funktion "Administrator für HBCI (FinTS)"
Die vorhandenen HBCI-Kontakte werden angezeigt. Bitte markieren Sie nun den umzustellen Bankkontakt.
Anschließend klicken Sie auf die Schaltfläche "Synchronisieren". Sie werden nun zur Eingabe Ihre PIN aufgefordert.
RTENOTITLE
Bestätigen Sie Ihre PIN mit der Schaltfläche "Weiter".
Es wird nun eine Verbindung zum Bankrechner aufgebaut und die Synchronisierung durchgeführt.
Der Fortschritt des Synchronsiationsvorgangs wird angezeigt.
RTENOTITLE
Ist dieser abgschlossen, bestätigen Sie dies mit der Schaltfläche "Weiter".
Es wird nun eine Zusammenfassung des Bankkontakts angezeigt.
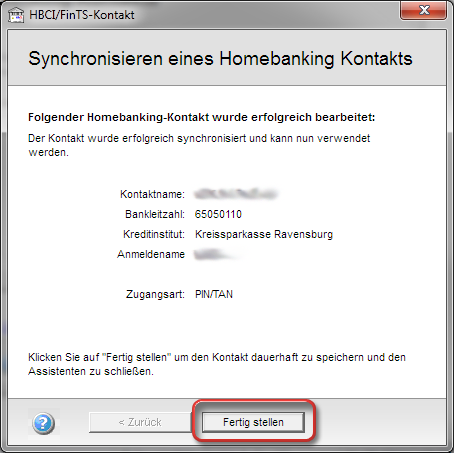
Klicken Sie auf "Fertig stellen" um die Synchronisation abzuschließen.
Im nächsten Schritt wird nun das TAN-verfahren umgestellt:
TAN-Verfahren wechseln
Wählen Sie den umzustellenden Kontakt aus und klicken Sie dann auf die Schaltfläche "Bearbeiten..."
Im nun folgenden Bildschirmfenster wählen Sie bitte "TAN Verfahren auswählen"
Es wird nun ein Bildschirmfenster mit den vom Kreditinstitut für Sie freigeschalteten TAN-Verfahren angezeigt.
Bitte beachten Sie, dass die nachfolgende Abbildung nur exemplarisch ist und von der Anzeige bei Ihnen abweichen kann.
Markieren Sie nun die Auswahl für das chipTAN-Verfahren (dies kann z.B. auch chipTAN optisch, chipTAN comfor o.ä. lauten).
Bestätigen Sie Ihre Auswahl mit der Schaltfläche "Weiter".
Nun muss Ihr TAN-Generator mit windata professional bzw. windata SOHO synchronisiert werden.
1. Bitte führen Sie nun Ihre Karte in den TAN-Generator ein.
2. Halten Sie die Taste TAN für mind. 4 Sekunden gedrückt bis im Display des TAN-Generators die Meldung "ATC Anzeige aktiviert" erscheint.
3. Drücken Sie die Taste TAN erneut. Es werden nun auf dem Display des TAN-Generators Werte angezeigt, welche Sie in die Eingabefelder eintragen müssen.
Im unteren Feld Kartennummer tragen Sie bitte die Kartennummer Ihrer Karte (s. Abbildung) ein und bestätigen Sie Ihre Angaben wieder mit der Schaltfläche "Weiter".
4. Das nachfolgende Bildschirmfenster bestätigen Sie ebenfalls mit der Schaltfläche "Weiter".
5. Die Einrichtung des chipTAN-verfahrens ist nun abgeschlossen. Schließen Sie das Fenster mit "Fertig stellen..."