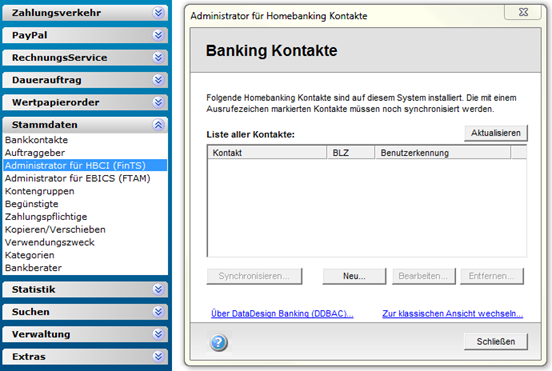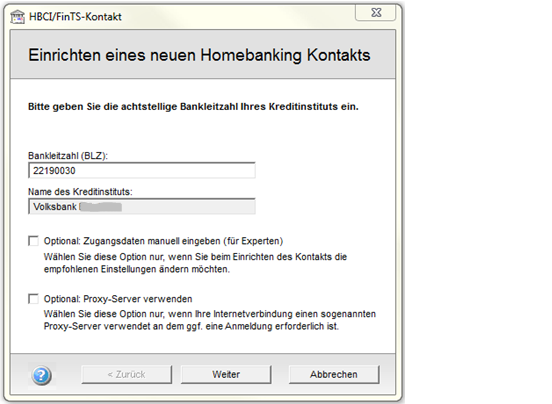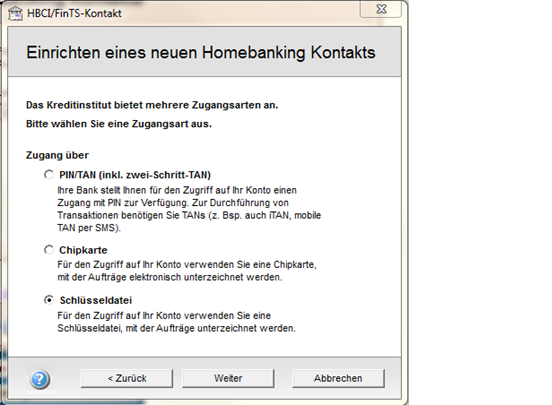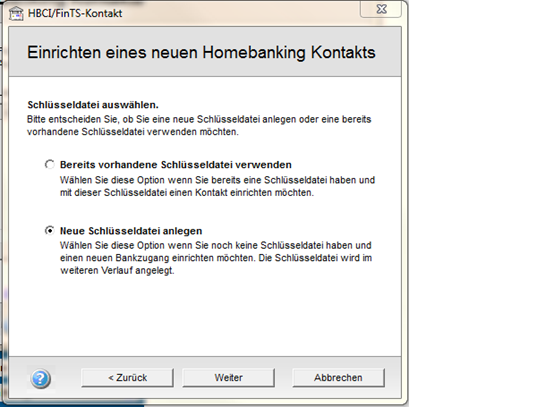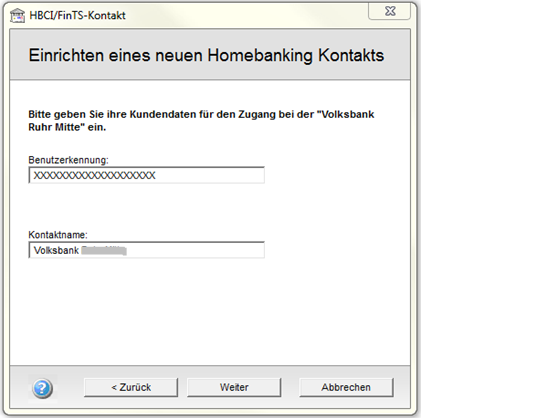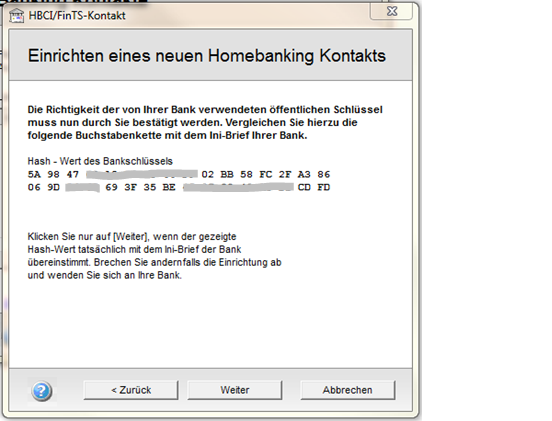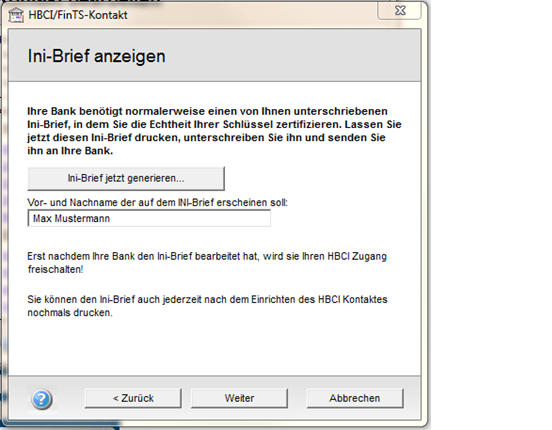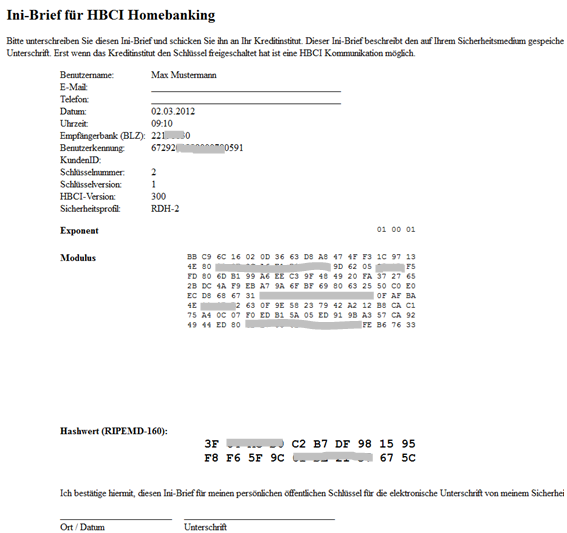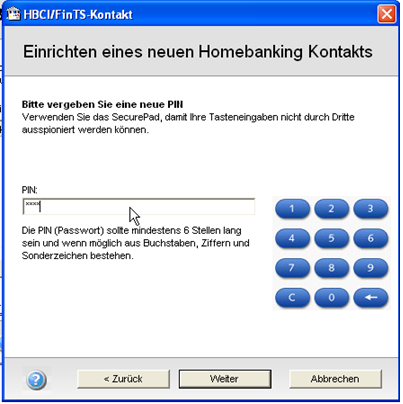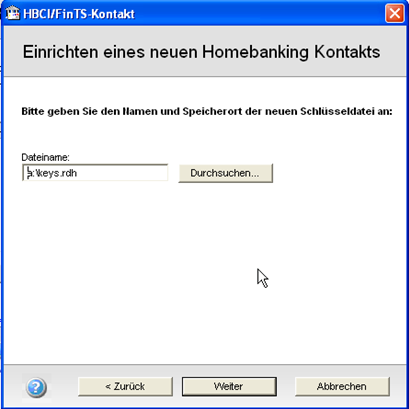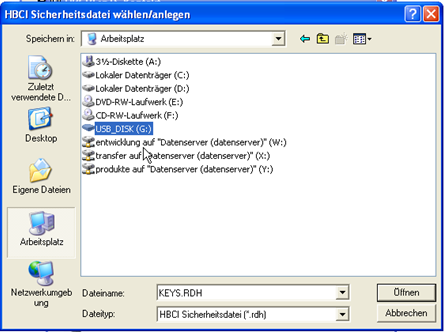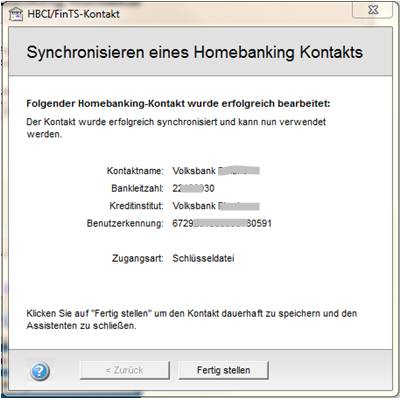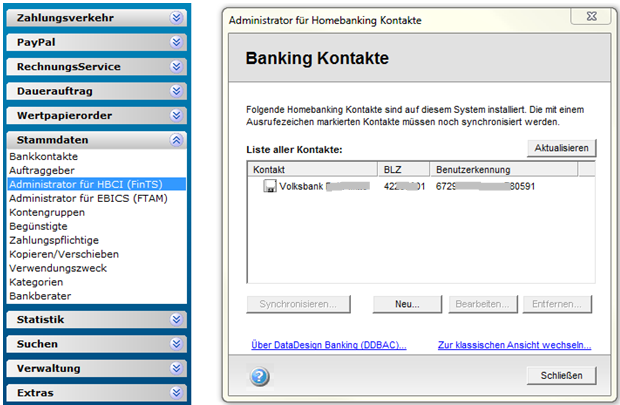HBCI-Kontakt mit Schlüsseldatei anlegen: Unterschied zwischen den Versionen
Aus windata WIKI
Admin (Diskussion | Beiträge) |
|||
| Zeile 1: | Zeile 1: | ||
| − | + | <div class="mw-parser-output"> | |
| + | Vermerk: Im Folgenden wird von der aktuellsten Programmversion von windata ausgegangen. Falls Abweichungen zu Ihrer Version bestehen sollten, ist gegebenenfalls ein Update erforderlich. | ||
| − | + | == Allgemeine Informationen zum HBCI-Kontakt == | |
| − | |||
| − | == Allgemeine Informationen zum HBCI-Kontakt | ||
'''''[[HBCI|Definition HBCI]]''''' | '''''[[HBCI|Definition HBCI]]''''' | ||
| − | '''''[[Administrator für HBCI (FinTS)]]''''' | + | '''''[[Administrator_für_HBCI_(FinTS)|Administrator für HBCI (FinTS)]]''''' |
| − | == Allgemeine Vorgehensweise | + | == Allgemeine Vorgehensweise == |
| − | Um mit windata Online-Banking nutzen zu können, ist die Anlage eines HBCI-Kontaktes erforderlich und eines von drei verschiedenen Sicherheitsmedien zu wählen: PIN/TAN, Schlüsseldatei oder Chipkarte. Die Art des Verfahrens wird mit der Bank vereinbart und die Zugangsdaten werden ebenfalls bankseitig vergeben. | + | Um mit windata Online-Banking nutzen zu können, ist die Anlage eines HBCI-Kontaktes erforderlich und eines von drei verschiedenen Sicherheitsmedien zu wählen: PIN/TAN, Schlüsseldatei oder Chipkarte. Die Art des Verfahrens wird mit der Bank vereinbart und die Zugangsdaten werden ebenfalls bankseitig vergeben. |
| − | === Bankkontakt anlegen | + | === Bankkontakt anlegen === |
| − | Im Menüpunkt „Stammdaten“ und „Administrator für HBCI (FinTS)“ wird der Bankkontakt über „Neu“ angelegt. | + | Im Menüpunkt „Stammdaten“ und „Administrator für HBCI (FinTS)“ wird der Bankkontakt über „Neu“ angelegt. |
| − | + | | |
| − | [[ | + | [[File:Hbci s1.png|RTENOTITLE]] |
| − | <br> Es folgt die Eingabe der Bankleitzahl. Bei „Optional“ wird nur ein Haken gesetzt, wenn einer der beiden Texte zutrifft. Mit „Weiter“ bestätigen. | + | <br/> Es folgt die Eingabe der Bankleitzahl. Bei „Optional“ wird nur ein Haken gesetzt, wenn einer der beiden Texte zutrifft. Mit „Weiter“ bestätigen. |
| − | + | | |
| − | [[ | + | [[File:Hbci s2.png|RTENOTITLE]] |
| − | <br> Prüfung der Bankleitzahl erfolgt. Mit „Weiter“ bestätigen. Anschließend wird die entsprechende Zugangsart, in diesem Fall „Schlüsseldatei“, ausgewählt. Mit „Weiter“ bestätigen. | + | <br/> Prüfung der Bankleitzahl erfolgt. Mit „Weiter“ bestätigen. Anschließend wird die entsprechende Zugangsart, in diesem Fall „Schlüsseldatei“, ausgewählt. Mit „Weiter“ bestätigen. |
| − | <br> [[ | + | <br/> [[File:Hbci s3.png|RTENOTITLE]] |
| − | + | | |
| − | Die Einrichtung des Bankkontakts erfolgt mit „Neue Schlüsseldatei anlegen“. Mit „Weiter“ bestätigen. | + | Die Einrichtung des Bankkontakts erfolgt mit „Neue Schlüsseldatei anlegen“. Mit „Weiter“ bestätigen. |
| − | + | | |
| − | [[ | + | [[File:Hbci s4.png|RTENOTITLE]] |
| − | <br> Das Kreditinstitut stellt die Zugangsdaten wie Benutzerkennung und/oder Kunden-ID in schriftlicher Form zur Verfügung. Diese Daten werden ebenfalls im dafür vorgesehenen Feld eingegeben. Mit „Weiter“ bestätigen. | + | <br/> Das Kreditinstitut stellt die Zugangsdaten wie Benutzerkennung und/oder Kunden-ID in schriftlicher Form zur Verfügung. Diese Daten werden ebenfalls im dafür vorgesehenen Feld eingegeben. Mit „Weiter“ bestätigen. |
| − | + | | |
| − | [[ | + | [[File:Hbci s5.png|RTENOTITLE]] |
| − | + | | |
| − | Der erzeugte Hash-Wert muss mit dem Schreiben der Bank übereinstimmen. Mit „Weiter“ bestätigen. | + | Der erzeugte Hash-Wert muss mit dem Schreiben der Bank übereinstimmen. Mit „Weiter“ bestätigen. |
| − | + | | |
| − | [[ | + | [[File:Hbci s6.png|RTENOTITLE]] |
| − | + | | |
| − | Vor- und Zuname für den INI-Brief eingetragen und der Button „INI-Brief jetzt generieren“ auswählen. | + | Vor- und Zuname für den INI-Brief eingetragen und der Button „INI-Brief jetzt generieren“ auswählen. |
| − | + | | |
| − | [[ | + | [[File:Hbci s7.png|RTENOTITLE]] |
| − | + | | |
| − | Anschließend wird der INI-Brief ausgedruckt und zur Freischaltung mit Datum und Unterschrift an die Bank gesendet.<br> | + | Anschließend wird der INI-Brief ausgedruckt und zur Freischaltung mit Datum und Unterschrift an die Bank gesendet.<br/> Hinweis: Der INI-Brief wird im Standard-Browser angezeigt. Falls der INI-Brief nicht angezeigt wird, hinterlegen Sie bitte einen anderen Browser (z. B. Internet Explorer, FireFox, Google Chrome, Opera, etc.) als Standard-Browser. |
| − | Hinweis: Der INI-Brief wird im Standard-Browser angezeigt. Falls der INI-Brief nicht angezeigt wird, hinterlegen Sie bitte einen anderen Browser (z. B. Internet Explorer, FireFox, Google Chrome, Opera, etc.) als Standard-Browser. | ||
| − | + | | |
| − | [[ | + | [[File:Hbci s8.png|RTENOTITLE]] |
| − | <br> Im nächsten Schritt wird eine eigene PIN (Passwort) vergeben, hierbei ist die Anforderung bezüglich der Länge und Zeichen je nach Kreditinstitut unterschiedlich, deshalb ist der Text unter dem Eingabefeld zu beachten. Anschließend wird die gerade eben vergebene PIN im nächsten Fenster wiederholt. Mit „Weiter“ bestätigen. | + | <br/> Im nächsten Schritt wird eine eigene PIN (Passwort) vergeben, hierbei ist die Anforderung bezüglich der Länge und Zeichen je nach Kreditinstitut unterschiedlich, deshalb ist der Text unter dem Eingabefeld zu beachten. Anschließend wird die gerade eben vergebene PIN im nächsten Fenster wiederholt. Mit „Weiter“ bestätigen. |
| − | + | | |
| − | [[ | + | [[File:Hbci s9.png|RTENOTITLE]] |
| − | <br> Nun wird die generierte Schlüsseldatei, bestenfalls auf einem USB-Stick, gespeichert. Hierzu wird der Button „Durchsuchen“ angewählt, um den Speicherort zu bestimmen. | + | <br/> Nun wird die generierte Schlüsseldatei, bestenfalls auf einem USB-Stick, gespeichert. Hierzu wird der Button „Durchsuchen“ angewählt, um den Speicherort zu bestimmen. |
| − | + | | |
| − | [[ | + | [[File:Hbci s10.png|RTENOTITLE]] |
| − | + | | |
| − | Der Name der Datei „KEYS.RDH“ kann zur besseren Übersicht in z. B. „Name_des_Kreditinstiuts_KEYS.RDH“ umbenannt werden und wird dann auf den Wechseldatenträger (USB-Stick) gespeichert. Die Ergänzung des Dateinamens ist besonders dann sinnvoll, wenn noch andere Kontakte mit Schlüsseldatei angelegt werden und diese somit weiterhin voneinander unterschieden werden können. | + | Der Name der Datei „KEYS.RDH“ kann zur besseren Übersicht in z. B. „Name_des_Kreditinstiuts_KEYS.RDH“ umbenannt werden und wird dann auf den Wechseldatenträger (USB-Stick) gespeichert. Die Ergänzung des Dateinamens ist besonders dann sinnvoll, wenn noch andere Kontakte mit Schlüsseldatei angelegt werden und diese somit weiterhin voneinander unterschieden werden können. |
| − | + | | |
| − | [[ | + | [[File:Hbci s11.png|RTENOTITLE]] |
| − | + | | |
| − | Der neue Dateipfad erscheint. Mit „Weiter“ bestätigen. | + | Der neue Dateipfad erscheint. Mit „Weiter“ bestätigen. |
| − | + | | |
| − | [[ | + | [[File:Hbci s12.png|RTENOTITLE]] |
| − | <br> Wurde der neue Homebanking Kontakt erfolgreich bearbeitet, so wird die Eingaben mit „Fertigstellen“ bestätigt. | + | <br/> Wurde der neue Homebanking Kontakt erfolgreich bearbeitet, so wird die Eingaben mit „Fertigstellen“ bestätigt. |
| − | + | | |
| − | [[ | + | [[File:Hbci s13.png|RTENOTITLE]] |
| − | |||
| − | Kontakte die noch zu synchronisieren sind, werden mit einem gelben Ausrufezeichen gekennzeichnet. | + | Kontakte die noch zu synchronisieren sind, werden mit einem gelben Ausrufezeichen gekennzeichnet. |
| − | <br> [[ | + | <br/> [[File:Hbci s14.png|RTENOTITLE]] |
| − | Nach bankseitiger Freischaltung muss der Kontakt noch synchronisiert werden. Hierzu wird wieder der Menüpunkt „Stammdaten“ und „Administrator für HBCI (FinTS)“ ausgewählt, der entsprechende Kontakt markiert und der Button „Synchronisieren“ aufgerufen und dem Menü bis zu dem Button „Fertigstellen“ gefolgt. Wurde die Synchronisation erfolgreich durchgeführt, so können ab sofort Kontoumsätze abgerufen und Zahlungen mit windata übertragen werden. | + | Nach bankseitiger Freischaltung muss der Kontakt noch synchronisiert werden. Hierzu wird wieder der Menüpunkt „Stammdaten“ und „Administrator für HBCI (FinTS)“ ausgewählt, der entsprechende Kontakt markiert und der Button „Synchronisieren“ aufgerufen und dem Menü bis zu dem Button „Fertigstellen“ gefolgt. Wurde die Synchronisation erfolgreich durchgeführt, so können ab sofort Kontoumsätze abgerufen und Zahlungen mit windata übertragen werden. |
| − | <br> [[ | + | <br/> [[File:Hbci s15.png|RTENOTITLE]] |
== Fehler und Lösungen == | == Fehler und Lösungen == | ||
| Zeile 117: | Zeile 114: | ||
=== Portfreischaltung === | === Portfreischaltung === | ||
| − | Vor allem nach Neuinstallationen von Firewalls kann es vorkommen, dass folgende Rückmeldung im [[Protokoll|'''''HBCI-Protokoll''''']] zu finden ist: '''Das HBCI Banksystem reagiert nicht (Zeitüberschreitung). Der HBCI Dialog wurde deshalb abgebrochen.'''<br> | + | Vor allem nach Neuinstallationen von Firewalls kann es vorkommen, dass folgende Rückmeldung im [[Protokoll|'''''HBCI-Protokoll''''']] zu finden ist: '''Das HBCI Banksystem reagiert nicht (Zeitüberschreitung). Der HBCI Dialog wurde deshalb abgebrochen.'''<br/> In allen diesen Fällen wir der Port 3000 durch die Firewall geblockt. So kann windata über den hier notwendigen Port 3000 nicht auf das Bankrechenzentrum zugreifen.<br/> Zur Lösung wenden Sie sich bitte an Ihren Systemadministrator, damit dieser den Port 3000 in der Firewall freigeben kann.<br/> Hinweis: Jeder HBCI-Kontakt in windata verwendet einen eigenen Port. Das bedeutet: für vier vorhandene HBCI-Kontakte werden die Ports 3000, 3001, 3002 und 3003 benötigt. |
| − | In allen diesen Fällen wir der Port 3000 durch die Firewall geblockt. So kann windata über den hier notwendigen Port 3000 nicht auf das Bankrechenzentrum zugreifen.<br> | ||
| − | Zur Lösung wenden Sie sich bitte an Ihren Systemadministrator, damit dieser den Port 3000 in der Firewall freigeben kann.<br> | ||
| − | Hinweis: Jeder HBCI-Kontakt in windata verwendet einen eigenen Port. Das bedeutet: für vier vorhandene HBCI-Kontakte werden die Ports 3000, 3001, 3002 und 3003 benötigt. | ||
=== INI-Brief === | === INI-Brief === | ||
[[INI-Brief_wird_nicht_generiert|'''''INI-Brief wird nicht generiert.''''']] | [[INI-Brief_wird_nicht_generiert|'''''INI-Brief wird nicht generiert.''''']] | ||
| − | + | </div> | |
| − | [[ | + | [[Category:Programmfunktionen]] [[Category:Anleitungen]] [[Category:Support]] |
| − | |||
| − | |||
Version vom 4. April 2018, 12:57 Uhr
Vermerk: Im Folgenden wird von der aktuellsten Programmversion von windata ausgegangen. Falls Abweichungen zu Ihrer Version bestehen sollten, ist gegebenenfalls ein Update erforderlich.
Allgemeine Informationen zum HBCI-Kontakt
Administrator für HBCI (FinTS)
Allgemeine Vorgehensweise
Um mit windata Online-Banking nutzen zu können, ist die Anlage eines HBCI-Kontaktes erforderlich und eines von drei verschiedenen Sicherheitsmedien zu wählen: PIN/TAN, Schlüsseldatei oder Chipkarte. Die Art des Verfahrens wird mit der Bank vereinbart und die Zugangsdaten werden ebenfalls bankseitig vergeben.
Bankkontakt anlegen
Im Menüpunkt „Stammdaten“ und „Administrator für HBCI (FinTS)“ wird der Bankkontakt über „Neu“ angelegt.
Es folgt die Eingabe der Bankleitzahl. Bei „Optional“ wird nur ein Haken gesetzt, wenn einer der beiden Texte zutrifft. Mit „Weiter“ bestätigen.
Prüfung der Bankleitzahl erfolgt. Mit „Weiter“ bestätigen. Anschließend wird die entsprechende Zugangsart, in diesem Fall „Schlüsseldatei“, ausgewählt. Mit „Weiter“ bestätigen.
Die Einrichtung des Bankkontakts erfolgt mit „Neue Schlüsseldatei anlegen“. Mit „Weiter“ bestätigen.
Das Kreditinstitut stellt die Zugangsdaten wie Benutzerkennung und/oder Kunden-ID in schriftlicher Form zur Verfügung. Diese Daten werden ebenfalls im dafür vorgesehenen Feld eingegeben. Mit „Weiter“ bestätigen.
Der erzeugte Hash-Wert muss mit dem Schreiben der Bank übereinstimmen. Mit „Weiter“ bestätigen.
Vor- und Zuname für den INI-Brief eingetragen und der Button „INI-Brief jetzt generieren“ auswählen.
Anschließend wird der INI-Brief ausgedruckt und zur Freischaltung mit Datum und Unterschrift an die Bank gesendet.
Hinweis: Der INI-Brief wird im Standard-Browser angezeigt. Falls der INI-Brief nicht angezeigt wird, hinterlegen Sie bitte einen anderen Browser (z. B. Internet Explorer, FireFox, Google Chrome, Opera, etc.) als Standard-Browser.
Im nächsten Schritt wird eine eigene PIN (Passwort) vergeben, hierbei ist die Anforderung bezüglich der Länge und Zeichen je nach Kreditinstitut unterschiedlich, deshalb ist der Text unter dem Eingabefeld zu beachten. Anschließend wird die gerade eben vergebene PIN im nächsten Fenster wiederholt. Mit „Weiter“ bestätigen.
Nun wird die generierte Schlüsseldatei, bestenfalls auf einem USB-Stick, gespeichert. Hierzu wird der Button „Durchsuchen“ angewählt, um den Speicherort zu bestimmen.
Der Name der Datei „KEYS.RDH“ kann zur besseren Übersicht in z. B. „Name_des_Kreditinstiuts_KEYS.RDH“ umbenannt werden und wird dann auf den Wechseldatenträger (USB-Stick) gespeichert. Die Ergänzung des Dateinamens ist besonders dann sinnvoll, wenn noch andere Kontakte mit Schlüsseldatei angelegt werden und diese somit weiterhin voneinander unterschieden werden können.
Der neue Dateipfad erscheint. Mit „Weiter“ bestätigen.
Wurde der neue Homebanking Kontakt erfolgreich bearbeitet, so wird die Eingaben mit „Fertigstellen“ bestätigt.
Kontakte die noch zu synchronisieren sind, werden mit einem gelben Ausrufezeichen gekennzeichnet.
Nach bankseitiger Freischaltung muss der Kontakt noch synchronisiert werden. Hierzu wird wieder der Menüpunkt „Stammdaten“ und „Administrator für HBCI (FinTS)“ ausgewählt, der entsprechende Kontakt markiert und der Button „Synchronisieren“ aufgerufen und dem Menü bis zu dem Button „Fertigstellen“ gefolgt. Wurde die Synchronisation erfolgreich durchgeführt, so können ab sofort Kontoumsätze abgerufen und Zahlungen mit windata übertragen werden.
Fehler und Lösungen
Portfreischaltung
Vor allem nach Neuinstallationen von Firewalls kann es vorkommen, dass folgende Rückmeldung im HBCI-Protokoll zu finden ist: Das HBCI Banksystem reagiert nicht (Zeitüberschreitung). Der HBCI Dialog wurde deshalb abgebrochen.
In allen diesen Fällen wir der Port 3000 durch die Firewall geblockt. So kann windata über den hier notwendigen Port 3000 nicht auf das Bankrechenzentrum zugreifen.
Zur Lösung wenden Sie sich bitte an Ihren Systemadministrator, damit dieser den Port 3000 in der Firewall freigeben kann.
Hinweis: Jeder HBCI-Kontakt in windata verwendet einen eigenen Port. Das bedeutet: für vier vorhandene HBCI-Kontakte werden die Ports 3000, 3001, 3002 und 3003 benötigt.