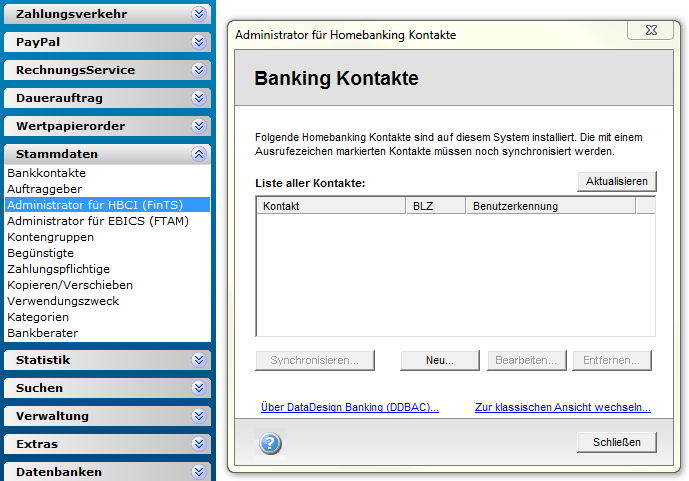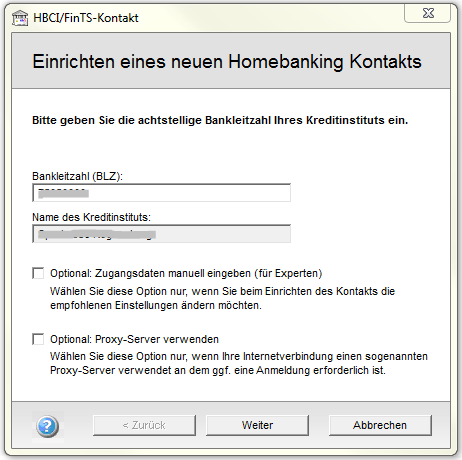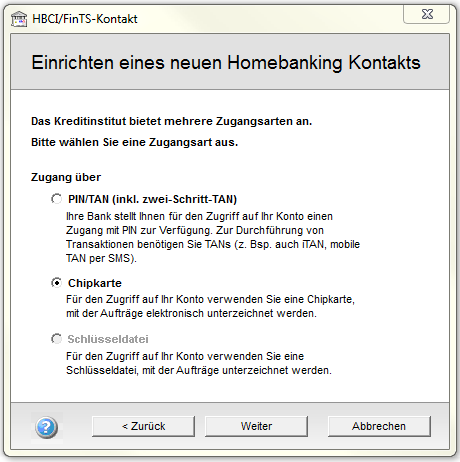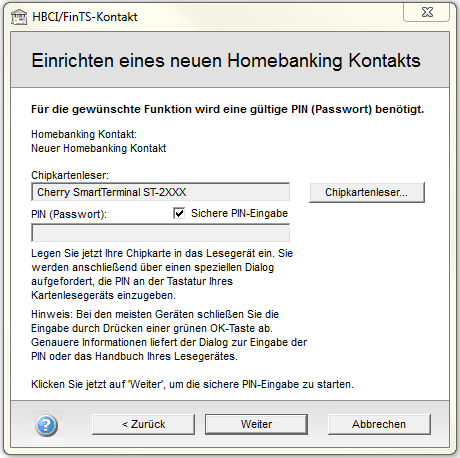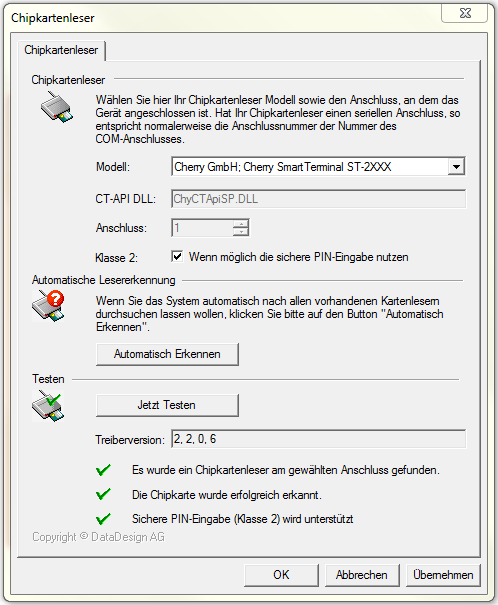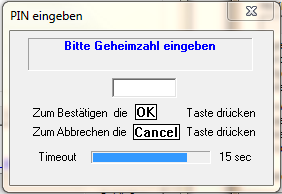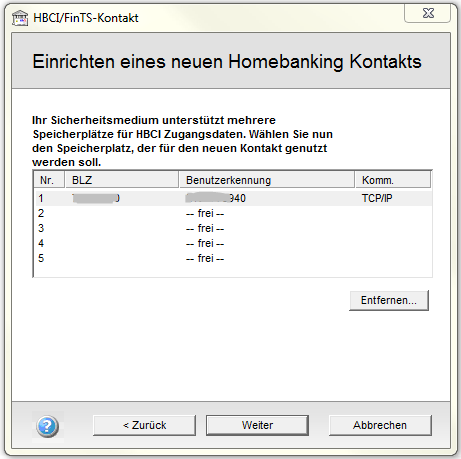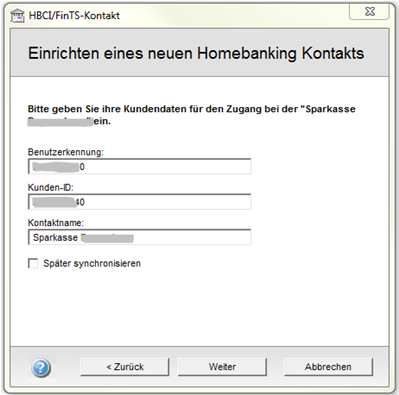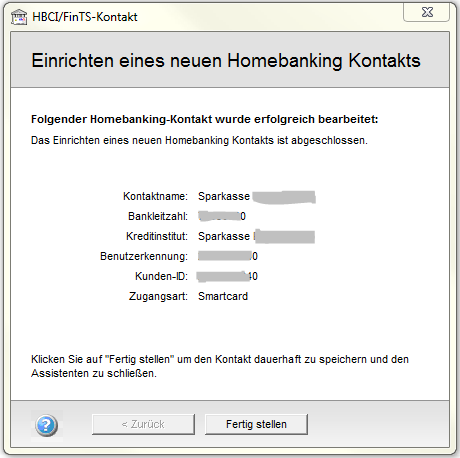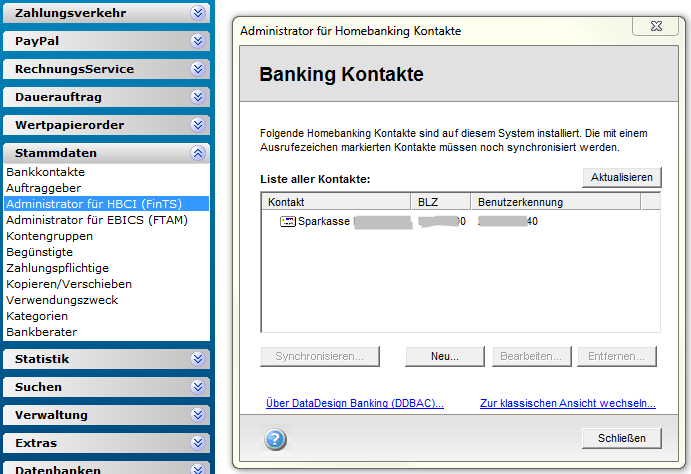HBCI-Kontakt mit Chipkarte anlegen
Aus windata WIKI
Vermerk: Im Folgenden wird von der aktuellsten Programmversion von windata ausgegangen. Falls Abweichungen zu Ihrer Version bestehen sollten, ist gegebenenfalls ein Update erforderlich.
Allgemeine Informationen zum HBCI-Kontakt
Administrator für HBCI (FinTS)
Allgemeine Vorgehensweise
Um mit windata Online-Banking nutzen zu können, ist die Anlage eines HBCI-Kontaktes erforderlich und eines von drei verschiedenen Sicherheitsmedien zu wählen: PIN/TAN, Schlüsseldatei oder Chipkarte. Die Art des Verfahrens wird mit der Bank vereinbart. Die Zugangsdaten werden dann bankseitig vergeben.
Bankkontakt anlegen
Im Menüpunkt "Stammdaten" und "Administrator für HBCI (FinTS)" wird der Bankkontakt über "Neu" angelegt.
Es folgt die Eingabe der Bankleitzahl. Bei "Optional" wird nur ein Haken gesetzt, wenn einer der beiden Texte zutrifft. Mit "Weiter" bestätigen.
Prüfung der Bankleitzahl erfolgt. Mit "Weiter" bestätigen. Anschließend wird die entsprechende Zugangsart, in diesem Fall "Chipkarte", ausgewählt. Mit "Weiter" bestätigen.
Die Chipkarte wird in den Chipkartenleser eingeschoben. Über die Schaltfläche "Chipkartenleser…" können das Modell des Chipkartenlesegerätes ausgewählt, sowie die automatische Erkennung und ein Funktionstest durchgeführt werden. Voraussetzung ist hierfür, vorab die entsprechende Treibersoftware zum Chipkartenleser zu installieren.
Hinweis: Die Treibersoftware des Chipkartenlesers und der Chipkartenleser selbst, sind nicht Teil des Lieferumfanges von windata. Das Gerät selbst und der Treiber können separat erworben bzw. die Treiber von der Herstellerwebseite heruntergeladen werden.
Anschließend wird die Eingabe übernommen und mit "OK" bestätigt.
Das Kreditinstitut stellt die Zugangsdaten in schriftlicher Form zur Verfügung, üblicherweise wird die Chipkarte per Post zugesandt und die PIN (Passwort) folgt aus Sicherheitsgründen einige Tage später, ebenfalls postalisch.
Wird ein Chipkartenleser der Klasse 1 verwendet, so ist die PIN (Passwort) in das graue Feld einzugeben. Ist ein Chipkartenleser der Klasse 2 in Gebrauch, so wird mit "Weiter" bestätigt und die PIN direkt am Gerät eingegeben.
Hinweis: Die Ansicht der PIN Eingabemaske eines Klasse 2 oder Klasse 3 Chipkartenlesers, ist abhängig von den installierten Treibern und kann je nach Hersteller abweichen.
Der Speicherplatz des Kontakts wird nur bei Notwendigkeit ausgewählt / verändert, andernfalls wird die Vorgabe belassen. Mit "Weiter" bestätigen.
Sind die Kundendaten bereits auf der Chipkarte gespeichert, erscheinen diese automatisch, ansonsten werden die Daten in die dafür vorgesehenen Felder eingegeben. Dies ist abhängig vom Kreditinstitut. Mit "Weiter" bestätigen.
Der Vorgang wird mit dem Button "Fertig stellen" abgeschlossen.
Ab sofort ist der neu eingerichtete HBCI-Kontakt mit dem Chipkarten-Verfahren "online" und es können sämtliche Aktionen mit windata ausgeführt werden.
Fehler und Lösungen
Banksystem reagiert nicht
Vor allem nach Neuinstallationen von Firewalls kann es vorkommen, dass folgende Rückmeldung im HBCI-Protokoll zu finden ist: Das HBCI Banksystem reagiert nicht (Zeitüberschreitung). Der HBCI Dialog wurde deshalb abgebrochen.
In allen diesen Fällen wird der Port 3000 durch die Firewall geblockt. So kann windata über den hier notwendigen Port 3000 nicht auf das Bankrechenzentrum zugreifen.
Zur Lösung wenden Sie sich bitte an Ihren Systemadministrator, damit dieser den Port 3000 in der Firewall freigeben kann.
Hinweis: Jeder HBCI-Kontakt in windata verwendet einen eigenen Port. Das bedeutet: für vier vorhandene HBCI-Kontakte werden die Ports 3000, 3001, 3002 und 3003 benötigt.
HBCI-Chipkarte gesperrt
Eine gesperrte HBCI-Chipkarte kann wie hier beschrieben mittels dem mitgelieferten PUK entsperrt werden.