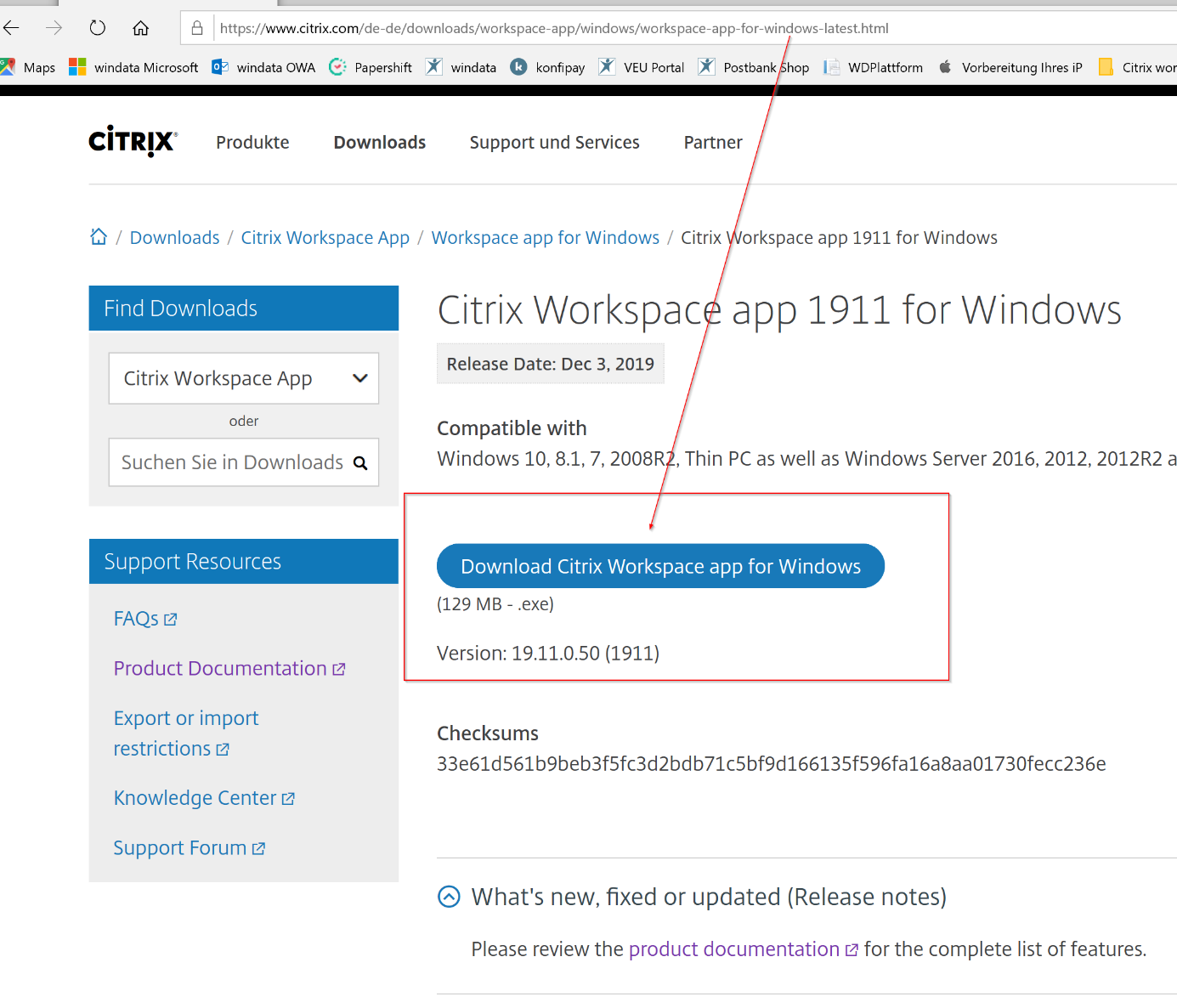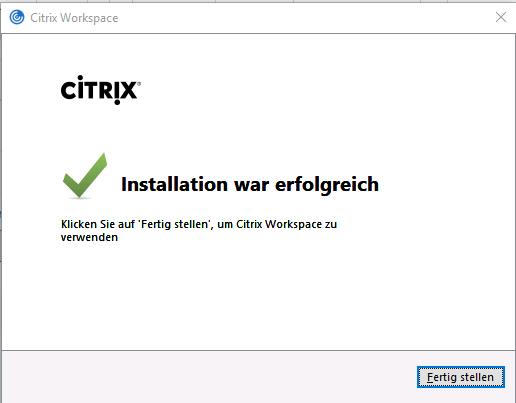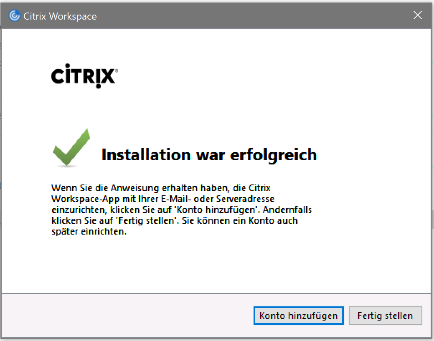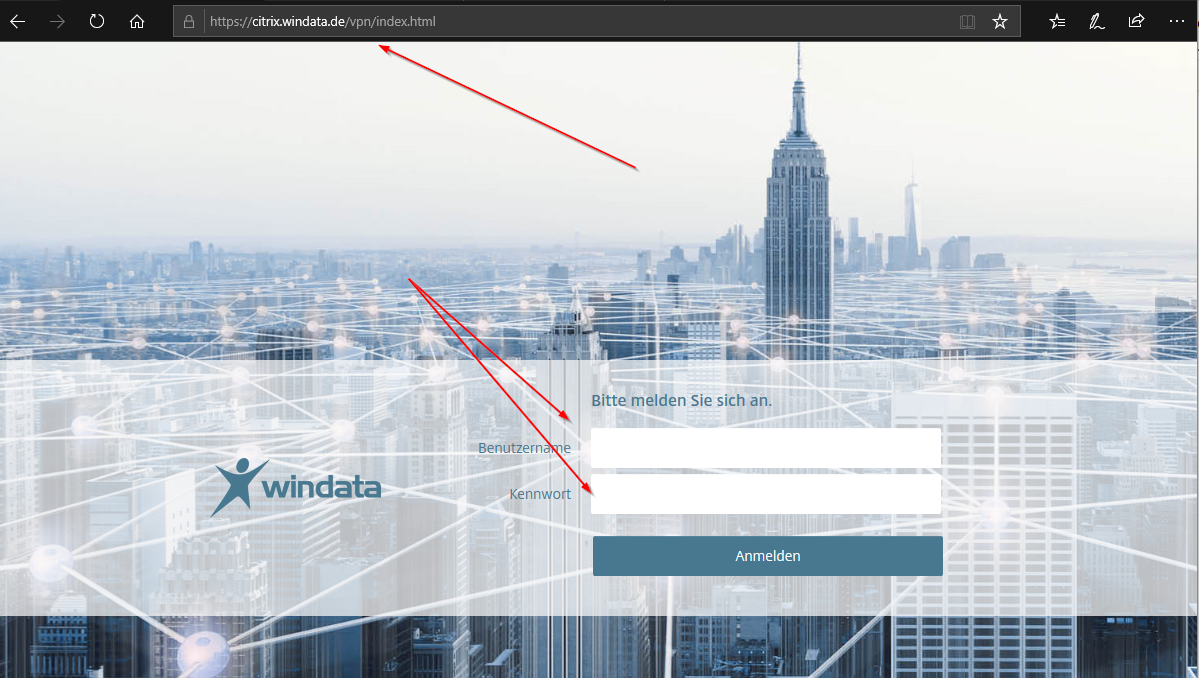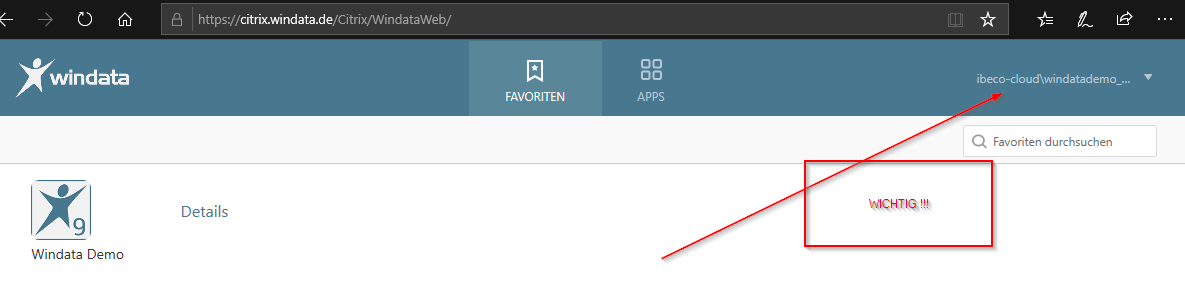Einrichtung von windata as a Service auf einem PC (MS Windows)
Aus windata WIKI
Allgemein
Haben Sie bereits eine citrix workspace APP oder einen Citrix Receiver installiert, starten Sie gleich mit der Anmeldung.
Ist der Download aufgrund von Sicherheitsrestriktionen nicht möglich, muss der Download manuell vom Admin des Unternehmens durchgeführt werden. Hier wird empfohlen, die aktuellste App herunterzuladen.
Installation/Download der Citrix workspace APP auf Ihrem Endgerät
Unter folgendem Link können Sie die Citrix Workspace App herunterladen: Dowload Citrix Workspace App
(Bitte beachten Sie, der Begriff citrix receiver wurde in citrix Workspace app umbenannt, es findet sich dennoch häufig der Begriff citrix Receiver und meint dabei das Gleiche)
Die Installation ist abgeschlossen, wenn der u.a. Hinweis erscheint. Klicken Sie auf „Fertig stellen“
Bitte klicken Sie auch wenn Sie den Button „Konto hinzufügen“ sehen, auf den Button '„Fertig stellen“.
Anmeldung im Rechenzentrum am Server (Cloud) für windata professional 9 SQL
- Öffnen Sie https://citrix.windata.de in Ihrem Browser.
- Ihre Anmeldedaten lauten:
Benutzername: Ihre E-Mail-Adresse
Kennwort: Das START-Passwort können Sie individuell ändern, wenn Sie das Programm einmalig gestartet haben. Hierzu nutzen Sie die Tasten Strg + F1 (bei kleinen Tastaturen mit Doppelbelegung der Funktionstasten drücken Sie zusätzlich die Taste zur Aktivierung der Funktionstasten z.B. Fn)
Wird bei der Erstanmeldung der Citrix-Receiver nicht sofort gefunden, klicken Sie bitte auf die Option „Bereits installiert“.
- Klicken Sie auf Anmelden
- Starten Sie das windata ICON
- Warten Sie, bis windata professional 9 SQL gestartet ist. Dies kann beim ersten Start ein paar Sekunden dauern.
Sie können nun erfolgreich in „Ihrem“ windata professional 9 SQL arbeiten. Melden Sie sich wie gewohnt mit Ihrem Benutzer und Ihrem Benutzerpasswort an.
Bitte achten Sie darauf:
- Das Programm windata professional 9 SQL wird wie gewohnt mit dem Menüpunkt „Programm beenden“ oder rechts oben am Bildschirmrand beendet. Dies können Sie gerne mehrmals am Tage durchführen.
- Die Abmeldung im Rechenzentrum vom Server (Cloud) erfordert immer eine komplette Neuanmeldung, daher reicht es aus, wenn Sie diese Abmeldung nur dann durchführen, wenn Sie längere Zeit nicht arbeiten möchten.
Bitte melden Sie sich unbedingt komplett ab, wenn Sie windata professional 9 SQL für mehrere Stunden nicht benötigen (NACHT). Dies erleichtert uns die Wartung und das Einspielen von Updates.
So arbeiten Sie in windata professional 9 SQL
Rücksicherung bereits vorhandener windata professional Versionen
Sie können jederzeit eine Rücksicherung Ihrer bisher genutzten windata professional Version vornehmen. Bitte sprechen Sie uns hier vor der kompletten Einrichtung an.
Einpflegen der Bankzugangsdaten
Alle Bankdaten können neu eingepflegt werden oder aus der klassischen Software windata professional übernommen werden. Bitte berücksichtigen Sie, dass hier aus älteren windata professional 8 Versionen vor 2018 die EBICS-Version geprüft werden muss.
Wechsel zwischen mehreren Endgeräten
Sie können die kostenlose citrix Workspace app auf allen Ihnen zur Verfügung stehenden festen und mobilen Endgeräten installieren. Für mobile Endgeräte nutzen Sie bitte den jeweiligen APP-Stores Ihres mobilen Anbieters (eine Anleitung stellt das windata-Team gerne zur Verfügung oder schauen Sie im windata WIKI- Handbuch online nach).
Möchten Sie während der Nutzung von windata professional das Endgerät wechseln, ist ein Abmelden oder Beenden des Programms nicht notwendig. Die Ansicht wechselt automatisch zwischen den Endgeräten. Melden Sie sich aber unbedingt an allen Geräten ab, wenn Sie die Arbeit beenden. (Nacht).
Wichtige Unterschiede zur Software windata professional
Sie arbeiten in der Cloud und haben dennoch den Zugriff zu Ihrer lokalen Systemumgebung. Per Menüpunkt Importieren/Exportieren ist es möglich Daten zwischen lokal und Cloud zu bewegen. Bitte achten Sie hier auf die einzelnen Verzeichnisse, die Ihre lokale Kennzeichnung enthalten. Werden Sie gefragt, ob Sie Zugriff auf diese Verzeichnisse haben möchten, kann diese Frage in den Einstellungen fest hinterlegt werden, dazu unterstützt Sie hier das windata-Team im Kundenservice. Haken Sie hier aber immer an: Lese/Schreibrechte (Vollzugriff) um Daten hin- und herbewegen zu können. Sie haben einen persönlichen Ordner K: (Im Menüpunkt Import/Export). In diesen Ordner legen Sie z.B. Ihre EBICS-Schlüssel oder Daten, die Sie zunächst auf dem Server behalten möchten und erst später in ein lokales Verzeichnis bewegen möchten.
Wartung / Updates
Die Software windata professional 9 SQL in der Cloud ist immer auf dem aktuellen Stand. Die Wartung der Installation und Updates werden von der windata GmbH & Co.KG vorgenommen.
Wartungen und Updates erfolgen nicht am Tage und beeinträchtigen nicht Ihre tägliche Arbeit im Programm. Updates können nur dann erfolgen, wenn sich alle Benutzer komplett aus der Cloud abgemeldet haben. Daher werden wir Updates und Wartungen per Mail ankündigen.
Sie finden unter dem Reiter Hilfe ein vollständiges Handbuch (windata WIKI), welches auch über Ihren Browser direkt aufgerufen werden kann.
Nutzen Sie unseren Service für Einrichtung und Schulung, Angebote dazu finden Sie auf unserer Homepage im Shop.