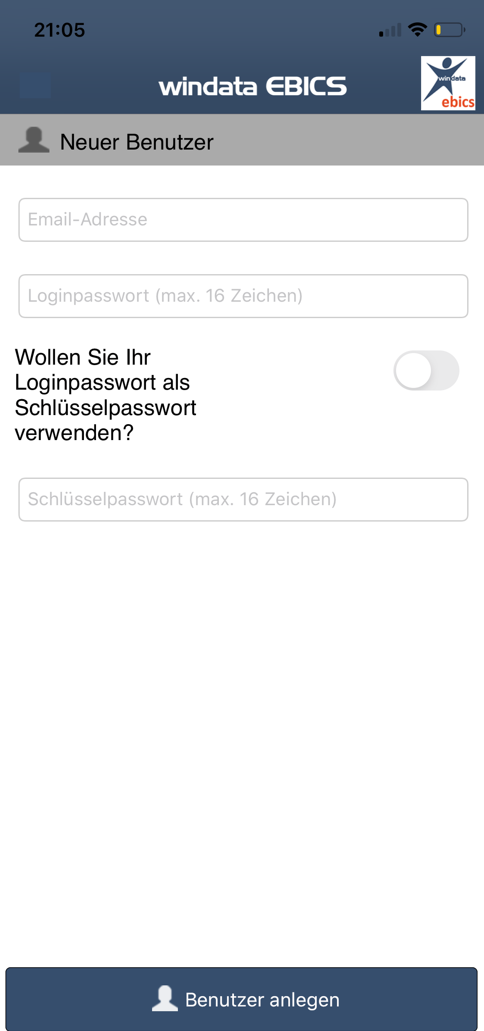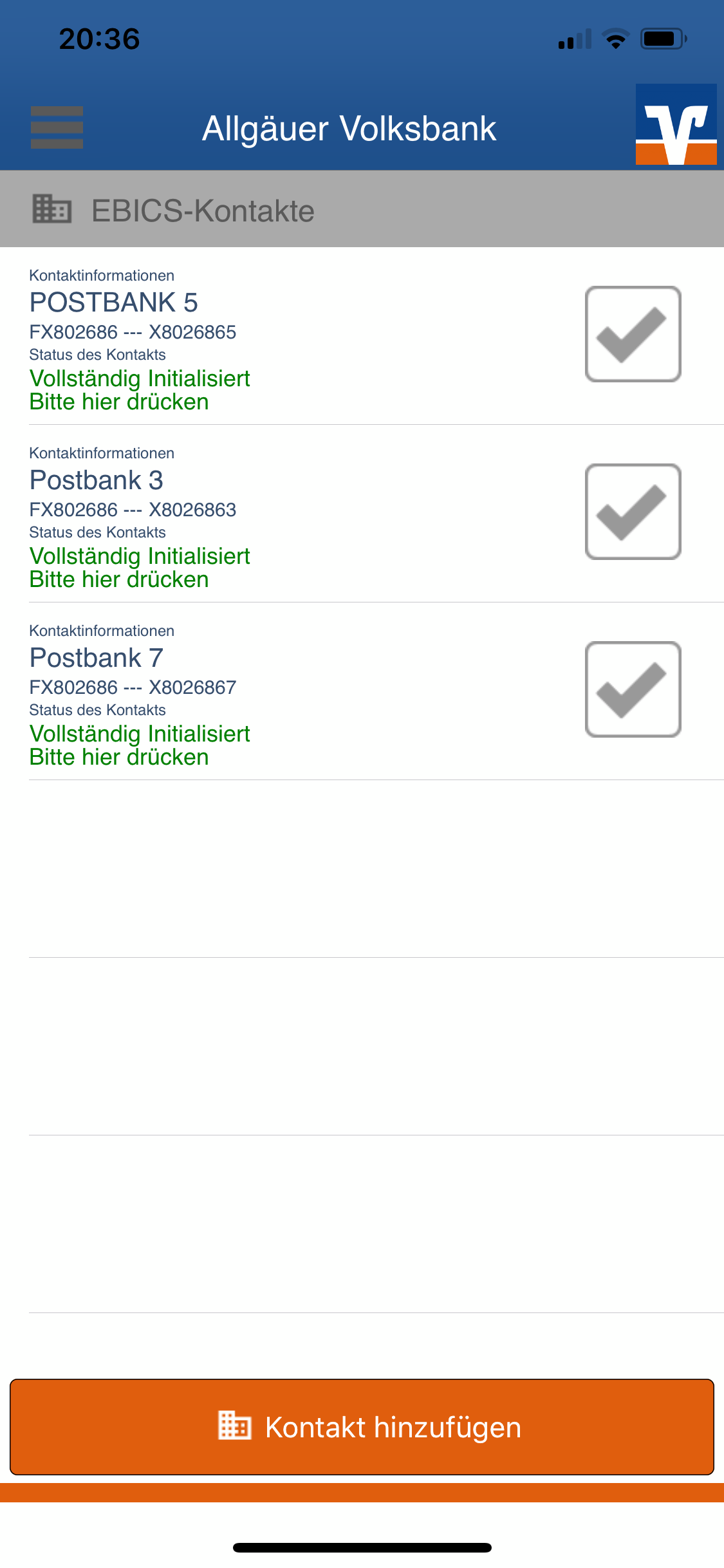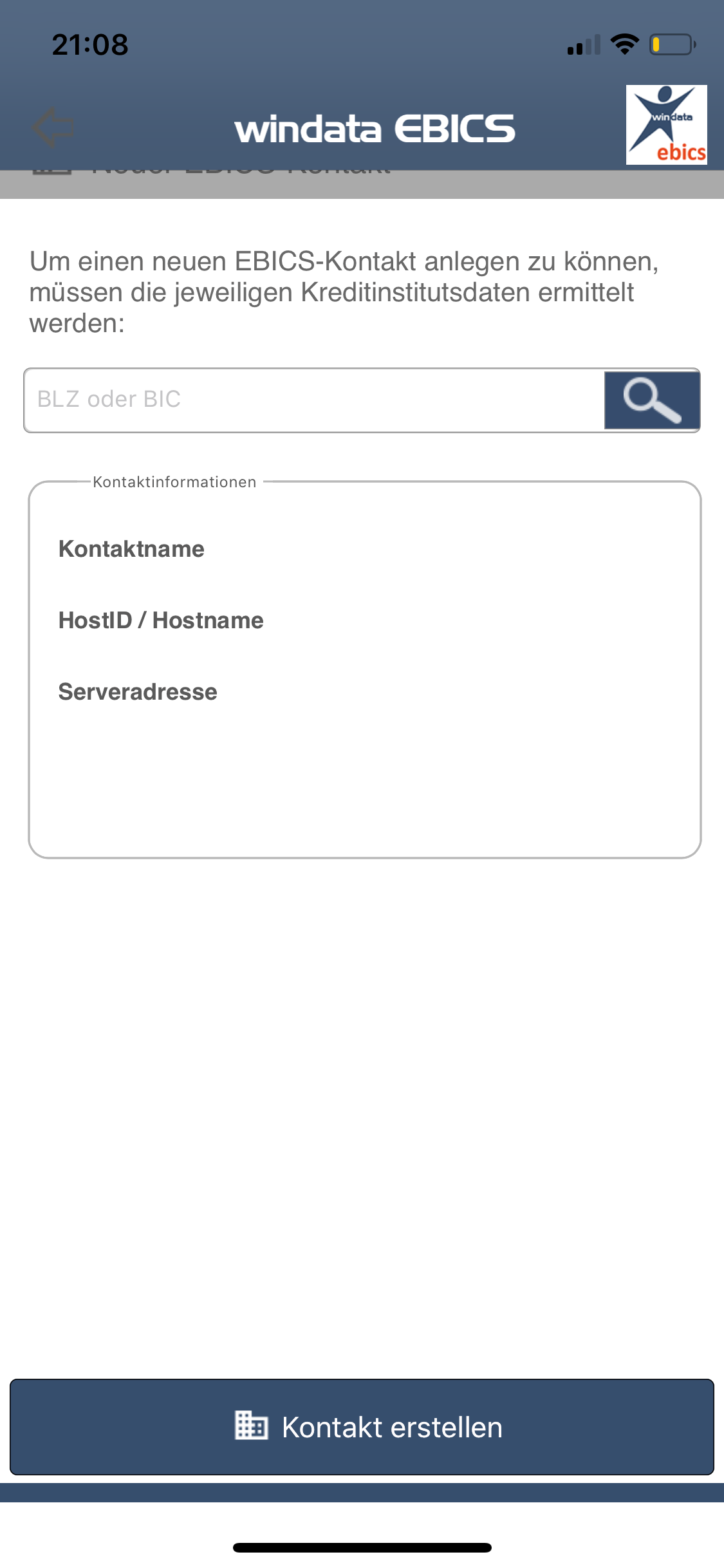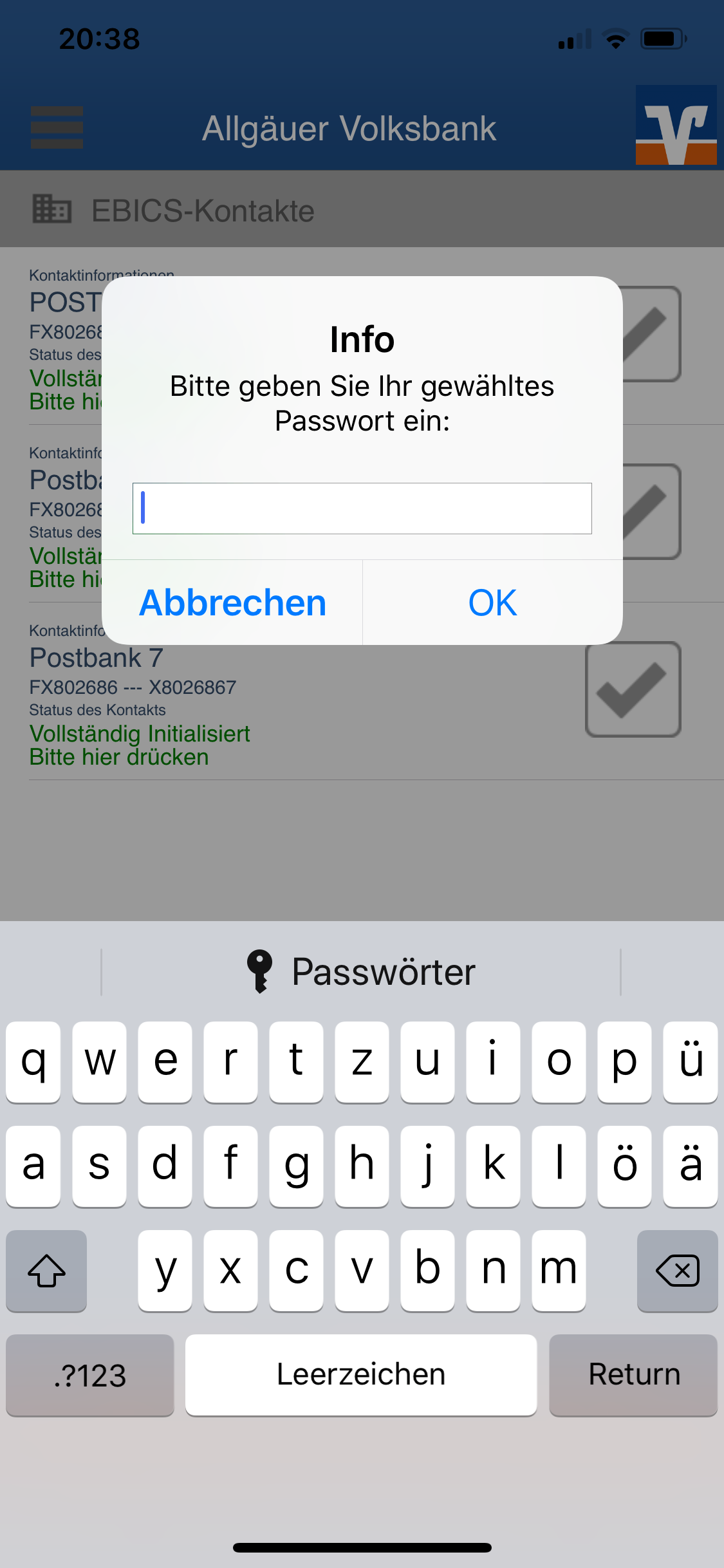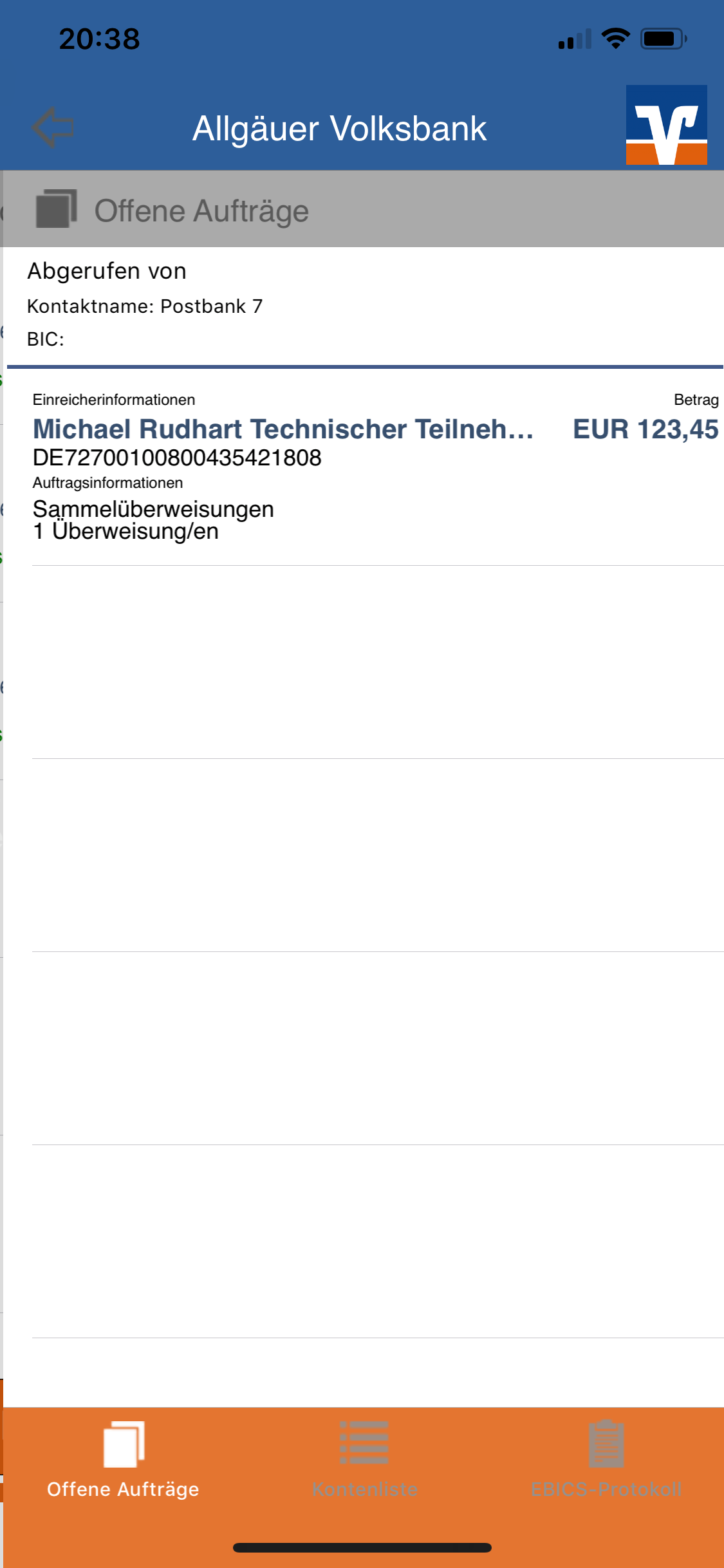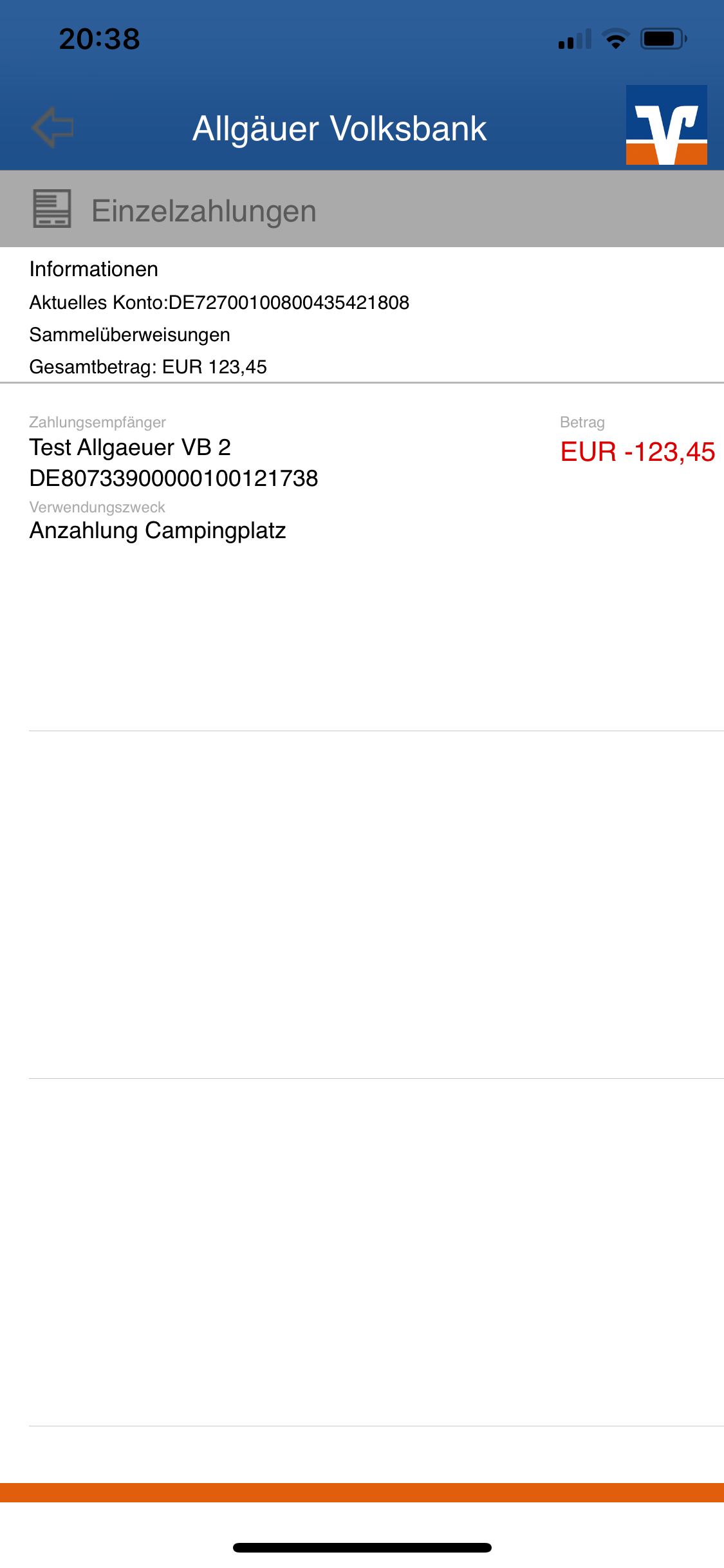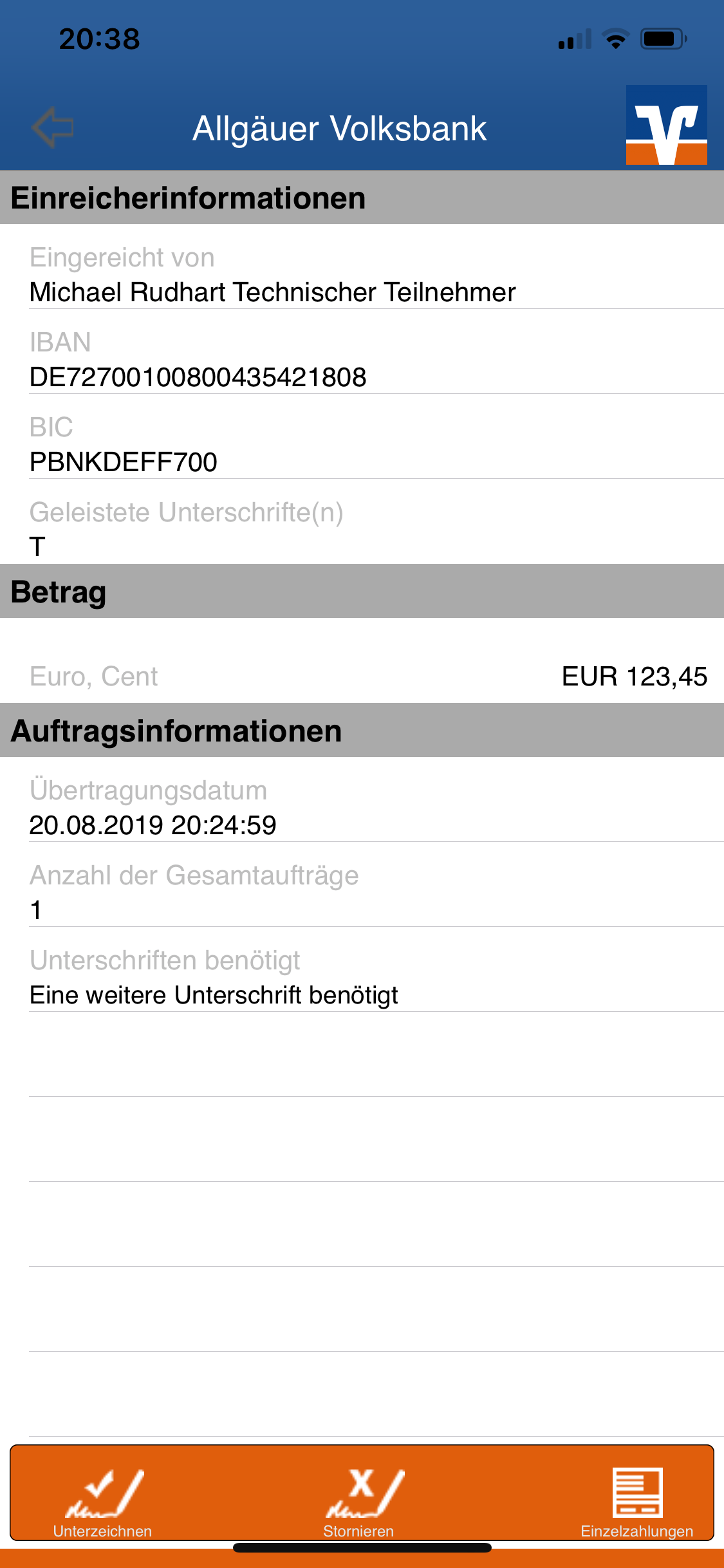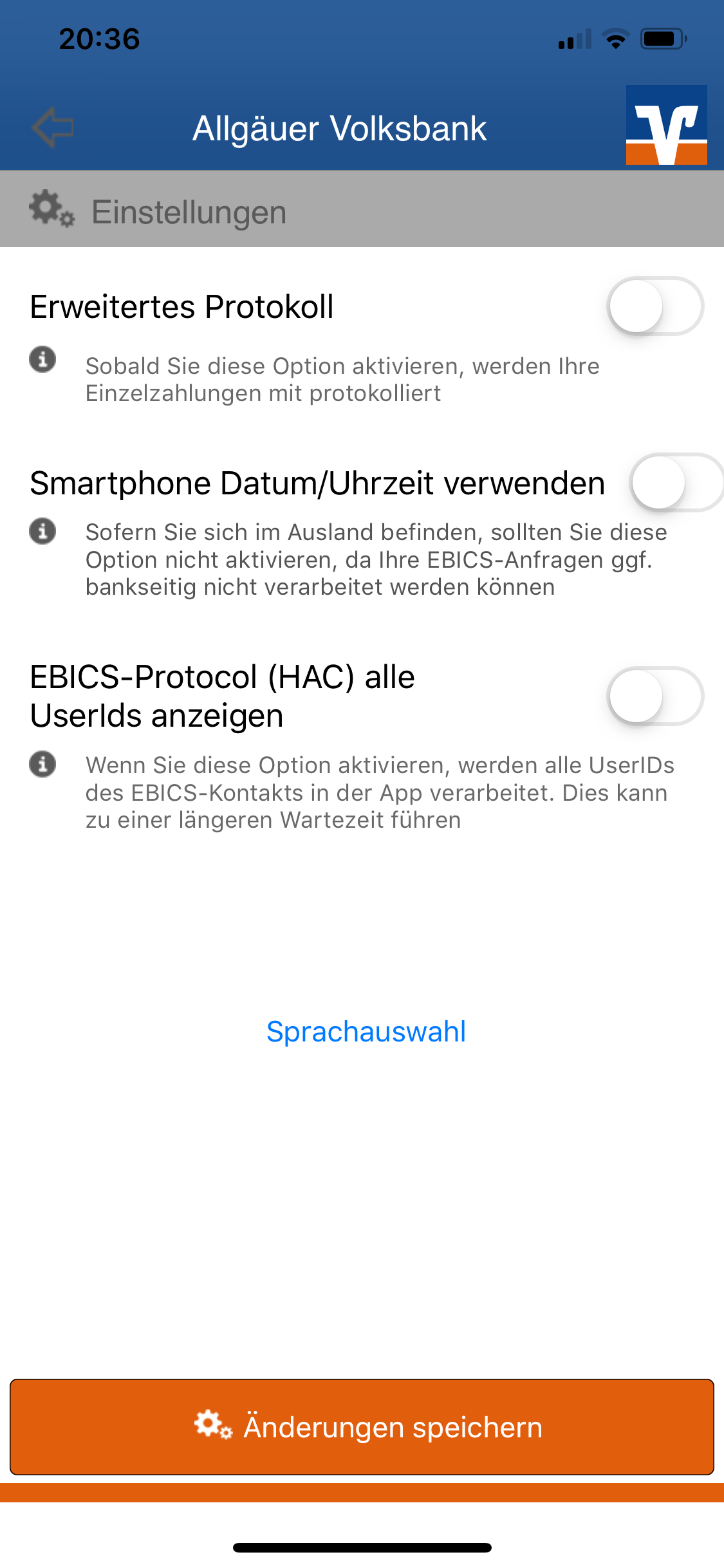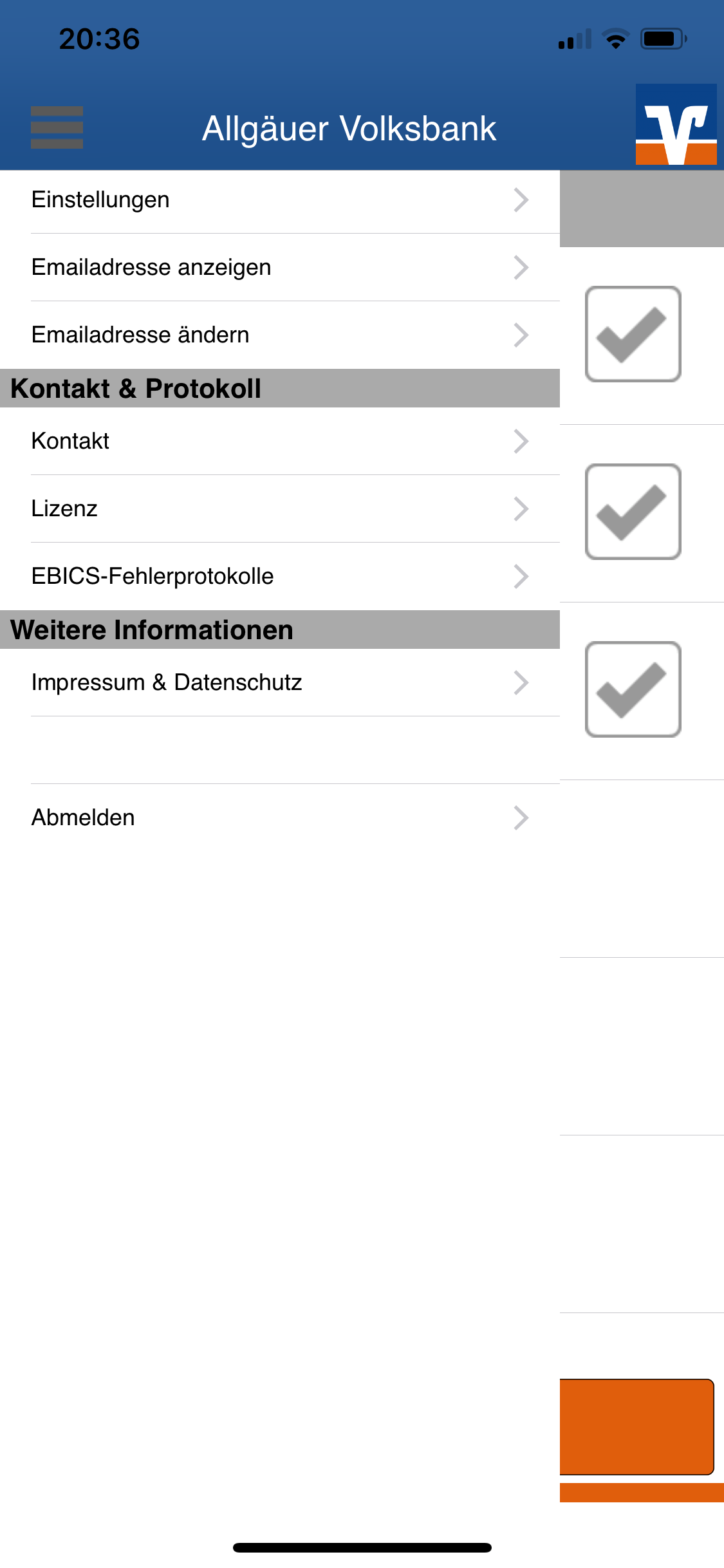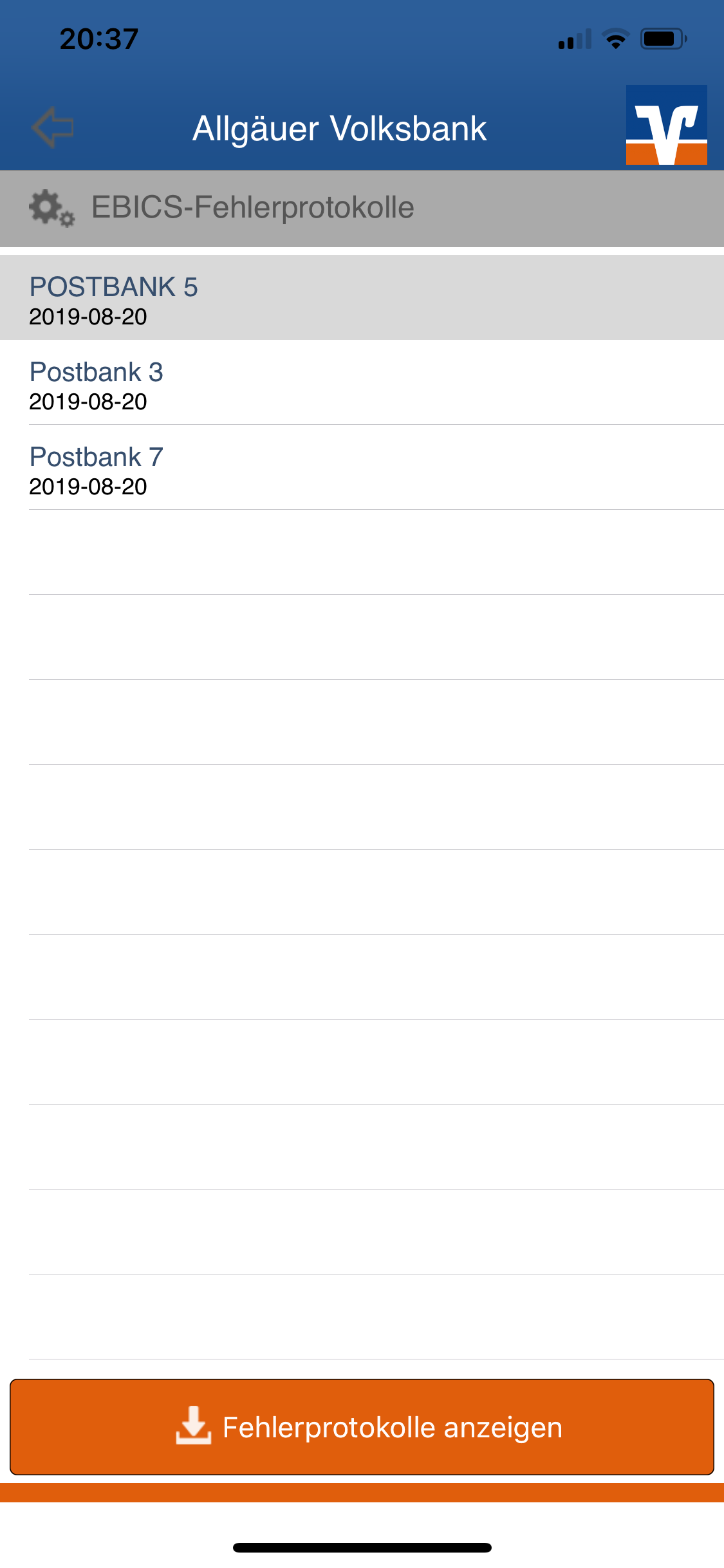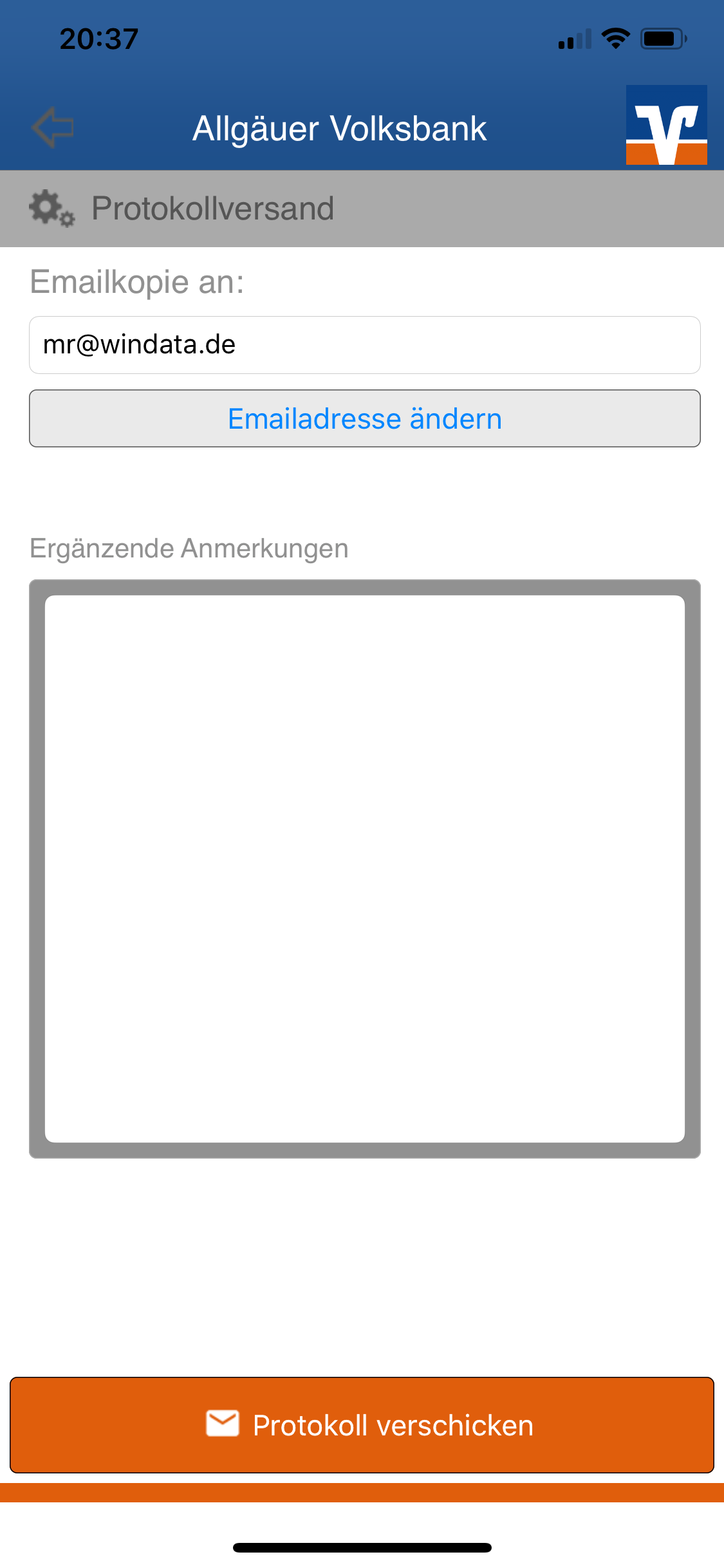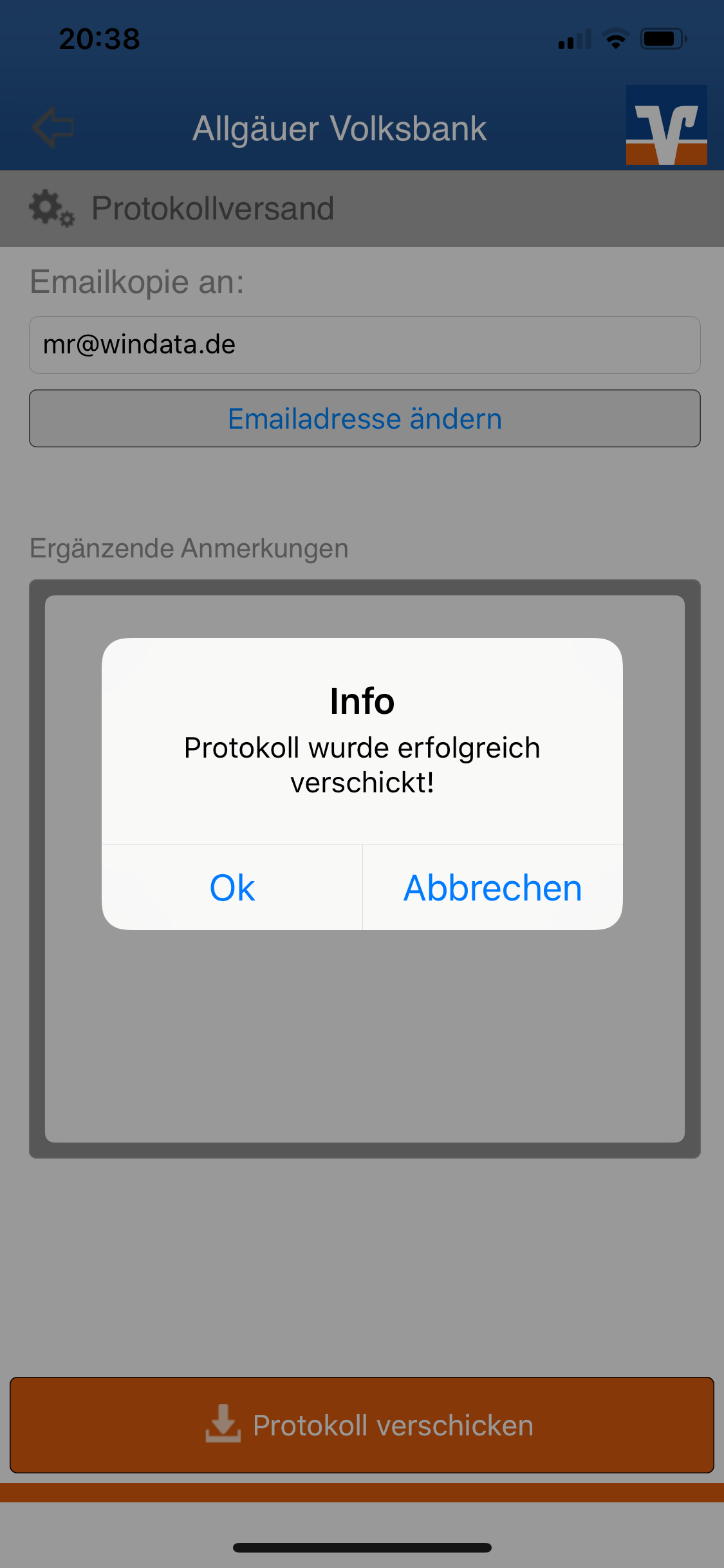Business-App: windata ebics permission pro: Unterschied zwischen den Versionen
Aus windata WIKI
Admin (Diskussion | Beiträge) |
|||
| (55 dazwischenliegende Versionen von 3 Benutzern werden nicht angezeigt) | |||
| Zeile 1: | Zeile 1: | ||
| − | ==Allgemein== | + | <div class="mw-parser-output"><div class="mw-parser-output"><div class="mw-parser-output"><div class="mw-parser-output"><div class="mw-parser-output"><div class="mw-parser-output"><div class="mw-parser-output"><div class="mw-parser-output"> |
| − | + | windata ebics permission pro ist hier in einem kurzen Clip erklärt: [https://www.youtube.com/watch?v=HaQecQwJSBo www.youtube.com] | |
| − | *iOS | + | |
| − | *Android | + | Eine detaillierte Anleitung zur Einrichtung und Nutzung der windata ebics permission pro App zum Download oder Ausdrucken finden Sie auch [https://www.windata.de/doc/produkte/windata_ebics_permission_pro_Einrichtung.pdf hier]. |
| − | + | ||
| + | == Allgemein == | ||
| + | |||
| + | windata ebics permission pro ist in folgenden Stores für folgende mobile Plattformen zum Download verfügbar: | ||
| + | |||
| + | *iOS: [https://apps.apple.com/de/app/windata-ebics-permission-pro/id1039362359 https://apps.apple.com/de/app/windata-ebics-permission-pro/id1039362359] | ||
| + | *Android: [https://play.google.com/store/apps/details?id=windata_GmbH_Co_KG.windataEBICSpermissioPro&hl=de https://play.google.com/store/apps/details?id=windata_GmbH_Co_KG.windataEBICSpermissioPro&hl=de] | ||
| + | |||
| + | Anschließend tippen Sie auf das Icon der App windata ebics permission pro im Startmenü Ihres Smartphones. | ||
| + | <div class="mw-parser-output"><div class="mw-parser-output"><div class="mw-parser-output"><div class="mw-parser-output"><div class="mw-parser-output"><div class="mw-parser-output"><div class="mw-parser-output"><div class="mw-parser-output"><div class="mw-parser-output"><div class="mw-parser-output"> | ||
| + | === Benutzeranmeldung in windata ebics permission pro === | ||
| + | |||
| + | #Beginnen Sie mit der Erfassung Ihrer E-Mail-Adresse. | ||
| + | #Wählen Sie ein Passwort (damit starten Sie später die App). | ||
| + | #Entscheiden Sie, ob das gewählte Passwort auch gleichzeitig das EBICS-Schlüsselpasswort sein soll, | ||
| + | #wenn ja > aktivieren Sie den Schieber nach rechts, | ||
| + | #wenn nein > erfassen Sie ein zusätzliches EBICS-Schlüsselpasswort. | ||
| + | #Klicken Sie auf „Benutzer anlegen“. | ||
| + | |||
| + | | ||
| + | |||
| + | [[File:Anmeldemaske.png|400px|RTENOTITLE]] | ||
| − | + | | |
| − | = | + | Hinweis: Wenn bei der Verwendung von windata ebics permission pro ein Fehler aufgetreten ist, muss bereits ein Benutzer angelegt sein. Verwenden Sie den bereits vorhandenen Benutzer für die Anmeldung. |
| − | + | </div> | |
| + | === Übersicht der EBICS-Kontakte von windata ebics permission pro === | ||
| − | + | Direkt nach dem Start von windata ebics permission pro werden alle angelegten EBICS-Kontakte sowie der jeweilige Status angezeigt. Möchten Sie einen weiteren Kontakt erstellen, klicken sie auf "Kontakt hinzufügen". | |
| + | [[File:5.png|400px|Übersicht der angelegten EBICS-Kontakte]] | ||
| + | </div> <div class="mw-parser-output"> </div> | ||
| + | <div class="mw-parser-output"> | ||
| + | <div class="mw-parser-output"> | ||
<div class="mw-parser-output"> | <div class="mw-parser-output"> | ||
| − | |||
| − | [[File: | + | === EBICS-Kontakt einrichten in windata ebics permission pro === |
| + | |||
| + | #Beginnen Sie mit der Erfassung der Bankleitzahl und klicken auf „Kontakt erstellen“. | ||
| + | |||
| + | [[File:EBICS Kontakt anlegen.png|400px|EBICS Kontakt anlegen.png]] | ||
| + | <ol start="2"> | ||
| + | <li>Sollte diese nicht erkannt werden, erfassen Sie die Zugangsdaten manuell und klicken auf „Änderungen speichern“.</li> | ||
| + | <li>Geben Sie nun die Kunden-ID und User-ID ein.</li> | ||
| + | <li>Klicken Sie auf „Kontakt anlegen“.</li> | ||
| + | <li>Geben Sie nun zur Initialisierung Ihr EBICS-Schlüsselpasswort ein, welches Sie zu Beginn der Einrichtung gewählt haben.</li> | ||
| + | <li>Passen Ihre Zugangsdaten und ist Ihr EBICS-Zugang frei, dann erhalten Sie die Meldung „Vollständig initialisiert“.</li> | ||
| + | </ol> | ||
| + | |||
| + | | ||
</div> | </div> | ||
| − | === | + | === Offene Zahlungen abrufen === |
| − | + | ||
| − | + | Mit dem Klick auf einen EBICS-Kontakt startet der Abruf von offenen Zahlungen, welche bankseitig für diesen EBICS-Zugang zur Freigabe zur Verfügung stehen. Um den Abruf durchführen zu können, muss das EBICS-Passwort eingegeben werden. | |
| + | [[File:Zahlungen abrufen.png|400px|Zahlungen abrufen.png]] | ||
| + | <div class="mw-parser-output"> | ||
| + | <div class="mw-parser-output"> | ||
<div class="mw-parser-output"> | <div class="mw-parser-output"> | ||
<div class="mw-parser-output"> | <div class="mw-parser-output"> | ||
| − | === | + | === Offene Zahlungen anzeigen und unterschreiben === |
| + | |||
| + | Nach dem Abruf werden alle Sammelzahlungen angezeigt, welche zur Freigabe zur Verfügung stehen: | ||
| + | |||
| + | [[File:Sammler.png|400px|Abgerufene Sammelzahlungen anzeigen]] | ||
| + | |||
| + | Mit Klick auf die jeweilige Sammelzahlung werden alle beinhalteten Sammelzahlungen angezeigt: | ||
| + | |||
| + | [[File:Einzelzahlungen.png|400px|Einzelzahlungen einer Sammeldatei anzeigen]] | ||
| − | + | Voraussetzung zur Ansicht der Einzelzahlungen ist die bankseitige Bereitstellung dieser Einzelzahlungen. Gerade bei Lohn- und Gehaltszahlungen werden oftmals nur die Sammlerinformationen ohne die Details der Einzeltransaktionen bereitgestellt. | |
| − | |||
| − | + | Zur detaillierten Prüfung der Einzelzahlungen kann man mit Klick auf eine Zahlung alle Details der Zahlung anzeigen: | |
| − | |||
| − | |||
| − | + | [[File:Details Einzelzahlung.png|400px|Alle Details zur Einzelzahlung anzeigen]] | |
| − | [[ | ||
| − | |||
| − | + | Zur Unterzeichnung der angezeigten Zahlungen klicken Sie unten links auf den Button "Unterzeichnen". Bestätigen Sie mit "Ok". | |
| − | |||
| − | |||
| − | + | Die erfolgreiche Unterzeichnung wird quittiert. Rufen Sie anschließend zur Bestätigung das HAC-Protokoll mit dem rechten Button am Bildschirmrand ab. | |
| − | |||
| − | + | | |
</div> | </div> | ||
| − | == | + | == Einstellungen & Protokoll == |
| − | |||
| − | |||
<div class="mw-parser-output"> | <div class="mw-parser-output"> | ||
| + | === Allgemeine Einstellungen === | ||
| + | |||
| + | Verschiedene lokale Einstellungen können in der App konfiguriert werden: | ||
| + | |||
| + | *Erweitertes Protokoll: Mit der Aktivierung dieser Option wird jegliche Kommunikation detailliert protokolliert, inkl. alle übertragenen Einzelzahlungen im Rahmen der Bankkommunikation. | ||
| + | *Smartphone Datum / Uhrzeit verwenden: Im Standard ist diese Option deaktiviert, damit die Zeit des Bankservers verwendet wird. Vor allem, wenn sich das Smartphone in anderen Zeitzonen befindet, kann es zu Problemen in der EBICS-Kommunikation kommen. | ||
| + | *EBICS-Protokoll aller User-IDs anzeigen: Im Standard werden nur Protokolleinträge angezeigt, welche die eingerichtete User-ID betreffen. Optional können aber auch alle Protokolleinträge der Kunden-ID - also User-ID übergreifend - ausgewertet werden. | ||
| + | |||
| + | [[File:Einstellungen.png|400px|Übersicht lokale Einstellungen]] | ||
| + | </div> | ||
| + | |||
<div class="mw-parser-output"> | <div class="mw-parser-output"> | ||
| − | |||
| − | [[File: | + | === Protokoll versenden === |
| − | + | ||
| + | Ebenfalls können in den Einstellungen die automatisch generierten EBICS-Protokolle an den Hersteller windata GmbH & Co. KG versandt werden. Nur so können wir im Fall eines Problems den technischen Verlauf nachvollziehen.<br/> Das Protokoll wird automatisch im Hintergrund erstellt. Im Folgenden ist Schritt für Schritt beschrieben, wie Sie das Protokoll an die Entwicklung der windata GmbH & Co. KG senden können: | ||
| + | |||
| + | ==== Einstellungen von windata ebics permission pro öffnen: ==== | ||
| + | |||
| + | Alle lokalen Einstellungen können über das Tortenmenü oben links in der App aufgerufen werden. | ||
| + | |||
| + | [[File:6.png|400px|Übersicht lokale Einstellungen]] | ||
| + | |||
| + | ==== Verfügbare Protokolle von windata ebics permission pro anzeigen: ==== | ||
| + | |||
| + | Mit dem Klick auf "EBICS-Fehlerprotokolle" werden alle vorhandenne EBICS-Fehlerprotokolle angezeigt. | ||
| + | |||
| + | [[File:8a.png|400px|EBICS-Fehlerprotokolle]] | ||
| + | |||
| + | Mit dem Klick auf ein Protokoll wird dieses zum Versand ausgewählt. | ||
| + | |||
| + | ==== E-Mail-Adresse des cc-Empfängers ändern: ==== | ||
| + | |||
| + | Vor Versand des Protokolls kann die cc-E-Mail-Adresse geändert werden. Im Standard wird die E-Mail-Adresse verwendet, welche beim Anlegen des App-Users hinterlegt wurde. | ||
| + | |||
| + | [[File:10.png|400px|Möglichkeit zur individuellen Texteingabe zum Fehlerprotokoll sowie cc-Empfänger]] | ||
| − | === | + | ==== Versandbestätigung des Protokolls aus windata ebics permission: ==== |
| − | |||
| − | |||
| − | |||
| − | |||
Nach erfolgreichem Protokollversand wird eine Bestätigung angezeigt. Nun liegt der windata-Entwicklung das Protokoll vor. Parallel haben Sie das Protokoll in cc erhalten. | Nach erfolgreichem Protokollversand wird eine Bestätigung angezeigt. Nun liegt der windata-Entwicklung das Protokoll vor. Parallel haben Sie das Protokoll in cc erhalten. | ||
| − | + | [[File:12.png|400px|Versandbestätigung Protokoll]] | |
| − | <div | + | </div> |
| − | + | ||
== Flyer == | == Flyer == | ||
| − | Der PDF-Flyer zu windata ebics permission pro steht hier zum Download zur Verfügung: [https://www.windata.de/doc/shop/windata_ebics_permission_pro_APP.pdf windata ebics permission pro] </div> </div> | + | Der PDF-Flyer zu windata ebics permission pro steht hier zum Download zur Verfügung: [https://www.windata.de/doc/shop/windata_ebics_permission_pro_APP.pdf windata ebics permission pro] |
| − | </div> | + | </div> </div> </div> </div> </div> </div> </div> </div> </div> </div> </div> </div> </div> </div> </div> </div> |
Aktuelle Version vom 21. September 2023, 16:36 Uhr
windata ebics permission pro ist hier in einem kurzen Clip erklärt: www.youtube.com
Eine detaillierte Anleitung zur Einrichtung und Nutzung der windata ebics permission pro App zum Download oder Ausdrucken finden Sie auch hier.
Allgemein
windata ebics permission pro ist in folgenden Stores für folgende mobile Plattformen zum Download verfügbar:
- iOS: https://apps.apple.com/de/app/windata-ebics-permission-pro/id1039362359
- Android: https://play.google.com/store/apps/details?id=windata_GmbH_Co_KG.windataEBICSpermissioPro&hl=de
Anschließend tippen Sie auf das Icon der App windata ebics permission pro im Startmenü Ihres Smartphones.
Benutzeranmeldung in windata ebics permission pro
- Beginnen Sie mit der Erfassung Ihrer E-Mail-Adresse.
- Wählen Sie ein Passwort (damit starten Sie später die App).
- Entscheiden Sie, ob das gewählte Passwort auch gleichzeitig das EBICS-Schlüsselpasswort sein soll,
- wenn ja > aktivieren Sie den Schieber nach rechts,
- wenn nein > erfassen Sie ein zusätzliches EBICS-Schlüsselpasswort.
- Klicken Sie auf „Benutzer anlegen“.
Hinweis: Wenn bei der Verwendung von windata ebics permission pro ein Fehler aufgetreten ist, muss bereits ein Benutzer angelegt sein. Verwenden Sie den bereits vorhandenen Benutzer für die Anmeldung.
Übersicht der EBICS-Kontakte von windata ebics permission pro
Direkt nach dem Start von windata ebics permission pro werden alle angelegten EBICS-Kontakte sowie der jeweilige Status angezeigt. Möchten Sie einen weiteren Kontakt erstellen, klicken sie auf "Kontakt hinzufügen".
EBICS-Kontakt einrichten in windata ebics permission pro
- Beginnen Sie mit der Erfassung der Bankleitzahl und klicken auf „Kontakt erstellen“.
- Sollte diese nicht erkannt werden, erfassen Sie die Zugangsdaten manuell und klicken auf „Änderungen speichern“.
- Geben Sie nun die Kunden-ID und User-ID ein.
- Klicken Sie auf „Kontakt anlegen“.
- Geben Sie nun zur Initialisierung Ihr EBICS-Schlüsselpasswort ein, welches Sie zu Beginn der Einrichtung gewählt haben.
- Passen Ihre Zugangsdaten und ist Ihr EBICS-Zugang frei, dann erhalten Sie die Meldung „Vollständig initialisiert“.
Offene Zahlungen abrufen
Mit dem Klick auf einen EBICS-Kontakt startet der Abruf von offenen Zahlungen, welche bankseitig für diesen EBICS-Zugang zur Freigabe zur Verfügung stehen. Um den Abruf durchführen zu können, muss das EBICS-Passwort eingegeben werden.
Offene Zahlungen anzeigen und unterschreiben
Nach dem Abruf werden alle Sammelzahlungen angezeigt, welche zur Freigabe zur Verfügung stehen:
Mit Klick auf die jeweilige Sammelzahlung werden alle beinhalteten Sammelzahlungen angezeigt:
Voraussetzung zur Ansicht der Einzelzahlungen ist die bankseitige Bereitstellung dieser Einzelzahlungen. Gerade bei Lohn- und Gehaltszahlungen werden oftmals nur die Sammlerinformationen ohne die Details der Einzeltransaktionen bereitgestellt.
Zur detaillierten Prüfung der Einzelzahlungen kann man mit Klick auf eine Zahlung alle Details der Zahlung anzeigen:
Zur Unterzeichnung der angezeigten Zahlungen klicken Sie unten links auf den Button "Unterzeichnen". Bestätigen Sie mit "Ok".
Die erfolgreiche Unterzeichnung wird quittiert. Rufen Sie anschließend zur Bestätigung das HAC-Protokoll mit dem rechten Button am Bildschirmrand ab.
Einstellungen & Protokoll
Allgemeine Einstellungen
Verschiedene lokale Einstellungen können in der App konfiguriert werden:
- Erweitertes Protokoll: Mit der Aktivierung dieser Option wird jegliche Kommunikation detailliert protokolliert, inkl. alle übertragenen Einzelzahlungen im Rahmen der Bankkommunikation.
- Smartphone Datum / Uhrzeit verwenden: Im Standard ist diese Option deaktiviert, damit die Zeit des Bankservers verwendet wird. Vor allem, wenn sich das Smartphone in anderen Zeitzonen befindet, kann es zu Problemen in der EBICS-Kommunikation kommen.
- EBICS-Protokoll aller User-IDs anzeigen: Im Standard werden nur Protokolleinträge angezeigt, welche die eingerichtete User-ID betreffen. Optional können aber auch alle Protokolleinträge der Kunden-ID - also User-ID übergreifend - ausgewertet werden.
Protokoll versenden
Ebenfalls können in den Einstellungen die automatisch generierten EBICS-Protokolle an den Hersteller windata GmbH & Co. KG versandt werden. Nur so können wir im Fall eines Problems den technischen Verlauf nachvollziehen.
Das Protokoll wird automatisch im Hintergrund erstellt. Im Folgenden ist Schritt für Schritt beschrieben, wie Sie das Protokoll an die Entwicklung der windata GmbH & Co. KG senden können:
Einstellungen von windata ebics permission pro öffnen:
Alle lokalen Einstellungen können über das Tortenmenü oben links in der App aufgerufen werden.
Verfügbare Protokolle von windata ebics permission pro anzeigen:
Mit dem Klick auf "EBICS-Fehlerprotokolle" werden alle vorhandenne EBICS-Fehlerprotokolle angezeigt.
Mit dem Klick auf ein Protokoll wird dieses zum Versand ausgewählt.
E-Mail-Adresse des cc-Empfängers ändern:
Vor Versand des Protokolls kann die cc-E-Mail-Adresse geändert werden. Im Standard wird die E-Mail-Adresse verwendet, welche beim Anlegen des App-Users hinterlegt wurde.
Versandbestätigung des Protokolls aus windata ebics permission:
Nach erfolgreichem Protokollversand wird eine Bestätigung angezeigt. Nun liegt der windata-Entwicklung das Protokoll vor. Parallel haben Sie das Protokoll in cc erhalten.
Flyer
Der PDF-Flyer zu windata ebics permission pro steht hier zum Download zur Verfügung: windata ebics permission pro