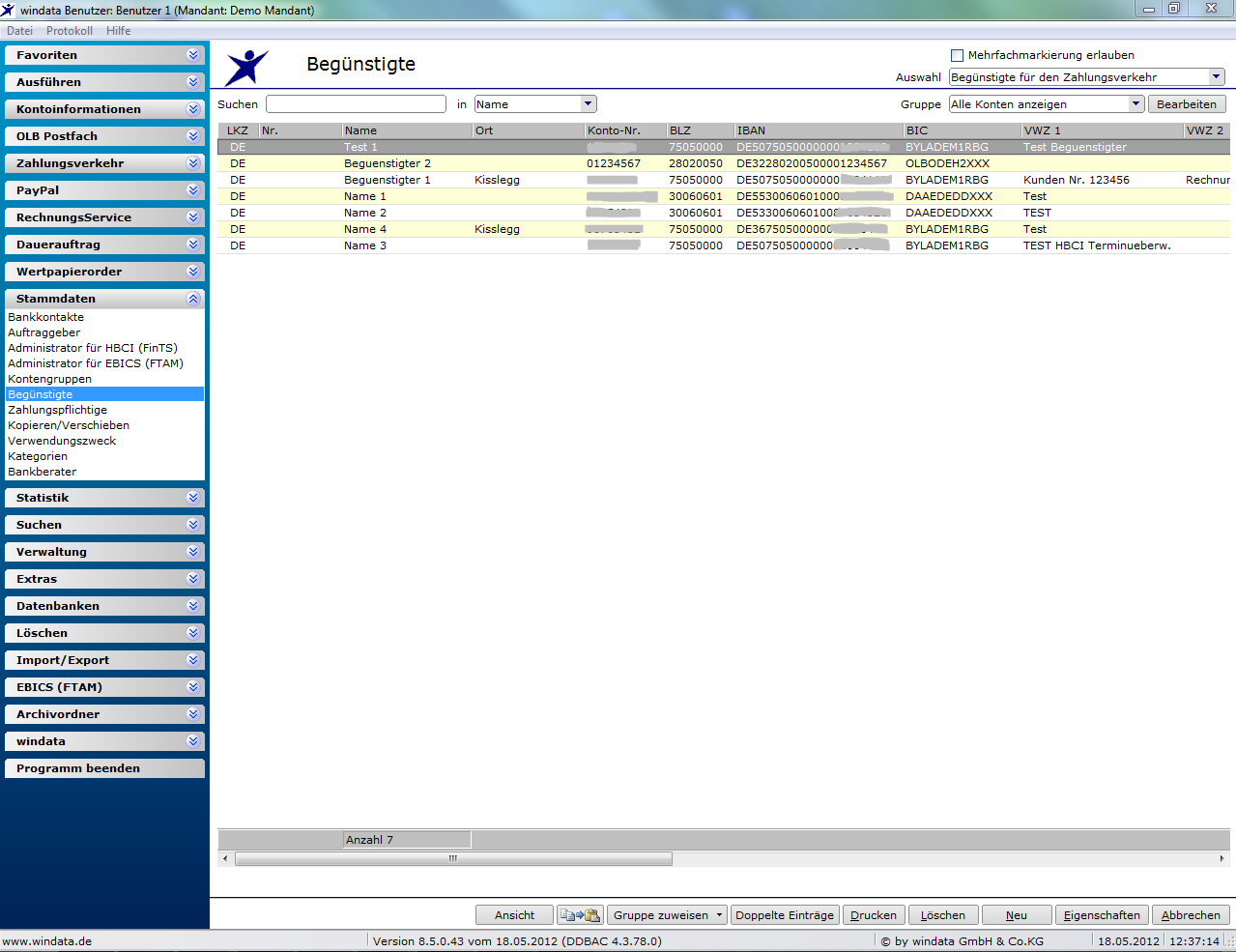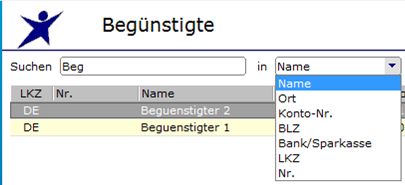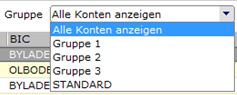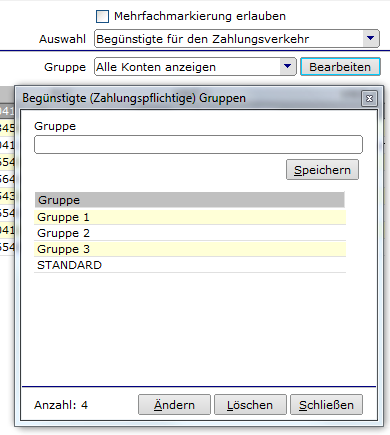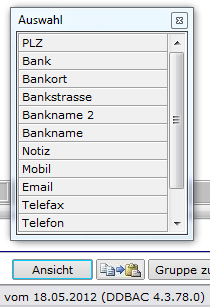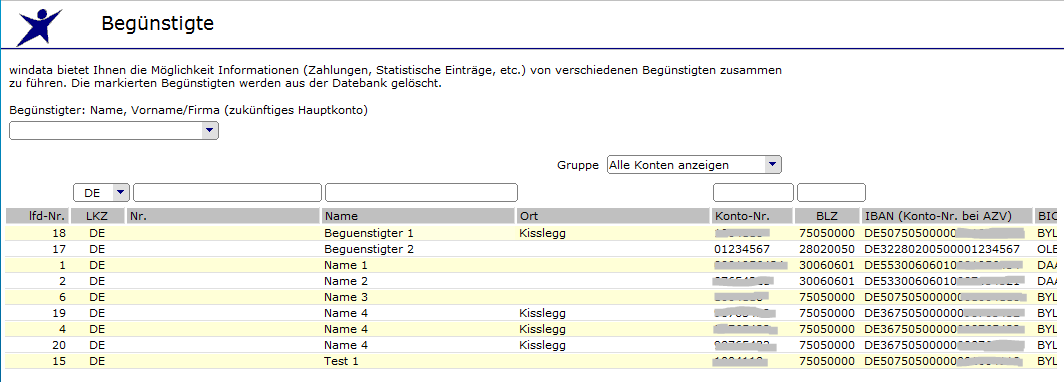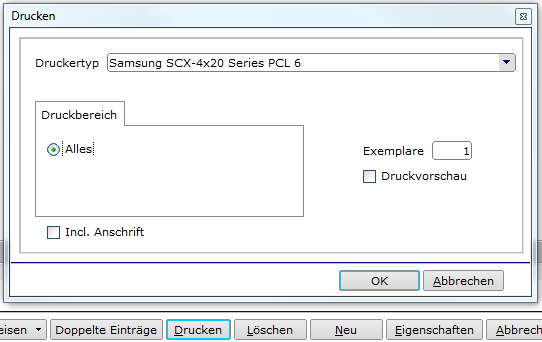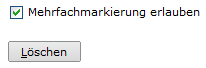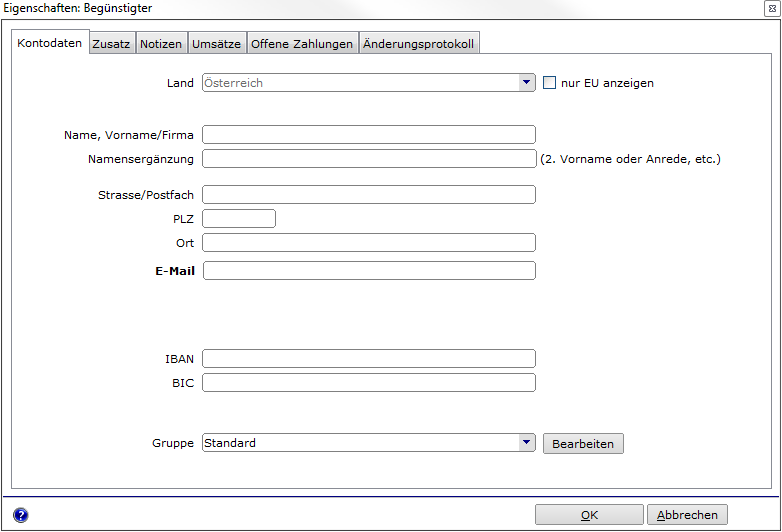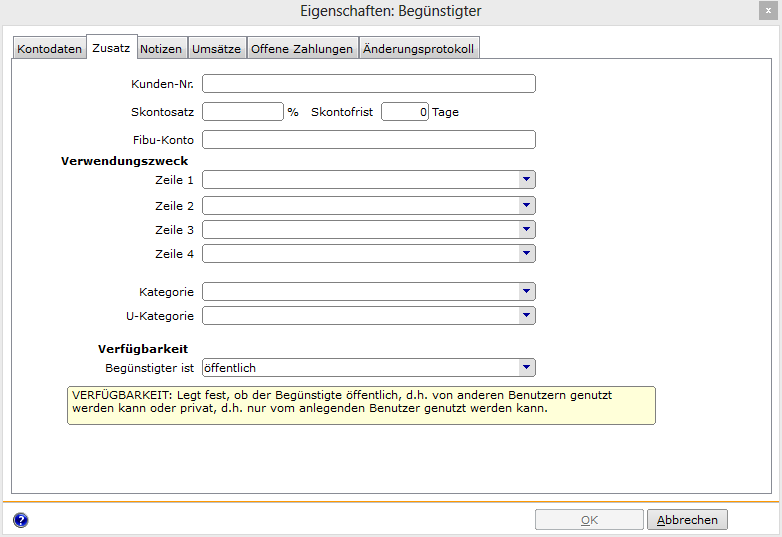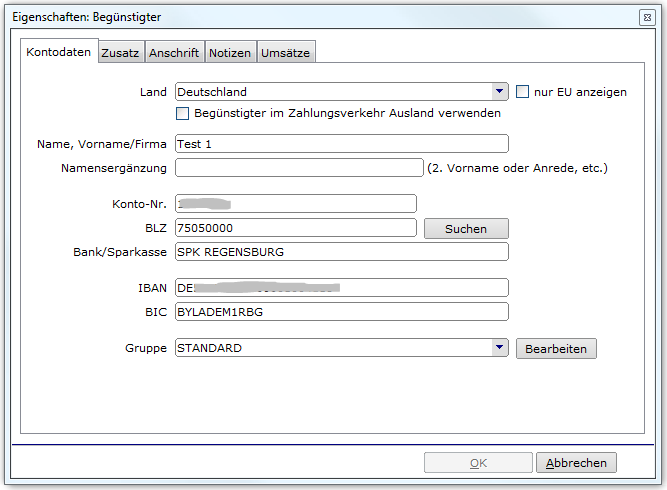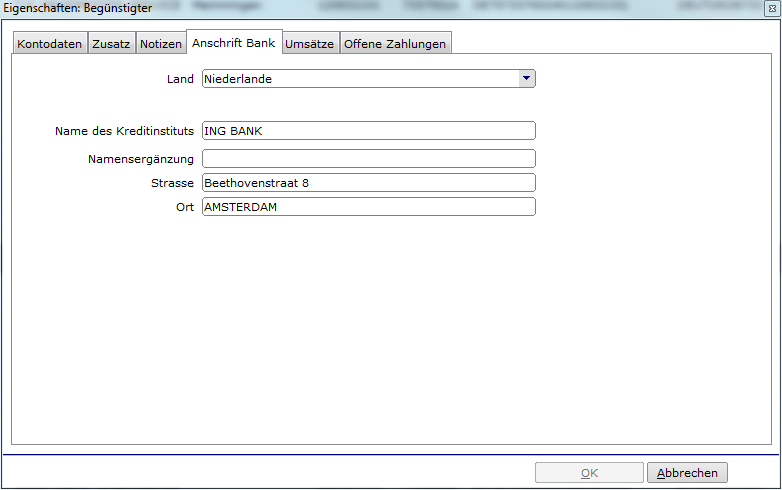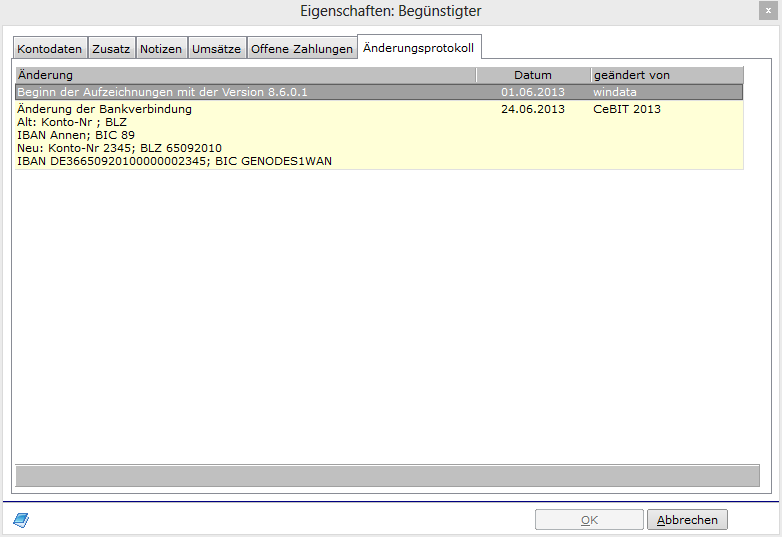Begünstigte
Aus windata WIKI
Vermerk: Im Folgenden wird von der aktuellsten Programmversion von windata ausgegangen. Falls Abweichungen zu Ihrer Version bestehen sollen, ist gegebenenfalls ein Update erforderlich.
Beschreibung
Über den Gruppenmenüpunkt „Stammdaten“ und „Begünstigte“ werden alle bereits erfassten Begünstigten angezeigt. Neue Begünstigte können entweder direkt über diesen Gruppenmenüpunkt eingegeben werden, oder bei Erfassung einer Zahlung, der Begünstigte wird auch dann automatisch gespeichert.
Allgemeine Vorgehensweise
Der Aufruf erfolgt über den Menüpunkt „Stammdaten“ und „Begünstigte“.
Suchen / Kontengruppen
Über das Feld „Suchen“ kann eine Suche in den verschiedenen Spaltenbezeichnungen erfolgen und in Kontengruppen selektiert werden.
Auch hier sind verschiedene selbsterklärende Möglichkeiten auszuwählen. Kontengruppen können über die Schaltfläche „Bearbeiten“ auch direkt erfasst werden.
Ansicht
Über den Button „Ansicht“ können weitere Spaltentypen hinzugefügt werden, dies erfolgt durch Anwählen mit dem Cursor, linke Maustaste gedrückt halten und ziehen in die gewünschte Position in der Kopfspalte (per drag + drop). Soll eine Spalte nicht mehr angezeigt werden, wird dies auf die gleiche Weise rückgängig gemacht.
Folgende Spalten können über Ansicht ein- und ausgeblendet werden:
LKZ (Länderkennzeichen), Nr. (Begünstigter-Nr.), Name, Name 2, Strasse/Postfach, Ort, Konto-Nr., BLZ, IBAN, BIC, VWZ 1-4 (Verwendungszweck 1 bis 4), Skontosatz %, Kategorie, Unterkategorie, Gruppe, letzte Verwendung, PLZ, Bank, Bankort, Bankstrasse, Bankname, Bankname 2, Notiz, Mobil, Email, Telefax, Telefon
Gruppe zuweisen
Mit der Funktion „Gruppe zuweisen“ kann der Begünstigte einer bestimmten Kontengruppe zugewiesen werden.
Doppelte Einträge
Falls in den Stammdaten der Begünstigten versehentlich doppelte Einträge erstellt wurden, können diese mit der Funktion „Doppelte Einträge“ bereinigt werden.
Zuerst wird das „zukünftige Hauptkonto“ ausgewählt und anschließend der Begünstigte, der mit dem gewählten zusammengeführt werden soll.
Über den Button „Drucken“ können verschiedene Druckoptionen gewählt werden.
Löschen
Mit der Schaltfläche „Löschen“ können nicht mehr benötigte Begünstigte entfernt werden. Falls eine Mehrfachmarkierung gewünscht ist, so kann dies über die Funktion „Mehrfachmarkierung erlauben“ und das Markieren mit gedrückter STRG-Taste erzielt werden.
Neu
Über den Button „Neu“ kann ein neuer Begünstigter angelegt werden. Adresse und sonstige Vermerke können über die Reiter „Anschrift“ und „Notizen“ eingegeben werden.
Zusatz
Unter dem Reiter „Zusatz“ können verschiedene Voreinstellungen für den Begünstigten festgelegt werden:
- Kunden-Nr.
- Skontosatz und Skontofrist
- Fibu-Konto
- Verwendungszweck
- Kategorie und Unterkategorie
- Verfügbarkeit: Begünstigter ist öffentlich oder privat
Eigenschaften
Durch Markieren eines Begünstigten und wählen der der Schaltfläche „Eigenschaften“ können die hinterlegten Daten zum Begünstigten detailliert über die einzelnen Reiter aufgerufen werden.
Die Anschrift der Bank des Begünstigten kann nur erfasst werden, wenn der Begünstigte außerhalb der EU ansässig ist:
Grund: Die Anschrift der Bank ist nur bei Aussenwirtschaftsverkehrszahlungen notwendig.
Änderungsprotokoll
Ab der windata-Version 8.6.0.1 wird für jeden Begünstigten ein Änderungsprotokoll geführt.
An dieser Stelle wird dokumentiert, wann welche Daten des Begünstigten von wem geändert wurden. Zusätzlich wird hier aufgeführt, welche Details vor der Änderung hinterlegt waren.
Über die Schaltfläche „Abbrechen“ wird Seite „Begünstigte“ verlassen.