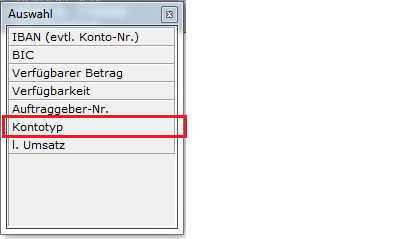Bankberater: Unterschied zwischen den Versionen
Aus windata WIKI
| Zeile 29: | Zeile 29: | ||
Es wird er Eintrag "Kontotyp" mit der linken Maustaste im Ansichtsfenster angeklickt | Es wird er Eintrag "Kontotyp" mit der linken Maustaste im Ansichtsfenster angeklickt | ||
| − | Kumsans2.png | + | [[Datei:Kumsans2.png]] |
| Zeile 35: | Zeile 35: | ||
Ziehen Sie nun das Feld aus dem kleinen Fenster an die Tabellenposition (im Tabellenkopf zwischen zwei bestehende Spalten) und lassen Sie dann die Maustaste los. | Ziehen Sie nun das Feld aus dem kleinen Fenster an die Tabellenposition (im Tabellenkopf zwischen zwei bestehende Spalten) und lassen Sie dann die Maustaste los. | ||
| − | Kumsans3.png | + | [[Datei:Kumsans3.png]] |
Version vom 30. März 2013, 14:46 Uhr
Vermerk: Im Folgenden wird von der aktuellsten Programmversion von windata ausgegangen. Falls Abweichungen zu Ihrer Version bestehen sollen, ist gegebenenfalls ein Update erforderlich.
Beschreibung
Anlegen der Kontaktdaten eines Bankberaters-/in
Allgemeine Vorgehensweise
Der Aufruf erfolgt über die Menüleiste "Stammdaten", anschließend den Menüpunkt "Bankberater".
Bankberater
- Ansicht: Über diese Schaltfläche können Tabellenfelder hinzugefügt oder herausgenommen werden.
- Internet aufrufen: Aufruf der beim Bankberater hinterlegten Internetseitenadresse
- Email schreiben: Aufruf der beim Bankberater hinterlegten Emailadresse im installierten Mailprogramm
- Löschen: Löschen eines Eintrages aus der Tabelle
- Neu: Neuanlage eines Bankberaters
- Anzeigen: Daten des Bankberaters werden in einer Maske angezeigt. Änderungen können hier vorgenommen werden
- Schließen: Schließen des Menüs "Bankberater"
Bemerkung zur Ansicht:
Nach Auswahl der Schaltfläche "Auftraggeber" startet das Ansichtsfenster mit mehreren Tabellenfeldern. Es soll das Tabellenfeld "Kontotyp" der aktuellen Tabelle hinzugefügt werden. Es wird er Eintrag "Kontotyp" mit der linken Maustaste im Ansichtsfenster angeklickt
Um eines der Datenfelder als neue Spalte zur Tabellenansicht hinzuzufügen, klicken Sie das gewünschte Datenfeld mit der linken Maustaste an und halten Sie diese gedrückt.
Ziehen Sie nun das Feld aus dem kleinen Fenster an die Tabellenposition (im Tabellenkopf zwischen zwei bestehende Spalten) und lassen Sie dann die Maustaste los.
Nach dem Loslassen der linken Maustaste wird das Tabellenfeld der bestehenden Tabelle hinzugefügt.
Um eine Tabellenspalte aus der Ansicht zu entfernen, klicken Sie den Spaltenkopf mit der linken Maustaste an und halten Sie die Maustaste gedrückt. Ziehen Sie nun die Spalte in das kleine Fenster mit den Datenfeldern und lassen Sie dann die Maustaste los.
Verlinkung oder direkte Beschreibung des Problemes und der dazugehörigen Lösung
Fehlermeldungen & Lösungen für diesen Bereich
Verlinkungen auf die entsprechenden Fehlerseiten, die zu diesem Bereich gehören