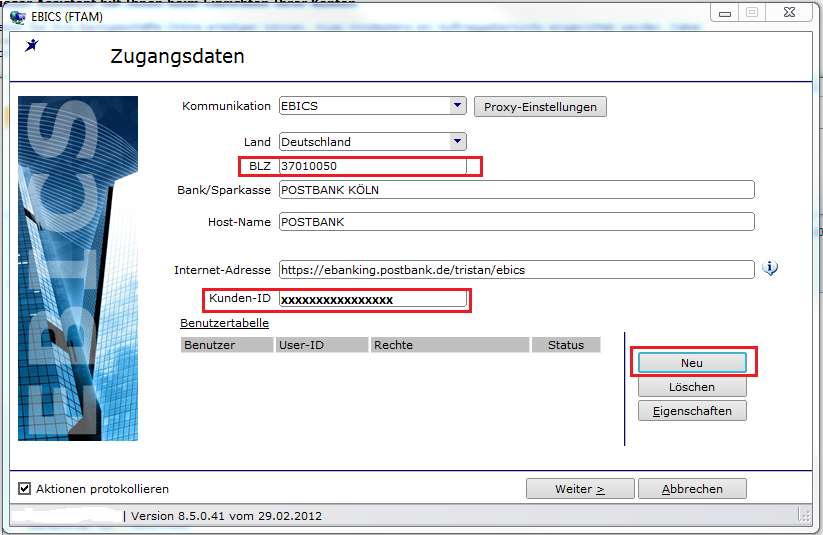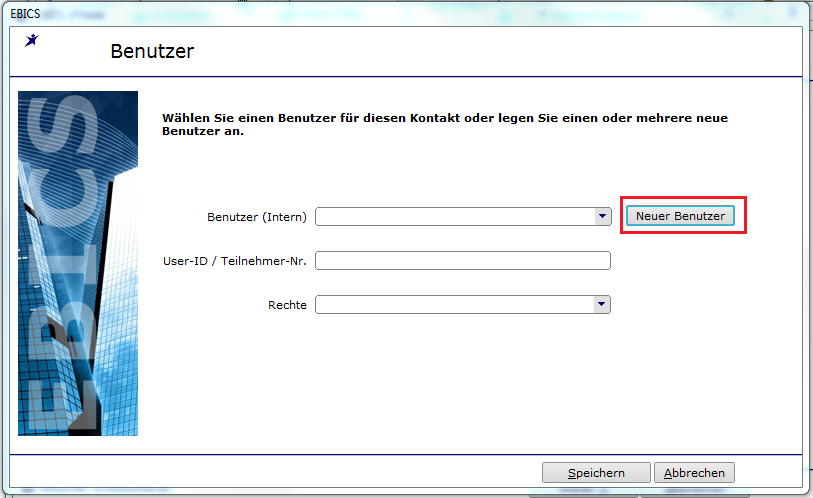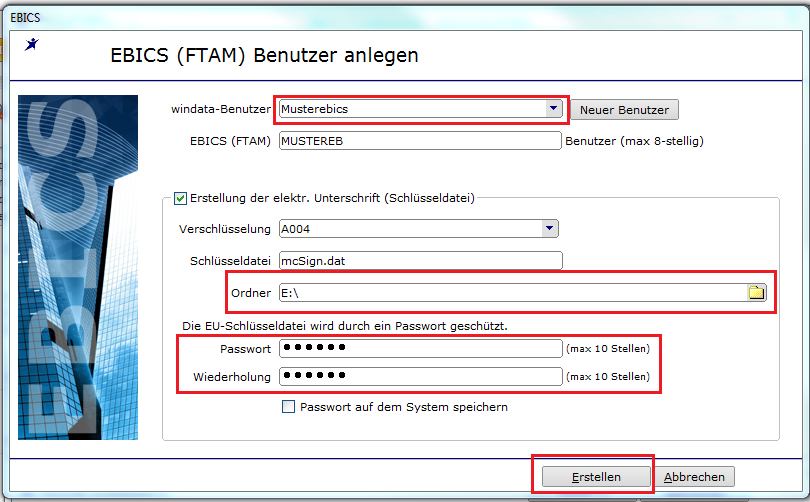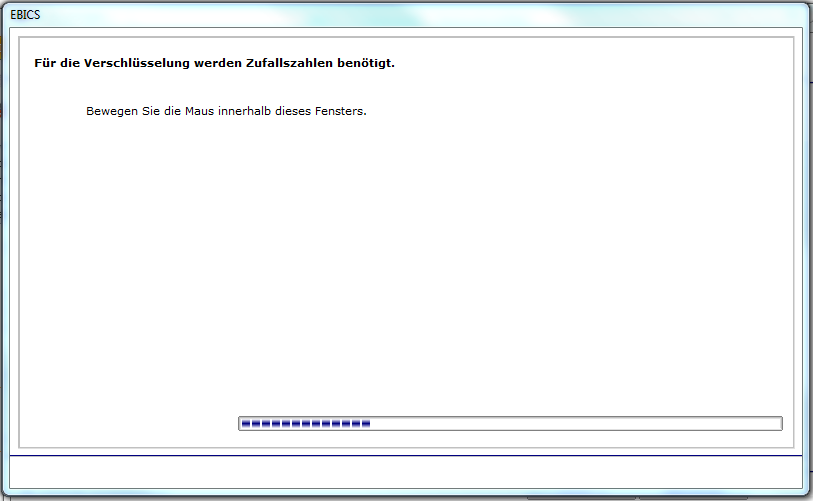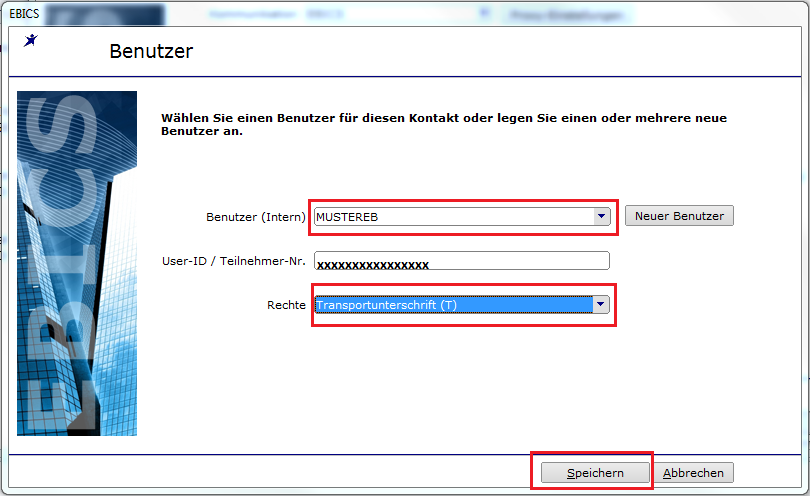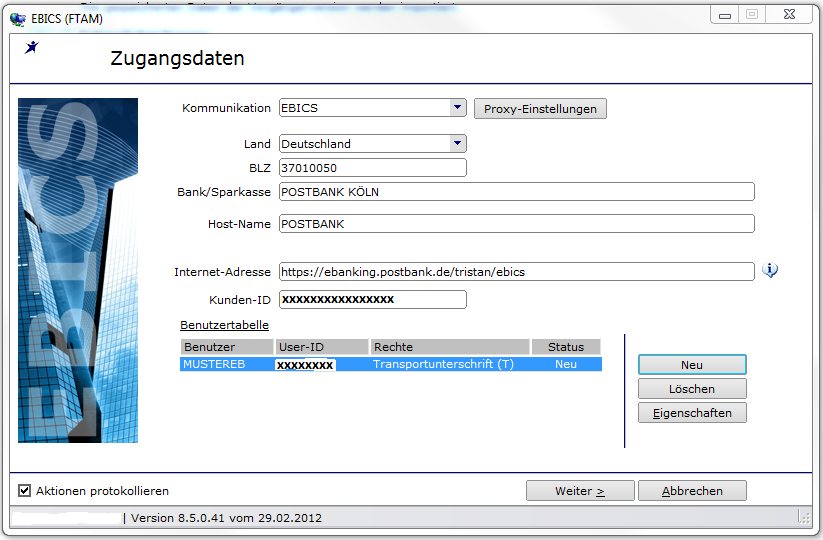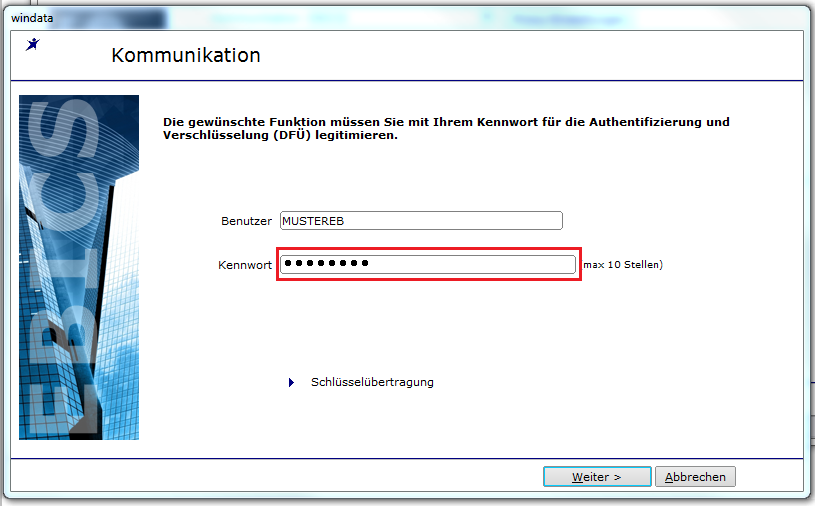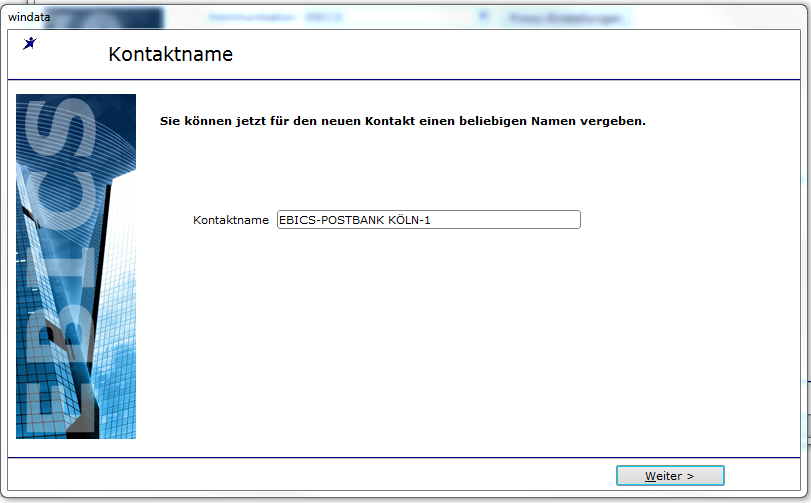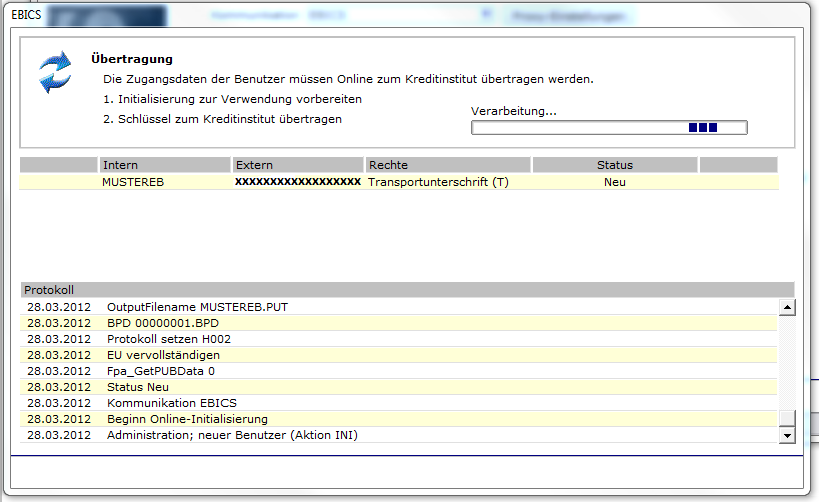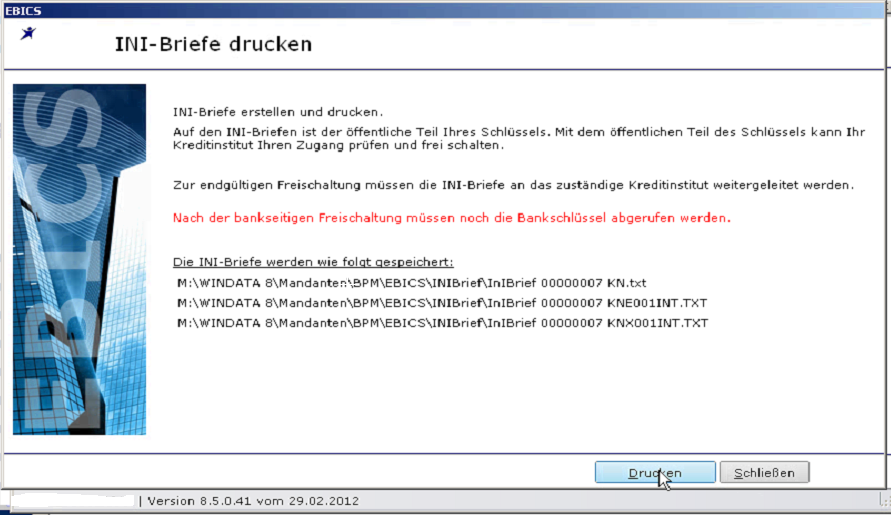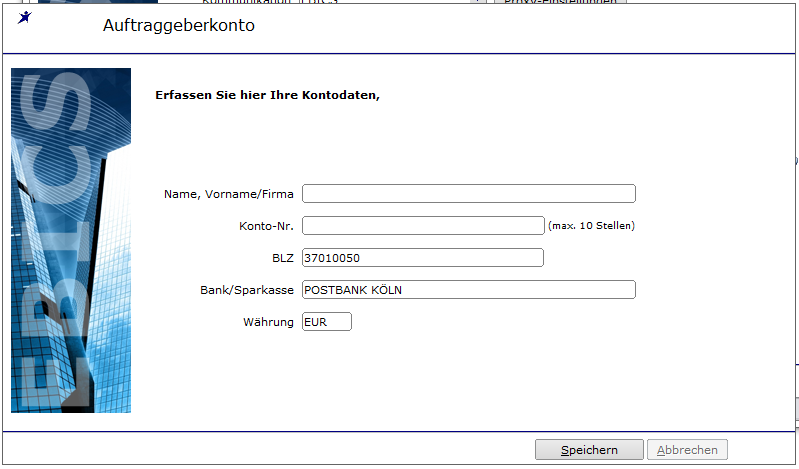Administrator für EBICS in GeldkartenManager 6
Aus windata WIKI
Vermerk: Im Folgenden wird von der aktuellsten Programmversion von Geldkarten Manager 6 ausgegangen. Falls Abweichungen zu Ihrer Version bestehen sollen, ist gegebenenfalls ein Update erforderlich.
Beschreibung
Der Electronics Banking Internet Communication Standard (kurz: EBICS) bezeichnet einen neuen, in Deutschland multibankfähigen Standard für die Übertragung von Zahlungsverkehrsdaten über das Internet. EBICS löst nach einer Übergangszeit den bisherigen Standard FTAM ab, für den es kein Internetprotokoll gibt.
Per EBICS ist es möglich, verschlüsselt über das Internet auf den Bankserver zuzugreifen, ähnlich wie mit HBCI im privaten Bereich. Es ist nicht mehr notwendig per Einwahlverbindung (ISDN), wie bei FTAM auf den Bankserver zuzugreifen. Somit kann windata auf jedem PC mit Internetzugriff EBICS nutzen. Der Kunde kann Zahlungen an seine Bank senden und Protokolle herunterladen. Wichtig zu wissen ist, dass z.B. per EBICS keine Daueraufträge eingerichtet bzw. geändert werden können. EBICS ist reine Massenzahlungen ausgelegt. Zu beachten ist, dass für die Nutzung des EBICS Modules eine erweiterte und kostenpflichtige Lizenz notwendig ist. Ansonsten erscheint z.B. der Administrator für EBICS nicht im windata Menü.
Allgemeine Vorgehensweise
Das Anlegen der Zugangsdaten mit den entsprechenden Berechtigungen (Unterschriften) entnehmen sie den Anleitungen auf dieser Seite:
Alternativ Aufruf aus dem Menü
- Sollte noch kein Benutzer in windata angelegt sein, so wird die Benutzerverwaltung für die Erfassung eines Benutzers gestartet.
- Nach der Erfassung des / der Benutzer wird die Maske "Administrator für - EBICS" aufgerufen (siehe Variante 2)
Variante 2: Startbildschirm * Einrichtung der Zugangsdaten bei bestehender Installation
- Unter dem Menüpunkt "Stammdaten" und "Administrator für EBICS" erscheint dieses Auswahlfenster:
- Wählen Sie den Schaltfläche „Neu“ für die Erfassung der EBICS Zugangsdaten.
Maske für die Erfassung der Zugangsdaten EBICS
- In dieser Eingabemaske werden Ihre Bankzugangsdaten hinterlegt.
- Tragen Sie in das Feld "BLZ" die Bankleitzahl Ihrer Bank ein.
- Nach dem Verlassen des Feldes "BLZ" mit der TAB-Taste oder durch ein Mausklick z.B. in das Feld "Kunden-ID" werden die Felder für die Bankdaten automatisch gefüllt.
- Geben Sie in das Feld "Kunden-ID", die entsprechende Daten ein, die Sie von Ihrer Bank erhalten haben.
- Anschließend klicken SIe auf den Button "Neu" für die Anlage eines neuen Benutzers.
Maske EBICS Benutzerkontakt
- Um einen EBICS Benutzer anzulegen, klicken Sie auf die Schaltfläche "Neuer Benutzer",
Maske EBICS Benutzer anlegen
- Wählen Sie aus dem Feld "windata-Benutzer" aus der Auswahlliste den zuvor angelegten, internen windata Benutzer aus.
- Der Speicherort für die Schlüsseldatei bei Bedarf ändern oder die Voreinstellung übernehmen.
- Definieren Sie das Password für die Schlüsseldatei.
- Zum Abschluß betätigen Sie den Button „Erstellen“, es wird das Fenster für die Verschlüsselung aufgerufen.
- Hinweis: die Schlüsseldatei heißt immer "mcsign.dat"
Fenster Verschlüsselung
- Die Maus solange innerhalb dem Fenster bewegen, bis die Verschlüsselung durchgeführt ist.
Benutzer Fenster
- Wählen Sie mit der linken Maustaste aus dem Feld "Benutzer (intern)" den vorher angelegten Benutzer aus.
- Tragen Sie in das Feld "User-ID" die von Ihrer Bank erhaltenen Daten ein.
- Wählen Sie aus der Auswahlliste das entsprechende Recht / Unterschriftsart aus.
- Betätigen Sie die Schaltfläche "Speichern".
- Legen Sie weitere Benutzer an, ansonsten Button „Nein“ anklicken.
- Das Fenster Zugangsdaten wird geöffnet.
Maske Zugangsdaten EBICS
- Der vorher angelegte Benutzer ist nun in der Benutzertabelle ersichtlich.
- Klicken Sie mit der linken Maustaste auf die Schaltfläche "Weiter".
- Es wird nun das Fenster für die Authentifizierung / Verschlüsselung geöffnet.
Maske Kommunikation
- Vergeben Sie für den eingetragenen Benutzer ein DFÜ-Passwort mit max. 10 Stellen für die Kommunikation aus.
- Zum Abschluß betätigen Sie die Schaltfläche „Weiter“.
- Fenster für die Verschlüsselung wird anschließend angezeigt.
Fenster Verschlüsselung
- Die Maus solange innerhalb dem Fenster bewegen, bis die Verschlüsselung durchgeführt ist.
Maske für die Vergabe eines Kontaktnamens
- Wenn keine Änderungen am Kontaktnamen vorgenommen werden sollen, dann die Schaltfläche "Weiter" anklicken.
- In der Folge wird der angelegte Schlüssel zum Kreditinstitut übertragen.
Übertragungsfenster
- Das Informationsfenster für den Ausdruck der INI-Briefe wird angezeigt
- Bestätigen Sie diese durch den Button "Weiter".
Meldungsfenster INI-Briefe Drucken
- Drucken Sie jetzt die erstellten INI-Brief aus und reichen diesen bei Ihrer Bank ein
Erfassung Auftraggeber Konto
- Erfassen Sie hier Ihre Auftraggeber Konten.
- Zum Schluss muß nach der Freischaltung durch die Bank, der Bankschlüssel in windata noch abgerufen werden.
- Hierzu muß unter Stammdaten / Administrator für EBICS, der entsprechende Bankkontakt ausgewählt werden. Durch Auswahl der Schaltfläche "Bankschlüssel abrufen" werden diese nach Einge des zuvor vergebenen DFÜ Kennworts abgerufen und der Benutzer sollte danach den Status "aktiv" erhalten haben.